Artist 16 (2nd Gen)
Introducción
Configuraciones del producto
Preguntas Frecuentes
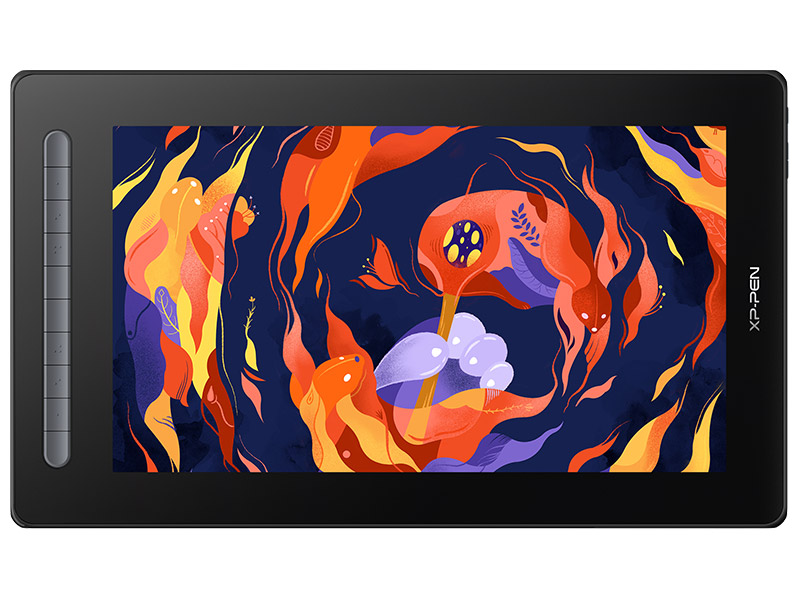
Gracias por elegir la 2.ªgeneración pantalla gráfica XPPen Artist Este manual de usuario está especialmente diseñado para proporcionar detalles de las funciones y características del producto. Lea este manual antes de usar el producto para garantizar un uso seguro y adecuado.
Debido a las últimas mejoras del producto, el contenido puede diferir del producto final y está sujeto a modificaciones sin previo aviso.
Nota: Las imágenes del Manual del Usuario son sólo de referencia. El Manual de Usuario suministrado con el dispositivo puede variar según el modelo.
Descripción de producto
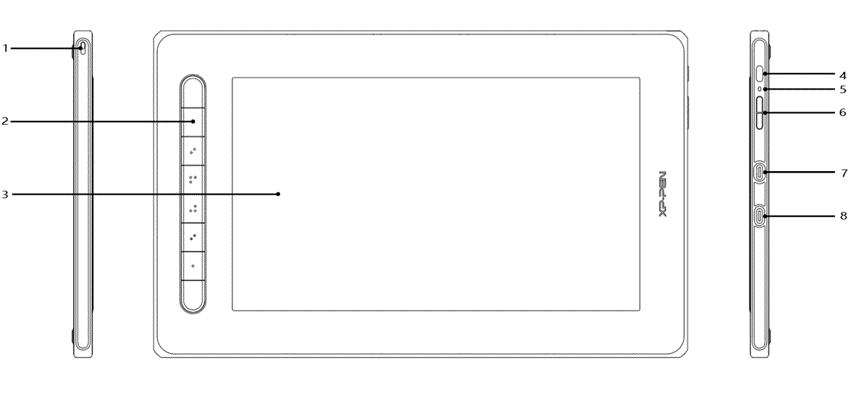
1. Orificio para el cordón
2. Botónes de atajo
3. Pantalla/Área activo
4. Botón de encendido
5. Luz indicadora
a. Pulse la botón de encendido para encender el dispositivo. La luz indicadora permanecerá azul cuando el dispositivo esté encendido. Pulse la botón de encendido de nuevo para apagar el dispositivo.
b. La luz indicadora se encenderá y permanecerá de color naranja cuando el dispositivo esté en modo de espera.
c. Para pasar al modo de tableta gráfica, pulse la botón de encendido y manténgala pulsada durante 3 segundos. La luz indicadora parpadeará en azul y naranja. Pulse de nuevo el botón de encendido para volver al modo normal.
6. Botón + / ‒
7. Puerto USB-C con todas las funciones
8. Puerto USB-C 3 en 1
* La imágen es sólo para fines ilustrativos. Las posiciones y el número de teclas de atajo pueden variar de un modelo a otro.
Paquete Incluido
Pantalla gráfica
Lápiz
Clip del lápiz
Puntas para lápiz
Adaptador de alimentación
Cable USB 3 en 1
Cable de extensión eléctrica
Tela limpiadora
Guantes antideslizantes
Guía rápida
Conexión
Puede conectar el dispositivo a su ordenador utilizando los siguientes métodos.
Conecte el extremo USB-A a su ordenador para alimentar el dispositivo (A). Si el suministro de energía es insuficiente, la pantalla de la pantalla gráfica parpadeará. En este momento, conecte el extremo rojo del USB-A a otro puerto USB de su ordenador, o al adaptador de corriente y a la fuente de alimentación (B).
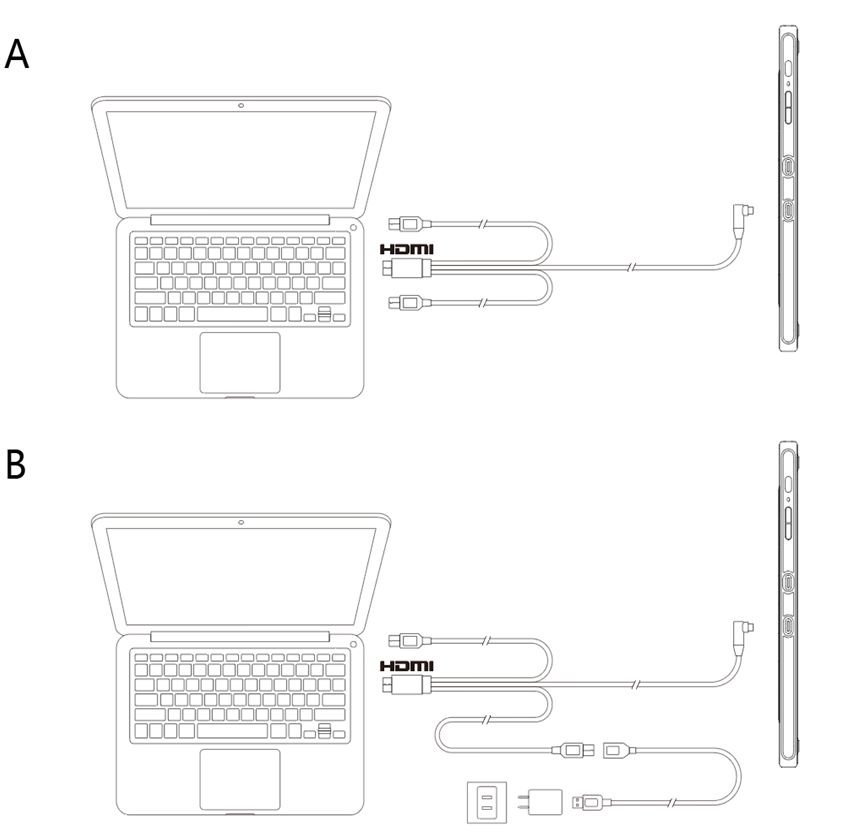
* Los adaptadores de corriente para algunos modelos se venden por separado. Adquiéralos si es necesario o utilice otros adaptadores
Conexión a través del cable USB-C
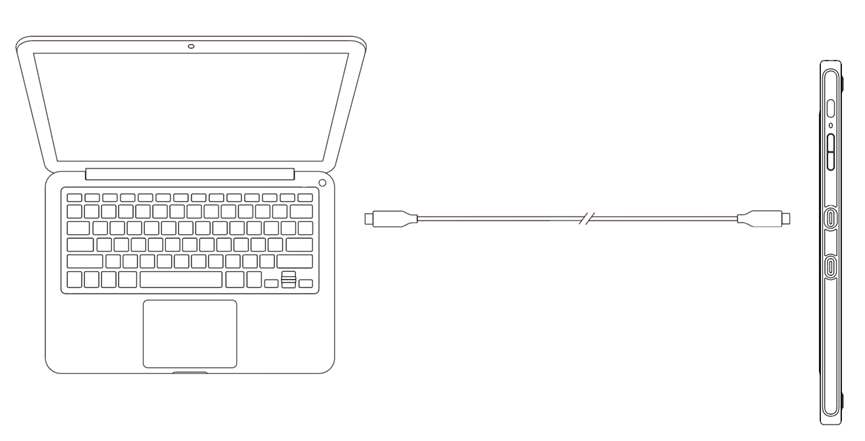
* El cable USB-C se vende por separado. Adquiéralo si es necesario.
Conéctese a un teléfono o tableta Android: Para comprobar los modelos de teléfono compatibles, visite nuestra página web
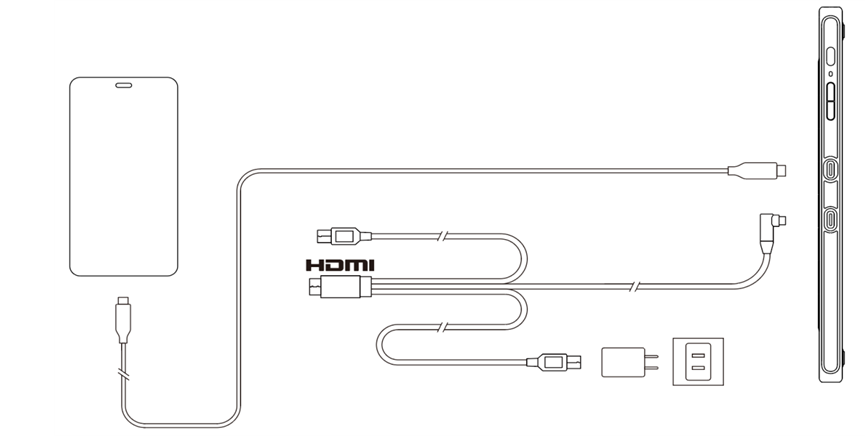
* Los adaptadores de corriente y los cables USB-C para algunos modelos se venden por separado. Adquiéralos si es necesario o utilice otros adaptadores de corriente
Notas:
* HDMI, el logotipo HDMI y el término High Definition Multimedia Interface son marcas comerciales o marcas registradas de HDMI Licensing LLC.
Compatibilidad
Windows 7 o posterior
macOS 10.10 o posterior
Android (USB3.1 DP1.2)
Chrome OS 88 o posterior
Linux
Instalación del Driver
Para asegurarse de que el dispositivo funciona correctamente, instale el controlador antes de utilizarlo.
Descargue el controlador adecuado para su modelo de producto desde el sitio web de XPPen (https://www.xp-pen.com/la-es).
Notas:
1. Antes de la instalación, cierre todos los programas antivirus y de gráficos.
2. Desinstale los controladores (si los hay) de otras pantallas/tabletas gráficas antes de la instalación.
3. Reinicie su ordenador una vez completada la instalación.
4. Para obtener el mejor rendimiento de su dispositivo, le recomendamos que instale el último controlador.
Windows:
Descomprimir el archivo. Ejecute el archivo "exe" como administrador y siga las indicaciones para completar la instalación.
Mac:
Descomprimir el archivo. Ejecute el archivo "dmg" y siga las indicaciones para completar la instalación. Vaya a Preferencias del Sistema -> Seguridad y Privacidad -> Configuraciones de accesibilidad y haga clic en el icono del candado en la esquina inferior izquierda para desbloquear las configuraciones. Marque la casilla de la izquierda de la aplicación PenTable_Driver para activar la accesibilidad. A continuación, haga clic en el icono del candado para bloquear las configuraciones.
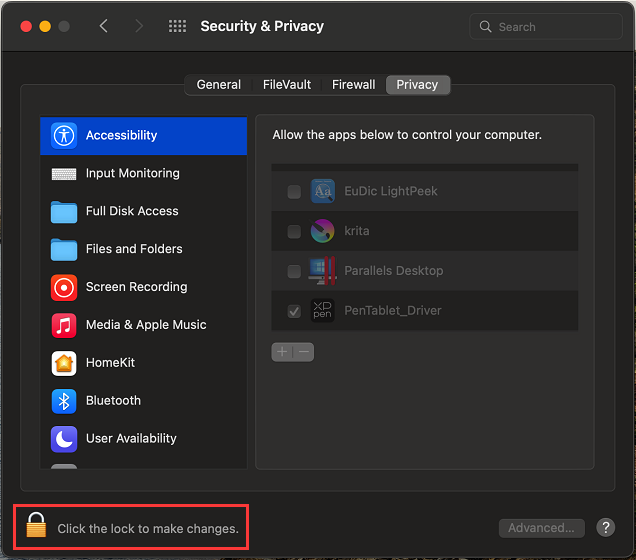
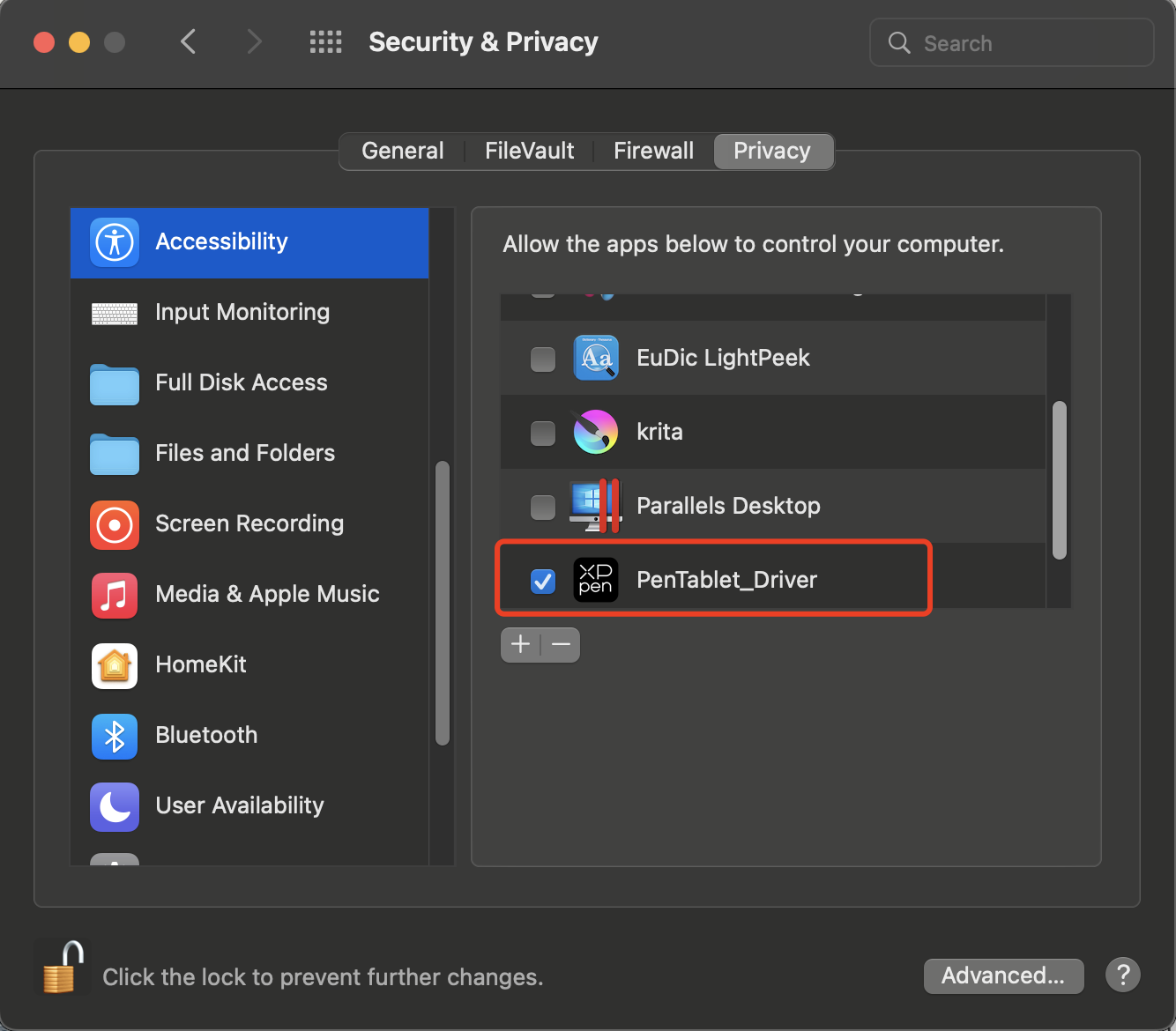
Si no hay PenTablet_Driver en la lista, vaya a Librería -> Soporte de la aplicación -> PenDriver para añadir el controlador manualmente.
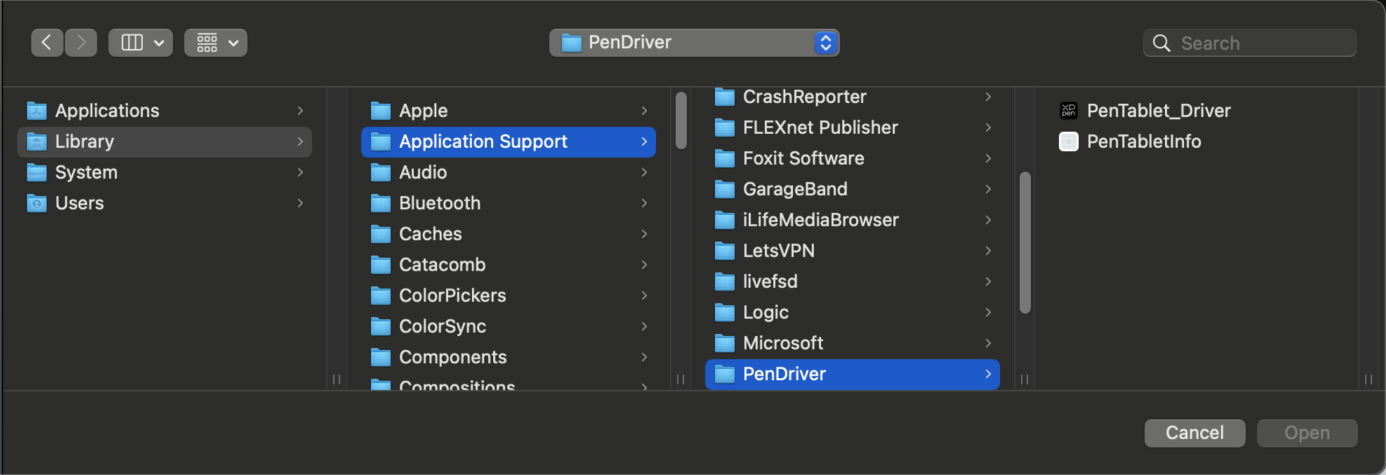
Linux:
Deb: Introduzca el comando sudo dpkg -i. Arrastre el archivo de instalación a la ventana y ejecute el comando;
Rpm: Introduzca el comando sudo rpm -i. Arrastre el archivo de instalación a la ventana y ejecute el comando;
Tag.gz: Descomprimir archivo. Introduzca el comando sudo. Arrastre install.sh a la ventana y ejecute el comando.
Introducción al Driver
El controlador se ejecutará automáticamente después de ser instalado. Si no se ejecuta automáticamente, vaya a la carpeta del controlador para ejecutarlo manualmente.
Windows: Inicio -> Pentablet
Mac: Aplicación -> XP-PenTabletPro -> PenTablet
Si el dispositivo no está conectado o la conexión falla, puede ver el siguiente aviso. En este caso, intente reiniciar su ordenador o el controlador, o póngase en contacto con nuestro personal de servicio para obtener ayuda.
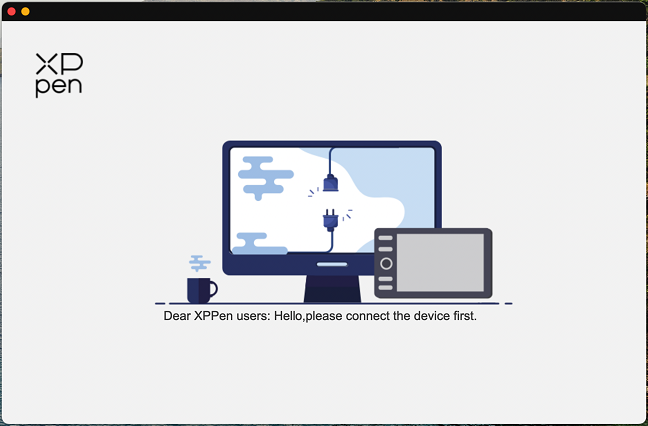
Si el dispositivo se conecta correctamente a su ordenador, la imagen y el nombre del dispositivo aparecerán en la esquina superior izquierda del controlador.
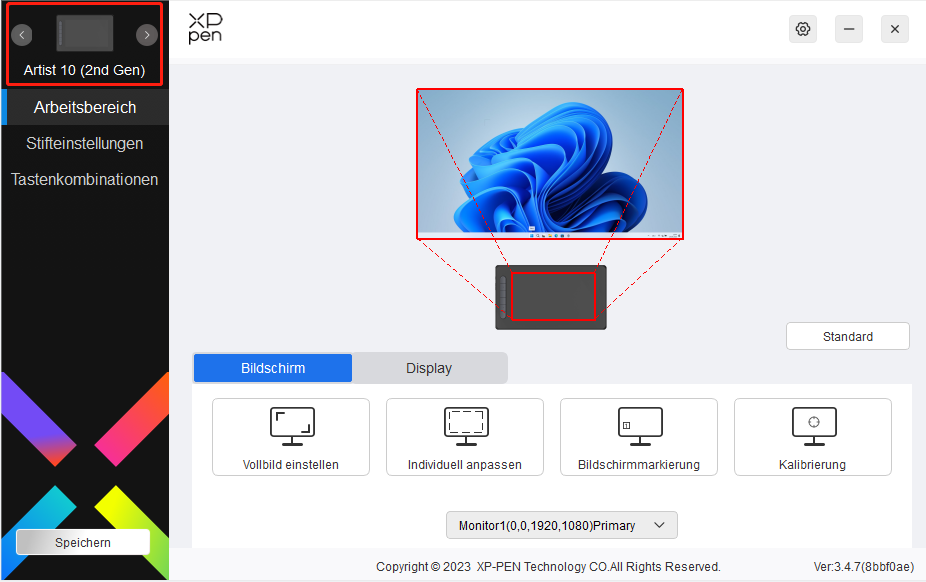
Puede conectar hasta 3 dispositivos a través del controlador al mismo tiempo. Personalice la configuración de un dispositivo específico después de cambiar a ese dispositivo, y todos los cambios realizados sólo se aplicarán a ese dispositivo.
Guardado de la configuración:
Después de cambiar la configuración, haga clic en el botón "Guardar" situado en la esquina inferior izquierda de la interfaz del controlador; de lo contrario, la configuración modificada sólo será válida durante el tiempo que se esté utilizando.
Configuración del dispositivo
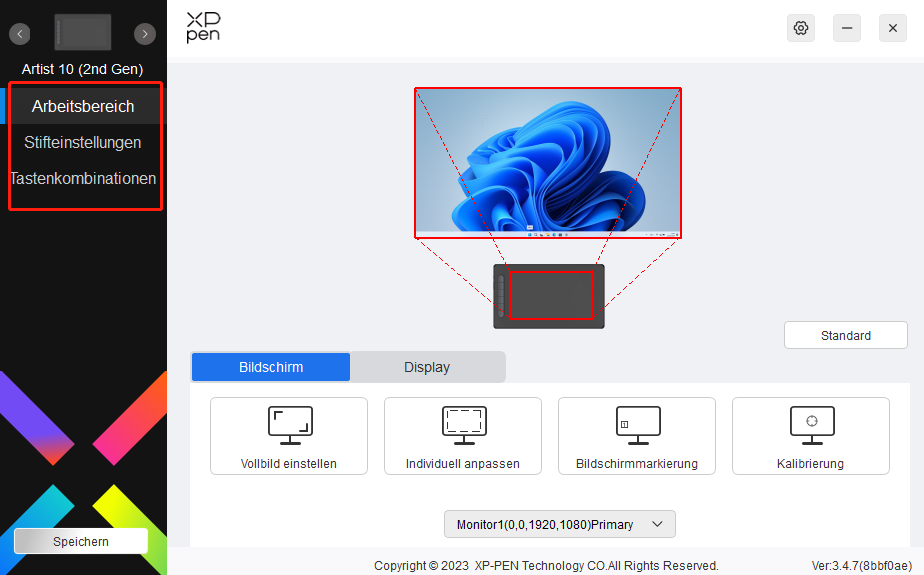
Puede configurar las funciones de la pantalla gráfica, entre otras:
1. Área trabajo
2. Configuraciones del lápiz
3. Teclas de atajo
* Las funciones pueden variar según el modelo.
Área trabajo
Vaya a Área activo y defina el mapeo entre el área activo del dispositivo y el área de visualización de la pantalla.
Pantalla
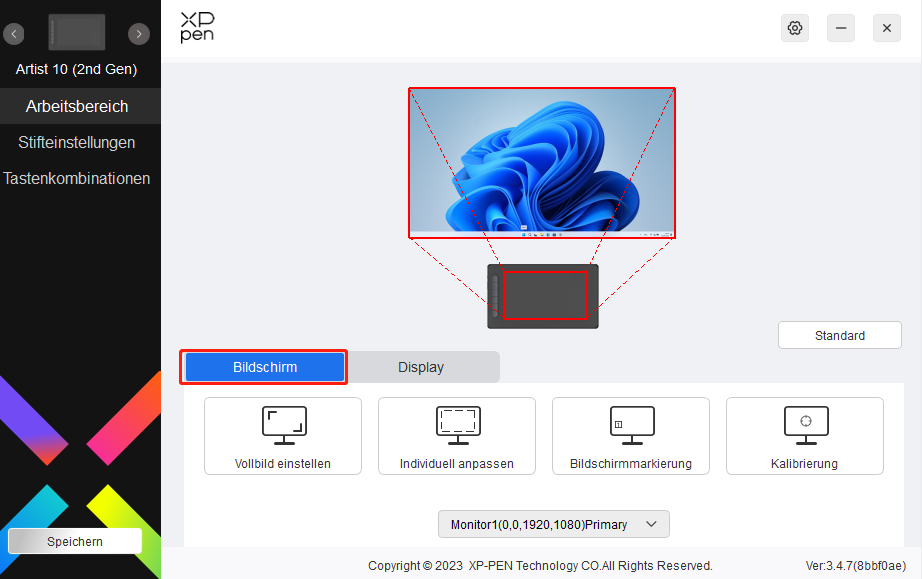
Puede configurar la asignación entre el área de visualización de la pantalla actual y el dispositivo.
Si se utilizan múltiples monitores en modo duplicado, el área activo del dispositivo se asignará a todos los monitores. Cuando el lápiz se mueve en el área activo, el cursor en todos los monitores se moverá al mismo tiempo.
Si se utilizan varios monitores en el modo de extensión, vaya a las fichas del monitor para seleccionar uno de los monitores al que se asignará el área activo del dispositivo. La pantalla gráfica XPPen está seleccionada por defecto.
Hay dos opciones disponibles para configurar el área de asignación de la pantalla:
1. Establecer pantalla completa: Después de seleccionarlo, el dispositivo se asignará a toda el área del monitor seleccionado.
2. Personalizar el área de la pantalla: Hay tres maneras de personalizar el área de la pantalla:
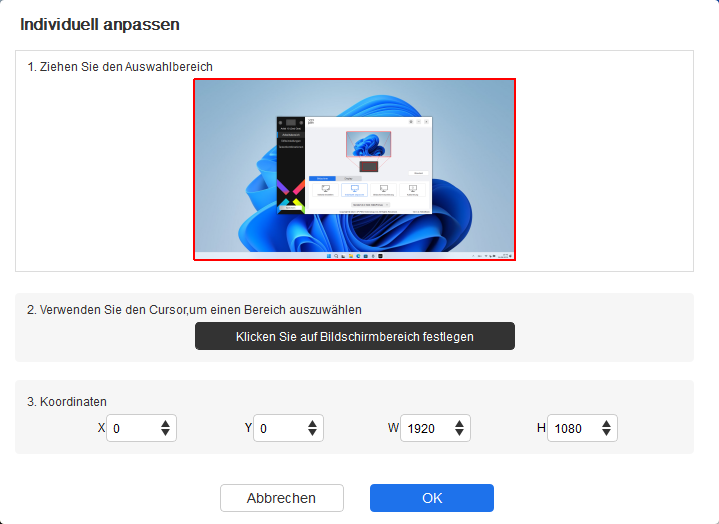
a) Arrastre para seleccionar un área: Arrastre el cursor de un punto a otro de la pantalla.
b) Utilice el cursor para seleccionar un área: Seleccione "Haga clic para establecer área de pantalla", luego haga clic en la posición de la esquina superior izquierda y en la posición de la esquina inferior derecha para seleccionar en la pantalla.
c) Coordenadas: Introduzca manualmente las coordenadas en los cuadros de entrada correspondientes para X, Y, W y H.
3) Identificar: Identifica todos los monitores conectados. El identificador numérico aparecerá en la esquina inferior izquierda de cada monitor.
4) Calibración: Sujete el lápiz de la forma habitual y haga clic en el centro de la cruz roja del monitor para calibrar el desplazamiento entre el lápiz y el cursor.
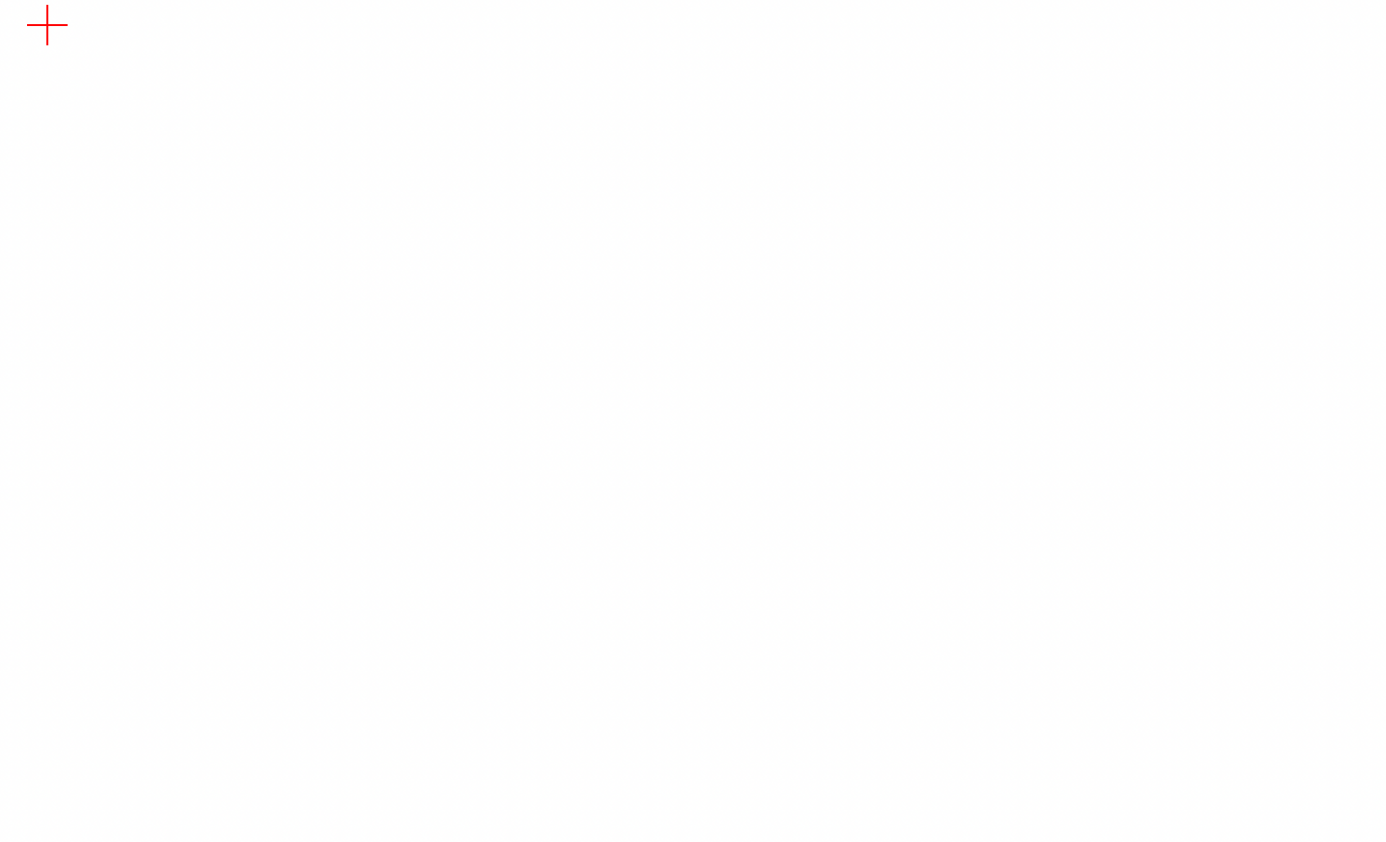
Pantalla gráfica
Aquí se puede establecer el área activo del dispositivo actual. El controlador permite tres formas de establecer el área activo del dispositivo.
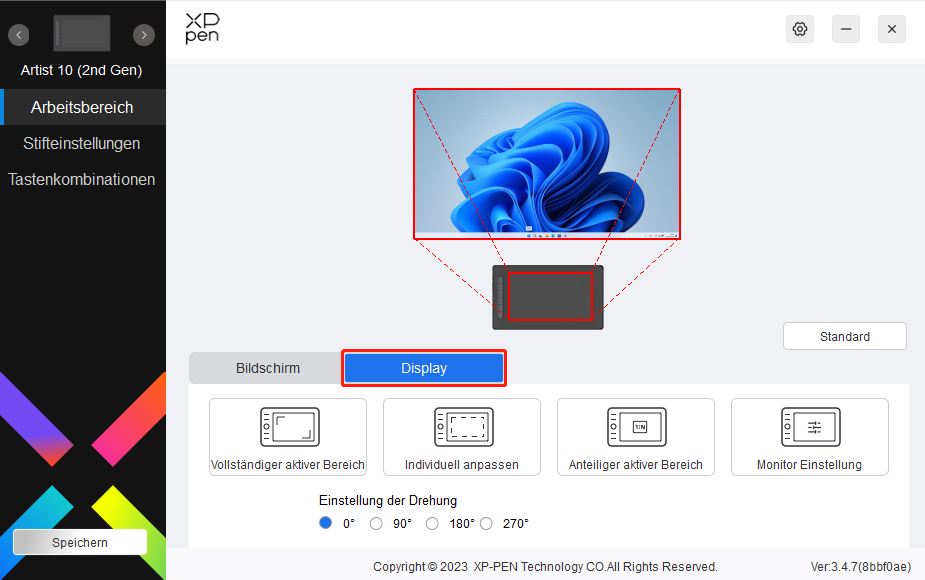
1) Área completa: Toda el área activo del dispositivo está disponible.
2) Personalizar el área activo: Hay tres formas de personalizar el área activo.
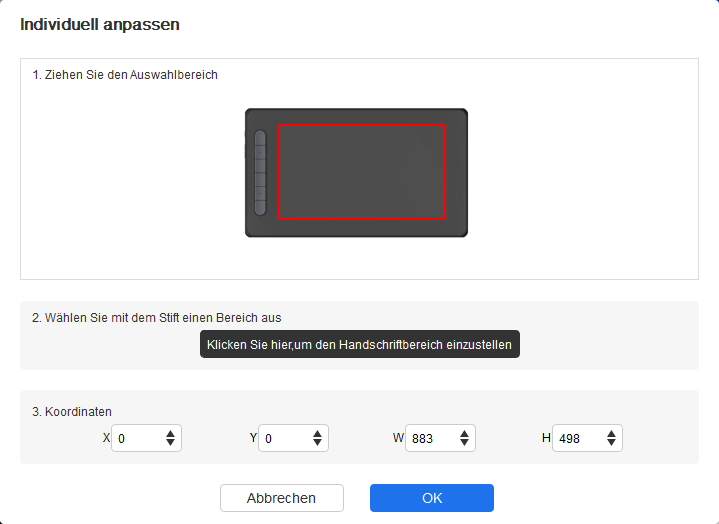
a) Arrastre para seleccionar un área: Arrastre el cursor de un punto a otro del dispositivo.
b) Utilice el lápiz para seleccionar un área: Seleccione "Hacer clic para configurar el área activo" y, a continuación, utilice el lápiz para hacer clic en la posición de la esquina superior izquierda y en la posición de la esquina inferior derecha de su dispositivo.
c) Coordenadas: Introduzca manualmente las coordenadas en los cuadros de entrada correspondientes para X, Y, W y H.
3) Proporción: Escala proporcionalmente el área activo de su dispositivo y el área de visualización seleccionada.
Por ejemplo: Después de seleccionar la proporción, si dibuja un círculo en el dispositivo, aparecerá un círculo en la pantalla, pero es posible que alguna parte del área activo no se utilice. Pero si no elige la proporción y dibuja un círculo, entonces el círculo puede convertirse en una elipse en la pantalla.
Rotación:
Puede configurar el dispositivo a 0°, 90°, 180° y 270° en el sentido de las agujas del reloj para su uso.
Modo zurdo: Giro de 180°.
Configuraciones de pantalla (sólo para Windows):
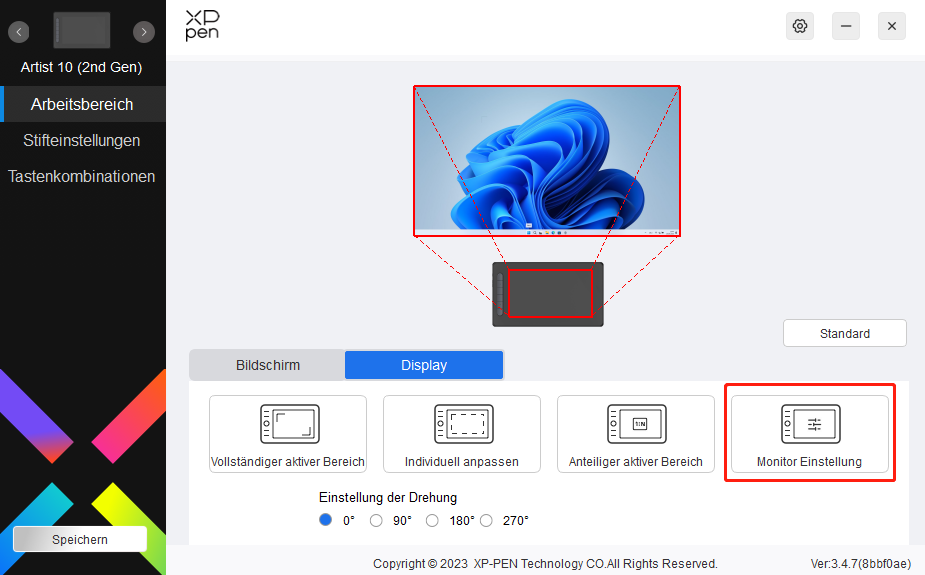
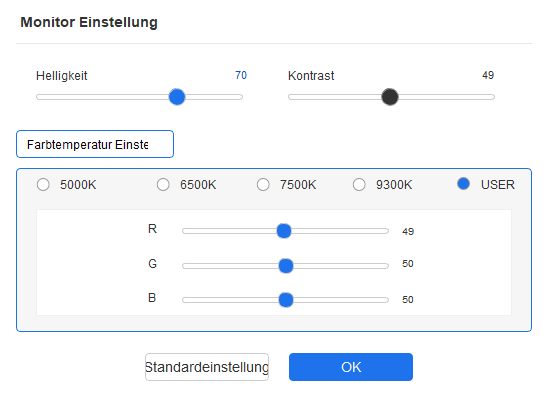
Temperatura de color: El controlador permite cinco modos, es decir, 5000K, 6500K (por defecto), 7500K, 9300K y USUARIO. En el modo USUARIO, la temperatura del color se puede personalizar ajustando los valores R, G y B.
Brillo, Contraste: Deslice el deslizador correspondiente para ajustar el brillo y el contraste.
Configuraciones del lápiz
Cuando el lápiz esté dentro del Área activo, el dispositivo reconocerá el lápiz y lo añadirá al controlador. El lápiz utilizado debe ser compatible con el dispositivo.
Aplicación
El controlador permite configurar los botones del lápiz, las teclas de atajo y las funciones de rueda/puntero para una aplicación específica.
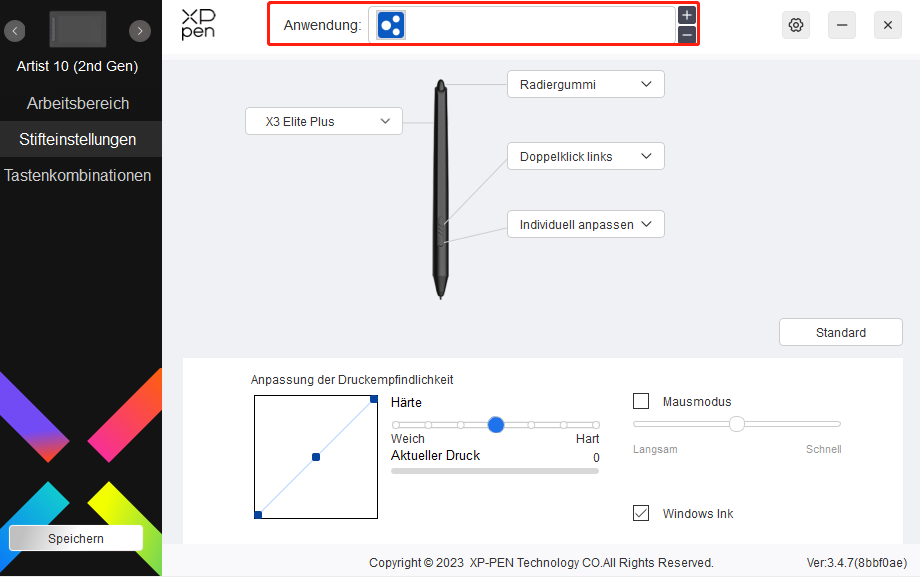
Seleccione una aplicación de la lista de aplicaciones en la parte superior del controlador, marque la aplicación y, a continuación, personalice sus botones del lápiz, teclas de atajo y funciones de rueda/puntero.
Por ejemplo, si selecciona una aplicación y cambia su configuración en el controlador, el cambio sólo es válido cuando se utiliza la aplicación. Cuando cambie a otra aplicación, el controlador la reconocerá automáticamente. Puede añadir hasta 7 aplicaciones.
1. Pulse el icono + en la parte superior derecha de la barra de aplicaciones para abrir la lista de aplicaciones;
2. Seleccione una aplicación para añadir desde las aplicaciones en ejecución o haga clic en Navegar para añadir desde las aplicaciones instaladas;
3. Haga clic en "OK" para añadir la aplicación seleccionada;
4. Seleccione una aplicación añadida y haga clic en el icono - de la parte superior derecha de la barra de aplicaciones para eliminar la aplicación.
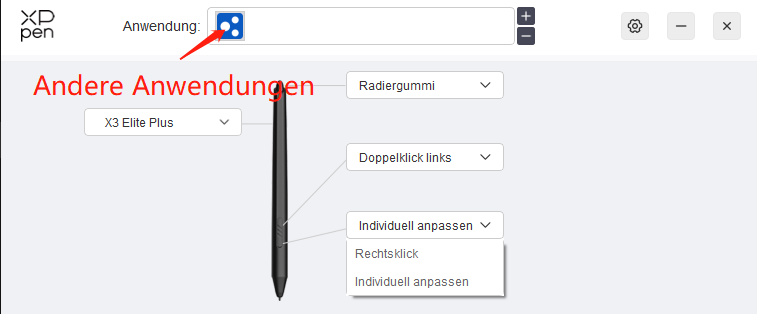
Si selecciona todas las demás aplicaciones, se aplicará a otras aplicaciones no personalizadas.
Configuraciones del lápiz
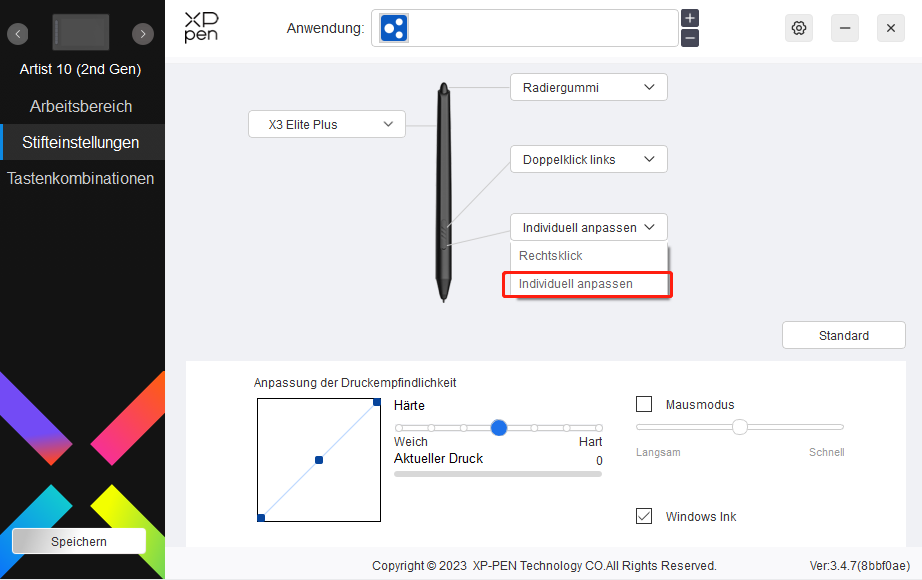
Haz clic en "Personalizar" en el menú desplegable para ir a la configuración de las teclas de atajo y personalizar las funciones de los botones del lápiz.
Antes de configurar las funciones de las teclas de atajo, marque para seleccionar cualquiera de las opciones en Teclado, Control del ratón, Otros y Ejecutar aplicación.
Teclado:
Puede configurar un atajo de teclado, por ejemplo, configurarlo como "Alt+A" en 3D MAX, para poder utilizar la herramienta de alineación.
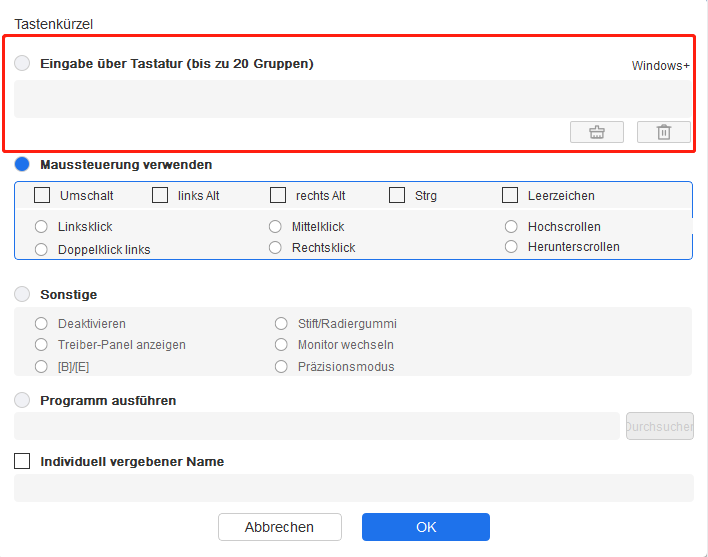
Puede establecer una combinación de varios botones, como Ctrl+C y Ctrl+V. Al pulsar el botón de combinación, las teclas de atajo configuradas se ejecutarán todas a la vez.
Windows (Comando): Puede añadir una combinación de botones que contenga el botón del sistema, por ejemplo: para introducir Win(Cmd)+Shift+3, puede pulsar Shift+3 y el controlador traerá el botón del sistema automáticamente.
Control del ratón:
Puede configurar el control del ratón y la combinación de teclas del teclado. Por ejemplo, si selecciona Shift y hace Clic Izquierdo, las acciones de atajo se activan en el software que admite esta combinación de Botóns.
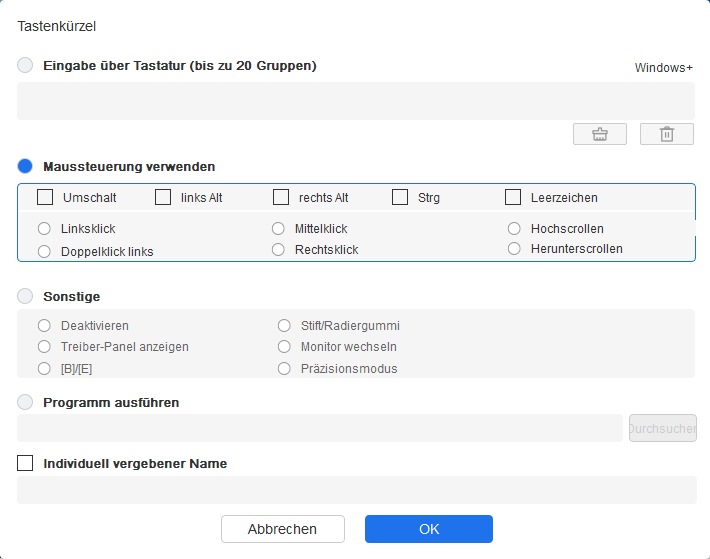
Otro:
Modo de precisión: Limita el área activo a una zona pequeña. Esta función le permite dibujar con mayor precisión en el área.
Ejecutar aplicación:
Ejecutar la aplicación seleccionada.
Nombre personalizado:
Puede personalizar el nombre de las configuraciones del botón actual.
Configuraciones de presión:
La sensibilidad de la presión puede ajustarse mediante el ajuste de la curva de presión de salida y del Lápiz o moviendo el control deslizante de la barra de progreso.
La presión actual puede comprobar la presión actual de su lápiz.
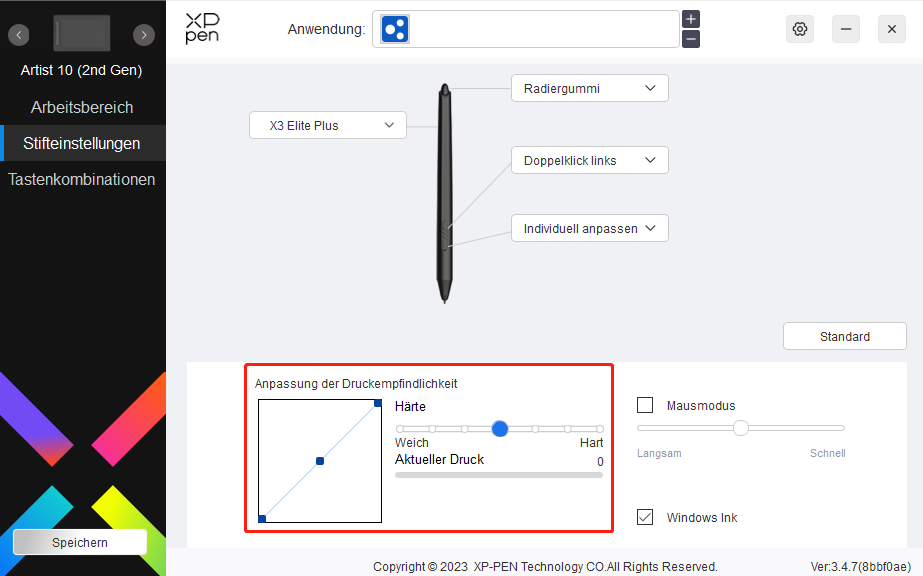
Modo de ratón:
Cuando mueve el lápiz fuera del área activo, el cursor se queda en el lugar donde lo deja, similar a manejar un ratón. Seleccione el modo y podrá ajustar la velocidad del cursor en su dispositivo. Si no selecciona el modo, se aplica por defecto el modo lápiz.
Windows Ink (sólo para Windows):
Windows admite la función de escritura a mano. Si necesita utilizar esta función en Microsoft Office/Pizarra o en otro software, no la desactive.
Teclas de atajo
El número de teclas varía según el modelo. Consulte el producto real recibido.
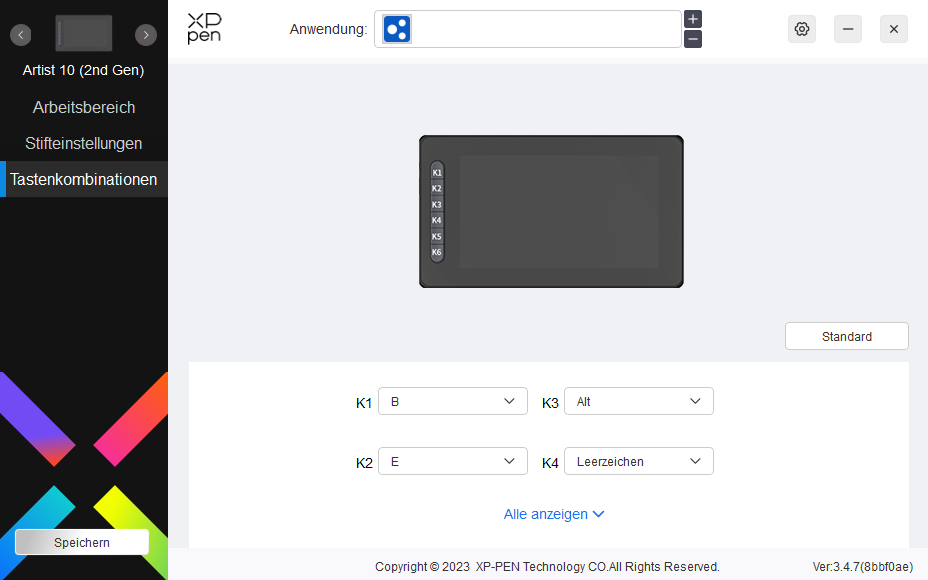
Personalizar:
Haga clic en "Personalizar" en el menú desplegable para personalizar las funciones de las teclas. Los pasos de configuración son los mismos que las configuraciones de los botones del lápiz (ver Configuraciones del lápiz).
Configuraciones del Driver
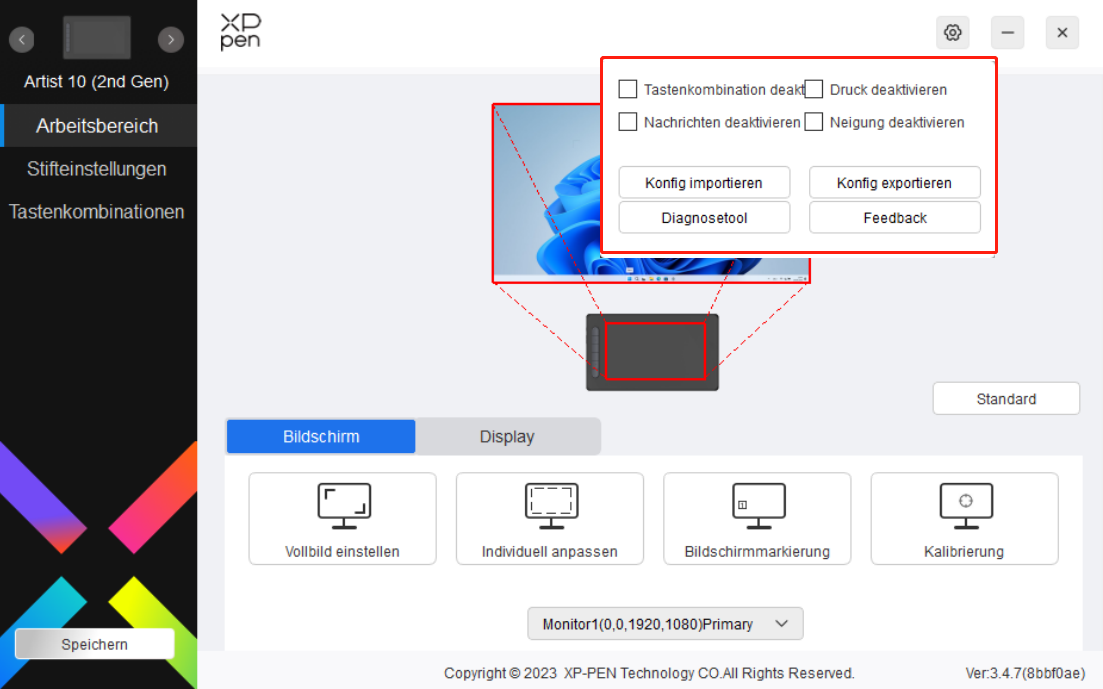
Desactivar teclas de atajo:
Desactivar las funciones y avisos de todas las teclas del dispositivo.
Desactivar mensaje:
Al pulsar una tecla , no se mostrará ningún mensaje en la parte inferior de la pantalla.
Desactivar presión:
No sentirá la presión del lápiz cuando lo utilice.
Desactivar inclinación:
Esto desactivará el efecto de inclinación del lápiz.
Importar y exportar config:
Puede importar/exportar configuraciones para guardar y cargar sus configuraciones. (Cuando necesite importar o exportar las funciones modificadas, haga primero clic en el botón "Store" de la parte izquierda de la interfaz del controlador para guardar la configuración actual. Esta función sólo está disponible para el mismo sistema operativo.)
Herramienta de diagnóstico:
Puede utilizar la herramienta de diagnóstico en caso de que haya algún problema al utilizar el controlador.
Desinstalación del Driver
Windows:
Vaya a Inicio -> Configuraciones -> Aplicaciones -> Aplicaciones y funciones, busque "Pentablet" y haga clic izquierdo en "Desinstalar" según las indicaciones.
Mac:
Vaya a -> Aplicaciones, busque XP-PenPentabletPro, haga clic en "DesinstalarPenTablet" según las indicaciones.
Linux:
Deb: Introduzca el comando sudo dpkg -r xp-pen-pentablet y ejecute el comando;
Rpm: Introduzca el comando sudo rpm -e xp-pen-pentablet y ejecute el comando;
Tag.gz: Descomprimir archivo. Introduzca el comando sudo. Arrastre uninstall.sh a la ventana y ejecute el comando.
1. Sin visualización o pantalla negra en una pantalla gráfica.
1) Compruebe si el dispositivo está conectado correctamente a la fuente de alimentación;
2) Compruebe si el cable está correctamente conectado;
3) Compruebe si el indicador de encendido está en color azul. Si no es así, compruebe el cable y reinicie el dispositivo;
4) Si la señal es inestable, compruebe si el puerto del cable es estable.
2. Reconocimiento fallido del dispositivo por parte del ordenador.
1) Compruebe si el puerto USB de su ordenador funciona normalmente. Si no es así, utilice otro puerto USB.
3. El lápiz no funciona.
1) Asegúrese de que está utilizando el lápiz que viene incluído con su dispositivo;
2) Asegúrese de que ha instalado el controlador correctamente, y compruebe si los configuraciones del lápiz del controlador son correctos.
4. El software de dibujo no puede detectar la presión del lápiz mientras el cursor puede moverse.
1) Compruebe si el software de dibujo es compatible con la presión del lápiz;
2) Descargue los archivos de instalación actualizados del controlador desde el sitio web de XPPen, y compruebe si la presión del lápiz es normal en el controlador;
3) Antes de instalar el controlador, desactive los programas antivirus y de gráficos;
4) Desinstale los controladores de otras pantallas gráficas antes de la instalación;
5) Reinicie su ordenador una vez completada la instalación.
6) Si la presión del lápiz es normal en el controlador (Windows: asegúrese de que Windows Ink está activado en los configuraciones del lápiz del controlador), ejecute el programa de dibujo y vuelva a probar.
5. Desplazamiento del cursor.
1) Calibre el lápiz con el controlador.
6. Latencia de la línea durante el dibujo con el programa.
1) Compruebe si la configuración del ordenador (CPU y GPU) cumple los requisitos de configuración recomendados para el programa de dibujo instalado, y optimice las funciones relacionadas a través de los ajustes según las preguntas frecuentes publicadas en el sitio web oficial del programa de dibujo.
Si necesita más ayuda, contáctenos en:
Página web: www.xp-pen.com/la-es
Correo electrónico: servicees@xp-pen.com
 PDF
PDF