ACK05 Controle sem fio de atalhos
Introdução
Configurações do Produto

Obrigado por escolher XPPen ACK05 Wireless Shortcut Remote (Controle sem fio de atalhos). Este manual de usuário foi especialmente elaborado para detalhar as funções e características do produto. Por favor, leia este manual antes de usar o produto para garantir uso seguro e adequado.
Devido às últimas melhorias do produto, o conteúdo pode diferir (diferenciar) do produto final e está sujeito a alterações sem aviso prévio.
Nota: As imagens no Manual de Usuário são apenas para referência. O Manual de Usuário fornecido com o dispositivo pode variar de acordo com o modelo.
Visão Geral do Produto
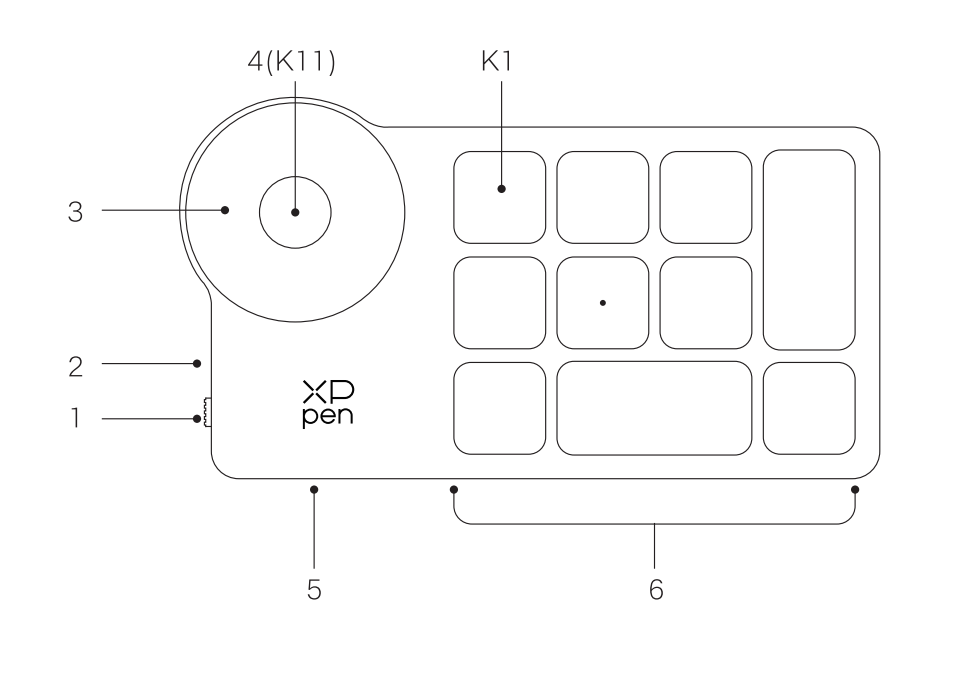
1. Interruptor Deslizante de Energia (Liga / Desliga)
2. Luz indicadora
Em status azul:
a. Piscando lentamente: Sem Bluetooth conectado (Bluetooth não conectado)
b. Piscando rapidamente: Aguardando emparelhamento Bluetooth
c. Sempre ligado: Emparelhado com sucesso (Sempre ligado por 30 segundos e depois desligado)
Em status vermelho:
a. Piscando: Bateria fraca (≤20%)
b. Sempre ligado: Carregamento
c. Desligado: Totalmente carregado
Uma cor roxa indica que o indicador vermelho e o azul estão ambos ligados simultaneamente
3. Rolete
4. Interruptor de rolagem (Pressione durante 6 segundos para entrar no status de emparelhamento Bluetooth)
5. Porta USB-C
6. Grupo de Teclas de Atalho
4 grupos personalizáveis de 10 teclas por aplicativo para um total de 40 teclas de atalho. Você pode desativar os conjuntos se eles não forem necessários.
Grupo Um é ativado por padrão e K1 é a tecla de alternância. Clique para alternar entre Grupo.
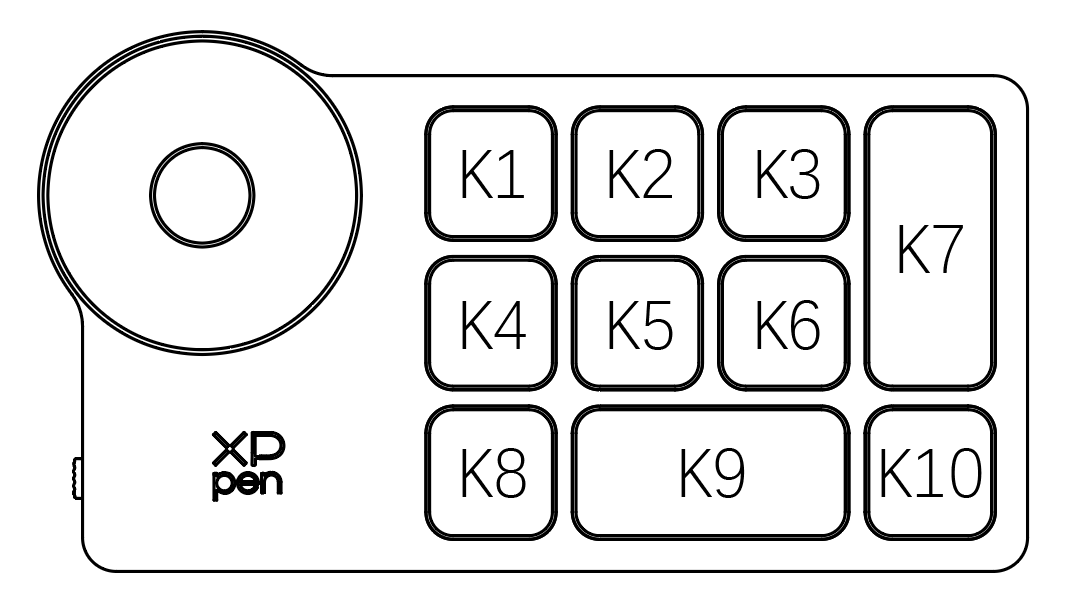
Configurações de Tecla Padrão sem o driver:
K1-Ctrl+O
K2-Ctrl+N
K3-F5
K4-Shift
K5-Ctrl
K6-Alt
K7-Ctrl+S
K8-Ctrl+Z
K9-Space
K10-Ctrl+Shift+Z
Configurações de Tecla Padrão com o driver instalado:
K1-Alternação de grupo de tecla
K2-Definir pré-visualização
K3-F5
K4-Shift
K5-Ctrl
K6-Alt
K7-Ctrl+S
K8-Ctrl+Z
K9-Space
K10-Ctrl+Shift+Z
* Todas as descrições e imagens mostradas são apenas para referência e podem diferir dos produtos reais.
Incluído com seu produto
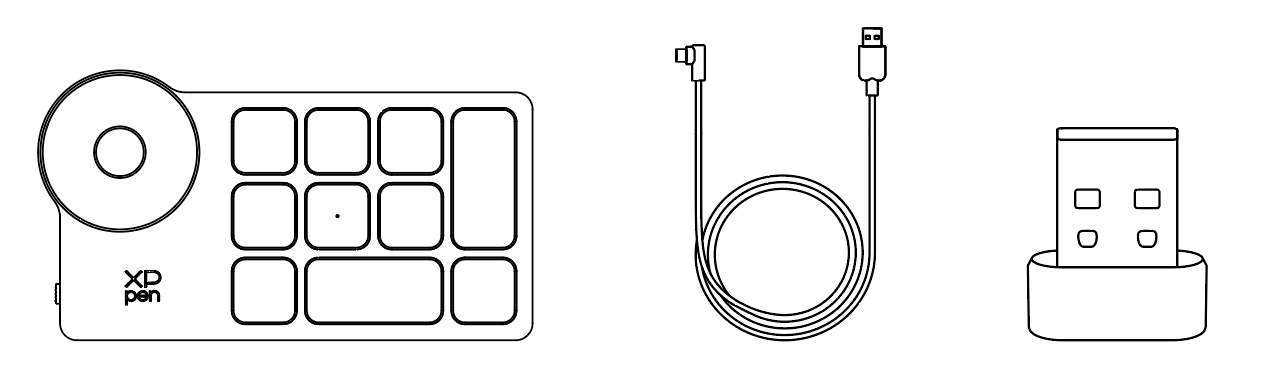
Wireless Shortcut Remote (Controle sem fio de atalhos), cabo de USB-C a USB-A, receptor Bluetooth
* A lista é apenas para fins ilustrativos. Por favor, consulte o produto real.
Conexão
Conexão com Fio
Conecte Wireless Shortcut Remote(Controle sem fio de atalhos) ao seu computador usando cabo de USB-C a USB-A.
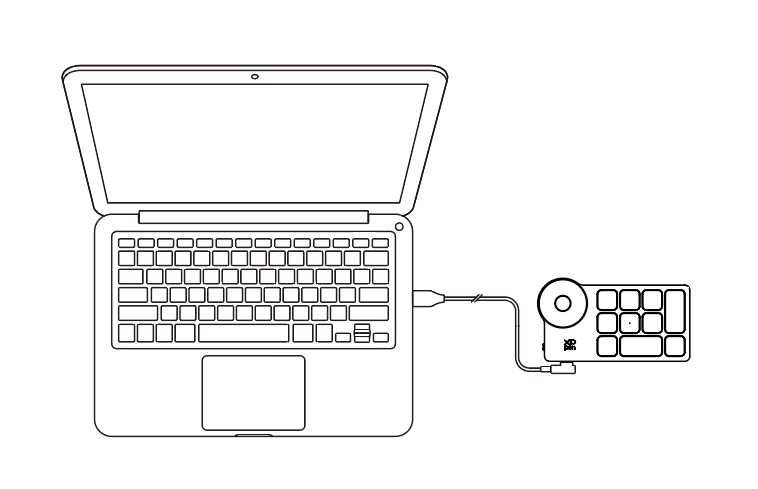
Conexão sem Fio
A. Conexão com receptor Bluetooth
Conecte o receptor Bluetooth no computador e deslize o interruptor de energia, com a luz indicadora sempre ligada em azul. O indicador azul será desligado após 30 segundos.
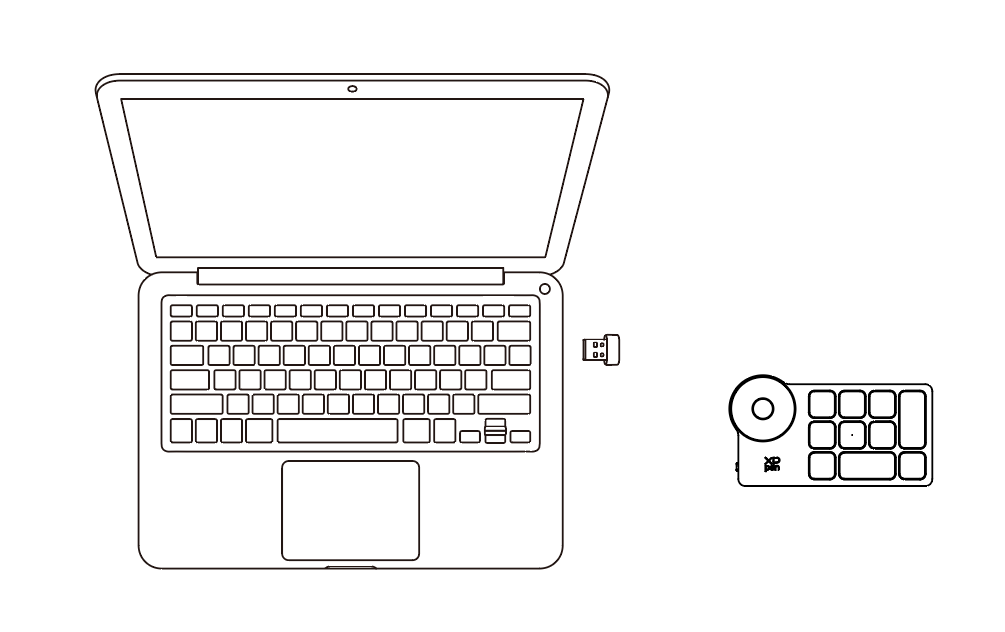
*Se o receptor Bluetooth precisar emparelhar novamente com o dispositivo, por favor, baixe ferramenta de emparelhamento sem fio do site oficial de XPPen (https://www.xp-pen.com) de acordo com o modelo do produto, e consulte o guia de operação para conexão de emparelhamento.
B. Conexão Bluetooth direta
1. Deslize o interruptor de energia e a luz indicadora azul pisca lentamente. Em seguida, pressione a tecla de atalho K11 por 6 segundos para entrar no emparelhamento Bluetooth e a luz indicadora azul pisca rapidamente.
2. Ligue o Bluetooth no computador, adicione o dispositivo Bluetooth, procure pelo nome do dispositivo "Shortcut Remote" e complete o emparelhamento Bluetooth clicando no nome do dispositivo "Shortcut Remote", com o indicador azul sempre ligado. O indicador será desligado após 30 segundos.
3. Deslize o interruptor de energia novamente para desligar o dispositivo.
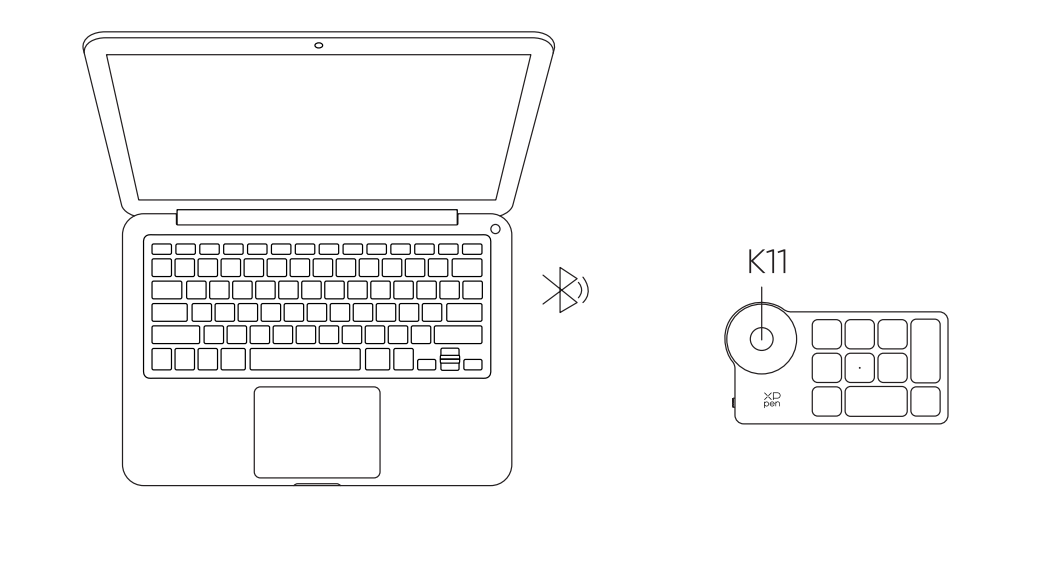
Compatibilidade
Compatibilidade
Windows 7 (ou posterior), macOS 10.10 (ou posterior), Linux.
Conexão Bluetooth direta:
Windows 10 (ou posterior), macOS 10.10 (ou posterior).
Instalação do Driver
Para obter todos os benefícios do dispositivo, nós recomendamos fortemente que você baixe e instale o driver.
Por favor, baixe o último driver adequado para seu modelo do produto no site de XPPen (https://www.xp-pen.com).
Notas:
1. Antes da instalação, por favor, feche todos os softwares antivírus e gráficos abertos.
2. Escolha a versão correta do driver que funciona para você:
a. Versão completa: compatível com produtos de mesa digitalizadora e tela digitalizadora de XPPen, bem como o Shortcut Remote. Por favor, desinstale drivers (se houver) para outras telas/mesas digitalizadoras antes da instalação;
b. Versão separada: suporta apenas Shortcut Remote, você pode usar produtos de outra marca com esta versão.
3. Reinicie o computador após a conclusão da instalação.
4. Para obter o melhor desempenho do seu dispositivo, recomendamos fortemente que você use o driver mais recente.
Windows:
Descompacte arquivo. Execute o arquivo "exe" como administrador, e siga as instruções para completar a instalação.
Mac:
Descompacte arquivo. Execute o arquivo "dmg", complete a instalação de acordo com os prompts, e adicione as configurações de segurança necessárias (System Preferences > Security & Privacy > Accessibility & Bluetooth), por favor, certifique-se de que o PenTable_Driver tenha sido selecionado, caso contrário, o dispositivo e o driver não funcionarão corretamente.
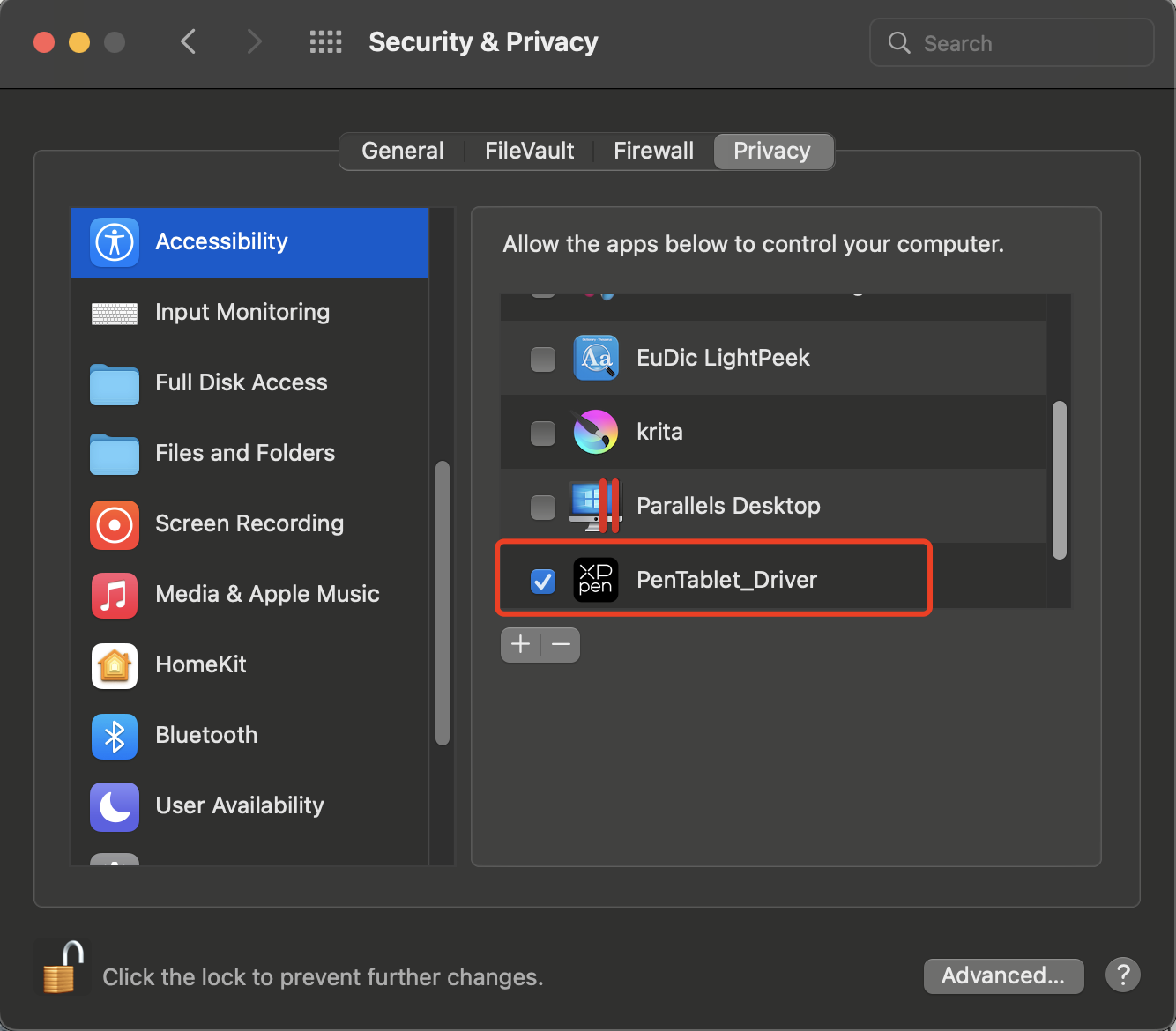
Se não houver nenhum PenTablet_Driver na lista, vá para Library -> Application Support -> PenDriver para adicionar o driver manualmente.
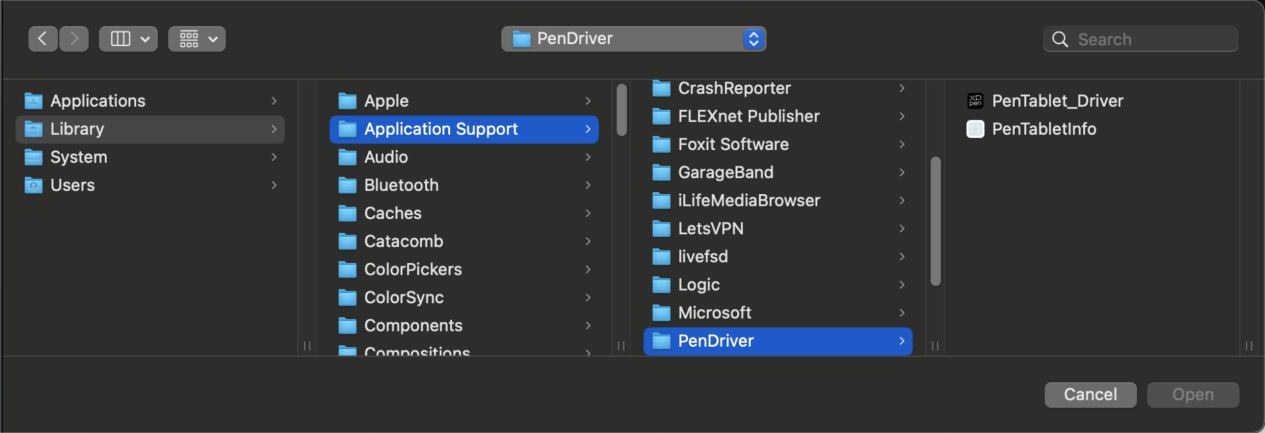
Linux:
Deb: Abra a janela do terminal, digite "sudo dpkg –i" e execute o comando depois de arrastar o arquivo de instalação para dentro dele;
Rpm: Abra a janela do terminal, digite "sudo rpm -i" e execute o comando depois de arrastar o arquivo de instalação para dentro dele;
Tar.gz: Descompacte-o primeiro, depois digite "sudo" na janela do terminal, arraste "install.sh" para dentro dele e depois execute o comando.
Introdução ao driver
Se o dispositivo não estiver conectado ou a conexão falhar, você pode ver o seguinte prompt. Neste caso, tente reiniciar seu computador ou o driver, ou entre em contato com nossa equipe de serviços para obter suporte.
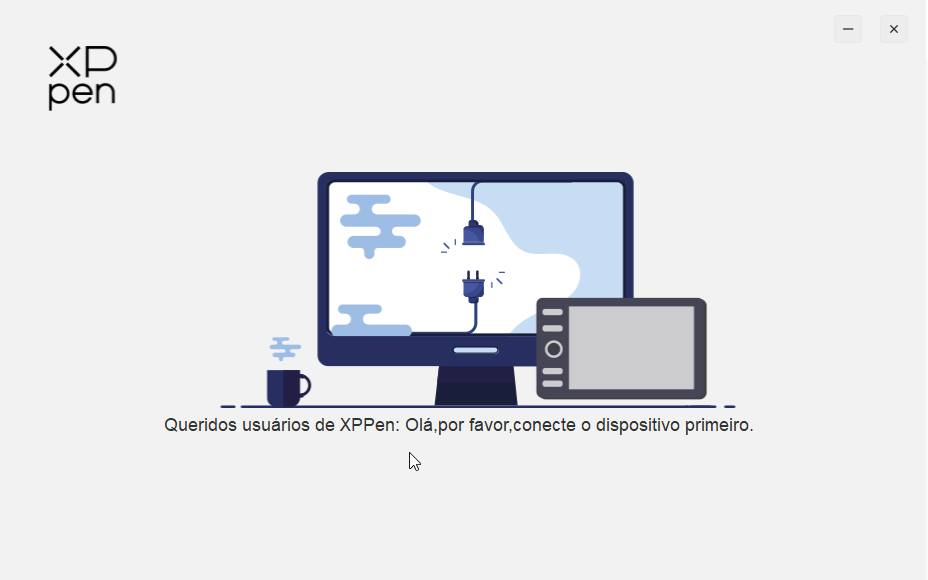
Se o dispositivo for conectado com sucesso ao computador, a imagem do dispositivo será exibida no canto superior esquerdo do driver.
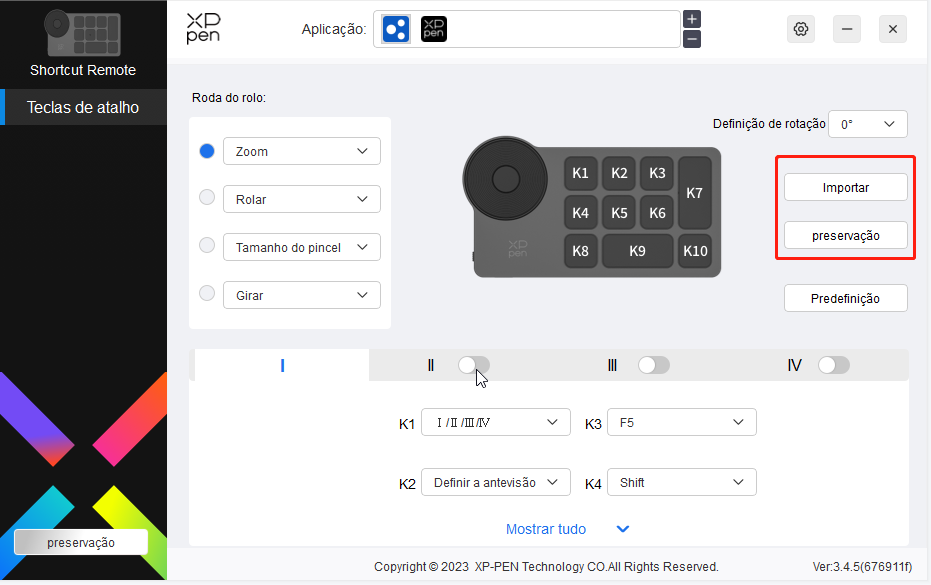
Vários dispositivos podem ser conectados ao mesmo tempo, e até três dispositivos são suportados. Depois de alternar um dos dispositivos, as configurações podem ser personalizadas para o dispositivo atual, e as configurações funcionam apenas para o dispositivo atualmente selecionado.
Aplicativo
Personalize as funções do dispositivo no aplicativo.
Por exemplo, se você selecionar um aplicativo e alterar a configuração, as alterações só serão efetivas ao usar o aplicativo. Ao alternar entre diferentes aplicativos, o driver reconhecerá automaticamente. Quando o primeiro aplicativo for selecionado, ele se aplicará a outros aplicativos não personalizados.
Você pode somar até 7 aplicativos.
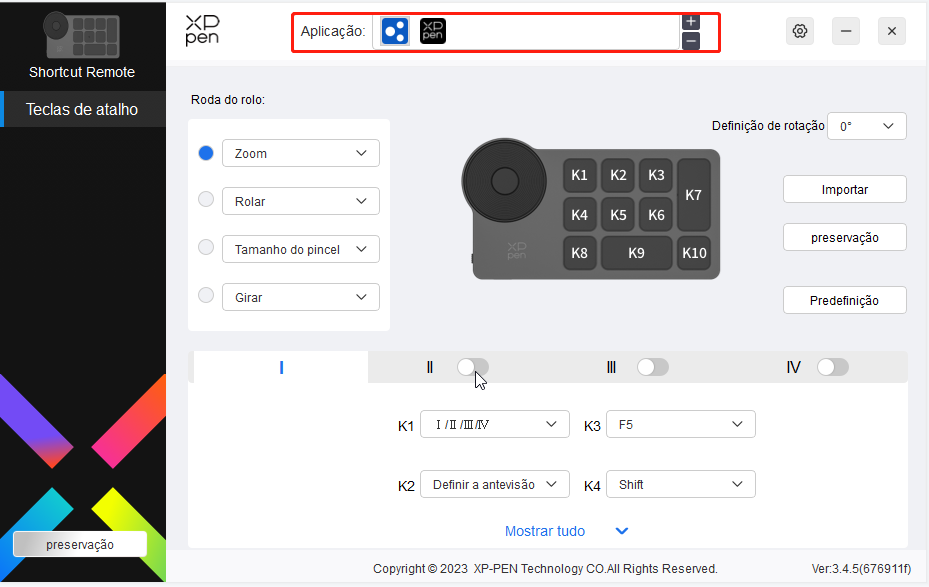
1. Clique no "+" no canto superior direito da barra de aplicativos para abrir a interface de seleção de aplicativos.
2. Selecione o aplicativo a ser adicionado entre os aplicativos abertos ou clique no botão "buscar" para adicionar a partir dos aplicativos instalados.
3. Clique em "OK" e o aplicativo selecionado será adicionado à barra de aplicativos.
Rolagem
Através da tecla no meio do rolete (de rolagem), você pode alternar entre os grupos funcionais do rolete.
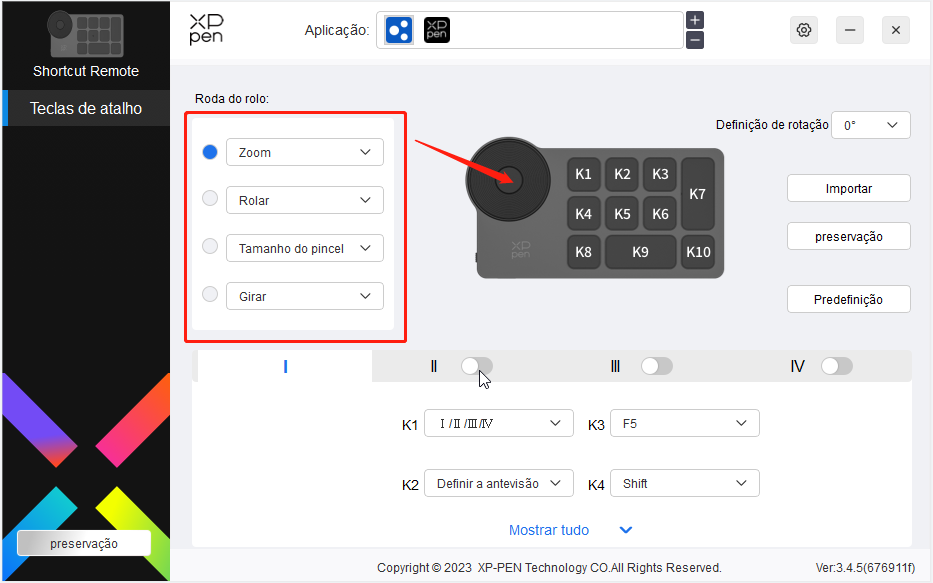
Personalizado:
Selecione "Personalizar" no menu suspenso, e digite as teclas ou combinações de teclas através do teclado para definir as funções do rolete no sentido horário e anti-horário.
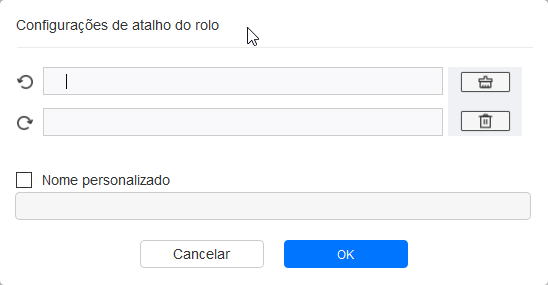
Importar/Armazenar
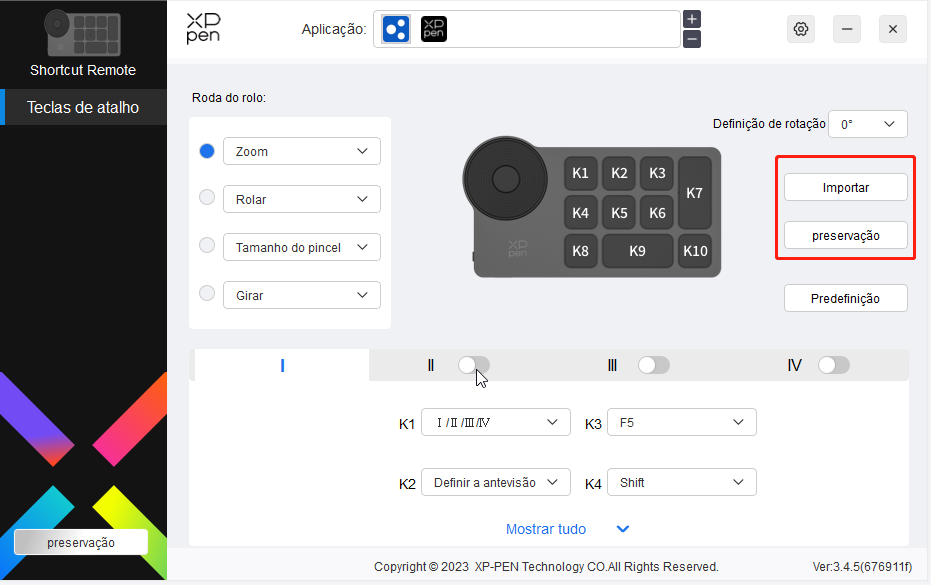
Importar:
Importe a configuração armazenada no dispositivo para o driver do aplicativo selecionado.
Armazenar:
Armazene a configuração no aplicativo atualmente selecionado no dispositivo.
Nota: por favor, use as funções "Importar" e "Store" no caso de conexão com fio. A configuração de "Importar" e "Store" não inclui a informação de rotação, sendo válida apenas no mesmo sistema.
Teclas de atalho
O driver fornece quatro grupos de teclas de atalho. O primeiro grupo de teclas de atalho é ativado por padrão. Cada grupo de teclas pode personalizar diferentes funções. Depois de ativação, você pode alternar entre os grupos abertos através de "Ⅰ/Ⅱ/Ⅲ/Ⅳ" (o padrão é a tecla K1, que pode ser personalizada como outras teclas).
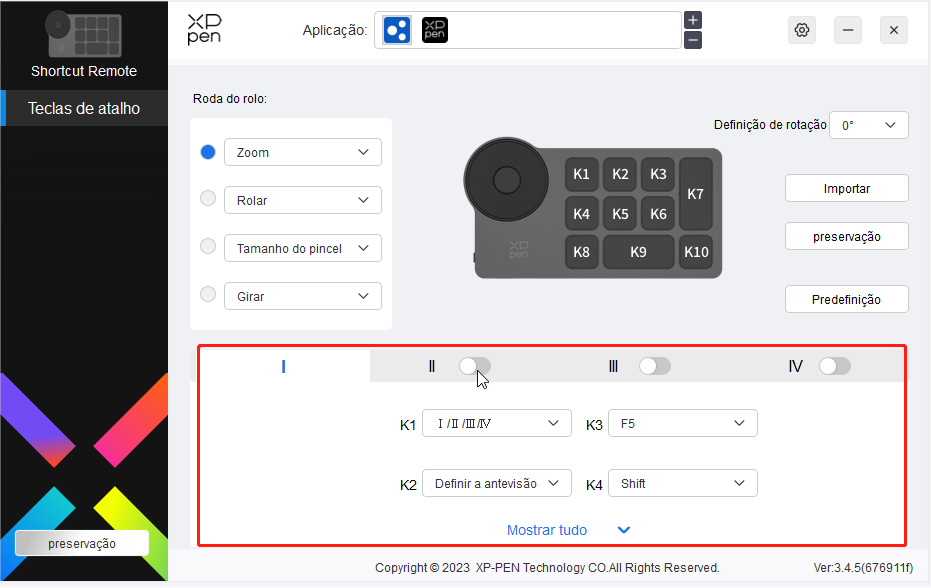
Definir pré-visualização:
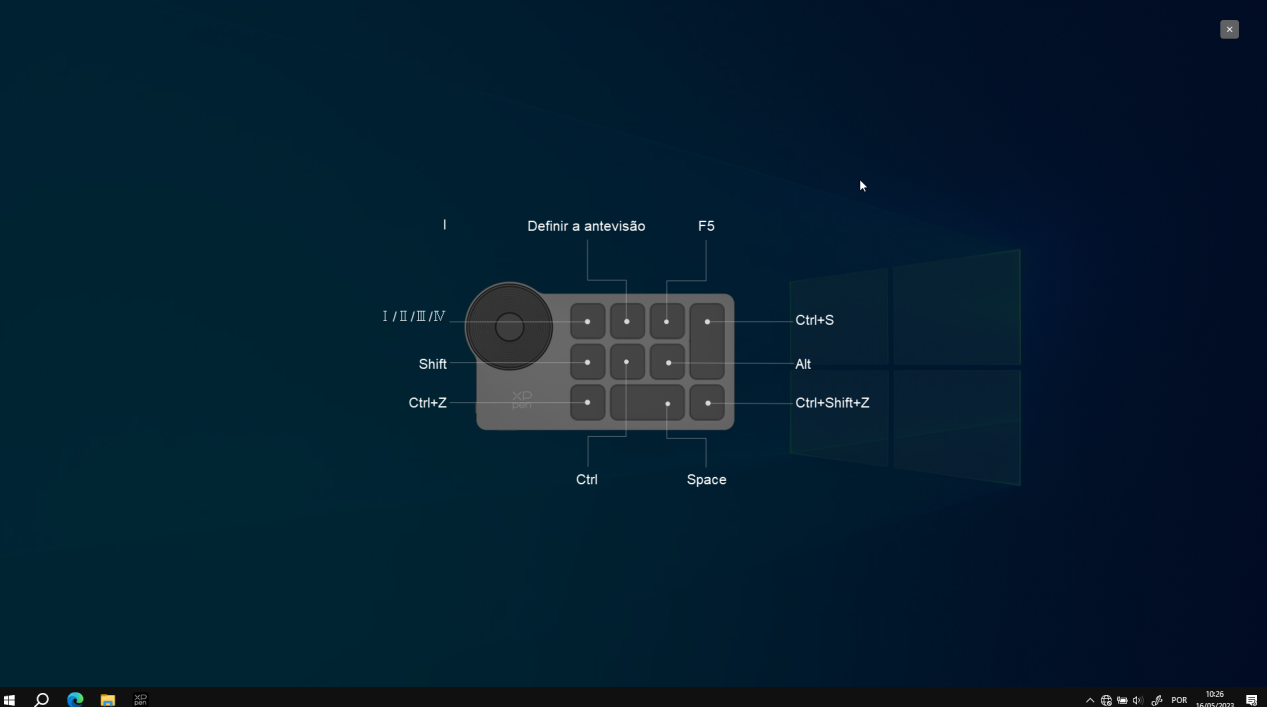
Visualize a função chave do grupo atualmente selecionado e o grupo atualmente selecionado deve estar ligado, clique no botão fechar no canto superior direito para fechar a janela.
Personalizar:
Selecione "Personalizar" no menu suspenso para personalizar a função de cada tecla e selecione "Utilizar o controlo do mouse" ou "Keyboard" em "Personalizar" para personalizar a combinação de teclas.
Controle do mouse:
Defina a combinação de teclas do mouse e do teclado. Com as teclas "Shift" e "Clicar com o botão esquerdo" selecionadas, as ações de atalho podem ser ativadas no aplicativo que suporta tais combinações de teclas.
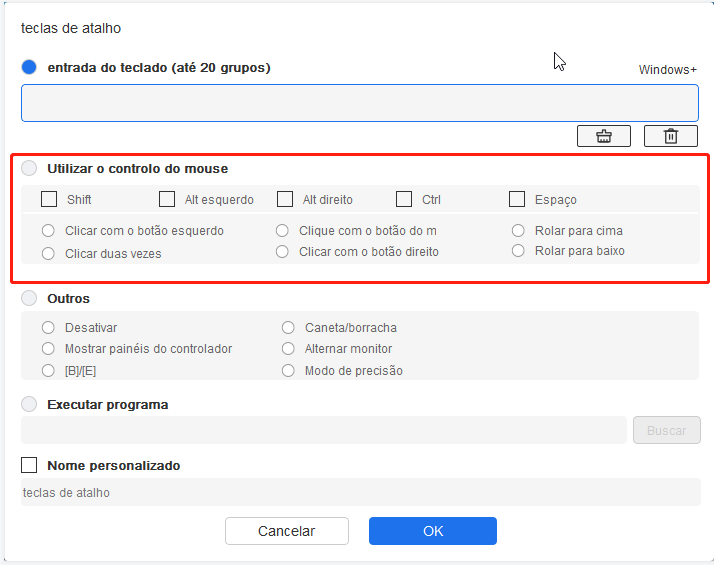
Teclado:
Defina atalhos de teclado, por exemplo, defina como "Alt + A" no aplicativo 3D MAX para usar a ferramenta de alinhamento.
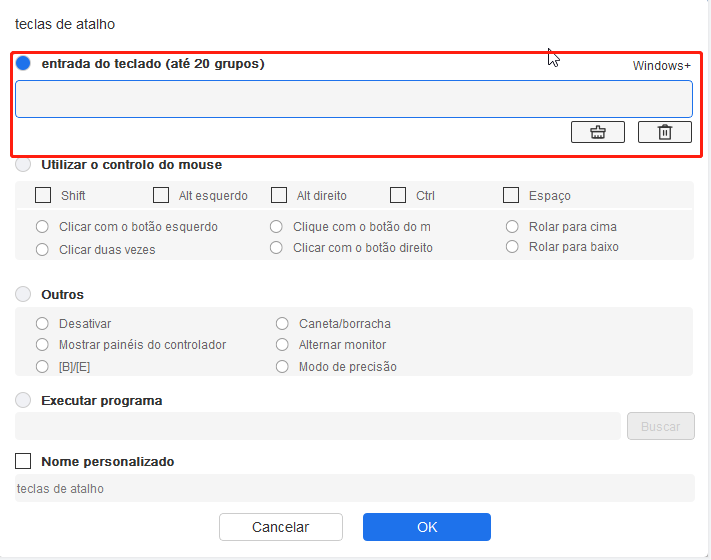
Vários grupos de teclas de atalho podem ser definidos. Por exemplo, digite Ctrl+C, Ctrl+V e, ao pressionar a tecla, todas as funções da tecla de atalho serão executadas uma vez.
Windows (Command): Adicione uma tecla de combinação com a tecla do sistema. Por exemplo, quando você precisar digitar Win (Cmd) +left, pressione para a tecla left e o acionamento trará automaticamente a tecla do sistema.
Outro:
Modo de precisão: Limite a área de trabalho do dispositivo a uma determinada área. Esta função pode permitir que você crie desenhos mais detalhados.
Configurações
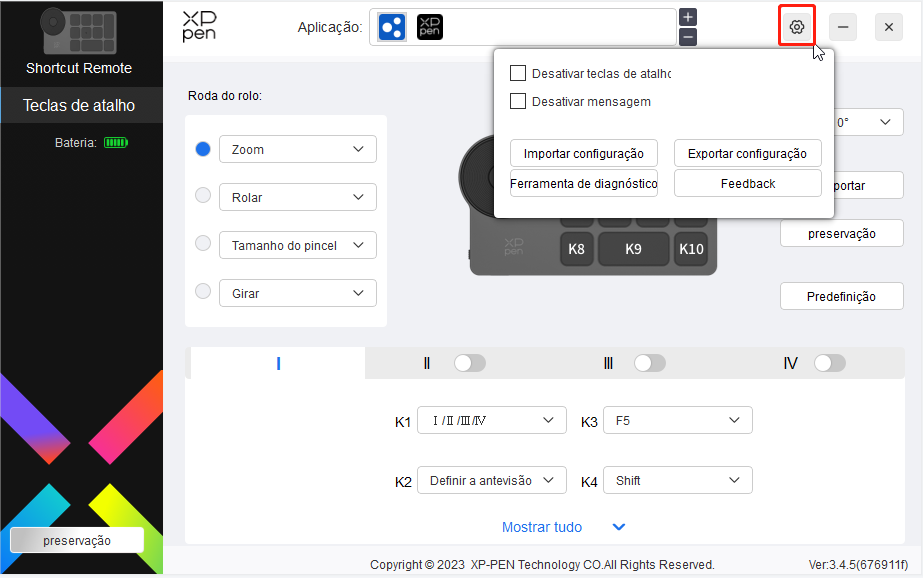
Desativar teclas de atalho:
Feche as funções e os prompts de status de todas as teclas do dispositivo.
Desativar mensagem:
Quando a tecla é pressionada, o prompt de status da tecla não será exibido na parte inferior da tela.
Ferramenta de diagnóstico:
Se houver algum problema ao usar o driver, você pode usar uma ferramenta de diagnóstico.
Configuração de importação & exportação:
Leia ou armazene o valor definido das funções definidas por meio da configuração de importação & exportação.
Nota:
Quando você precisa importar & exportar as funções alteradas, por favor, clique primeiro no botão "Preservação" no lado esquerdo da interface do driver para salvar a configuração.
Desinstalação do driver
Windows:
Abra [Settings] → [Apps] → [Apps & features] no menu de início, encontre "Pentablet", clique e selecione "Uninstall" e siga os prompts.
Mac:
Em [Go] → [Applications], encontre "XP-PenPentabletpro", clique em "UninstallPentablet", e siga os prompts.
Linux:
Deb: Digite "sudo dpkg -r xp-pen-pentablet" na janela do terminal e execute o comando.
Rpm: Digite "sudo rpm -e xp-pen-pentablet" na janela do terminal e execute o comando.
Tar.gz: Por favor, descompacte-o primeiro, digite "sudo" na janela do terminal, arraste "uninstall.sh" para dentro dele e execute o comando.
Notas:
Este dispositivo está em conformidade com padrão(ões) RSS de Industry Canada licence-exempt A operação está sujeita às duas seguintes condições:
(1) este dispositivo não pode causar interferência, e
(2) este dispositivo deve aceitar qualquer interferência, incluindo interferência que possa causar operação indesejada do dispositivo.
Se você precisar de qualquer outra assistência, por favor, contate-nos:
Site: www.xp-pen.com/la-pt
E-mail: servicebr@xp-pen.com
 PDF
PDF