Artist Pro 14 (Gen 2)
Introdução
Configurações do Produto
Perguntas Frequentes e Respostas

Obrigado por escolher o display de desenho XPPen Artist Pro. Este manual do usuário foi especialmente elaborado para detalhar as funções e funcionalidades do produto. Por favor, leia este manual antes de usar o produto para assegurar o seu uso seguro e apropriado.
Devido às mais recentes melhorias do produto, o conteúdo poderá apresentar diferentes do produto final e ser alvo de mudança sem aviso prévio.
Nota: As imagens no Manual do Usuário são apenas para referência. O Manual do Usuário fornecido com o dispositivo poderá variar dependendo do modelo.
Visão Geral do Produto
Tela Digitalizadora
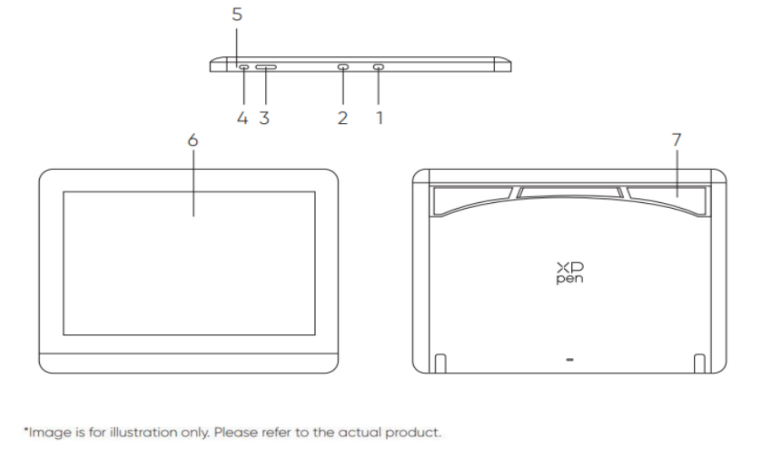
1. Porta USB-A para USB-C
2. Porta USB-C com todos os recursos
3. Brilho +/-
4. Tecla de Ligar/Desligar
5. Luz Indicadora
a. Clique no botão de ligar/desligar para ligá-la, e a luz azul está acesa, e clique o botão de ligar/desligar novamente para desligá-la.
b. No estado de espera, a luz laranja permanece acesa.
c. No modo de Mesa Digitalizadora, pressione e segure o botão de ligar/desligar por 3 segundos, e as luzes azul e laranja piscam alternadamente. Clique no botão de ligar/desligar novamente para retornar ao modo normal.
6. Tela/Área de trabalho
7. Suporte dobrável
Comando de Atalho Sem Fio
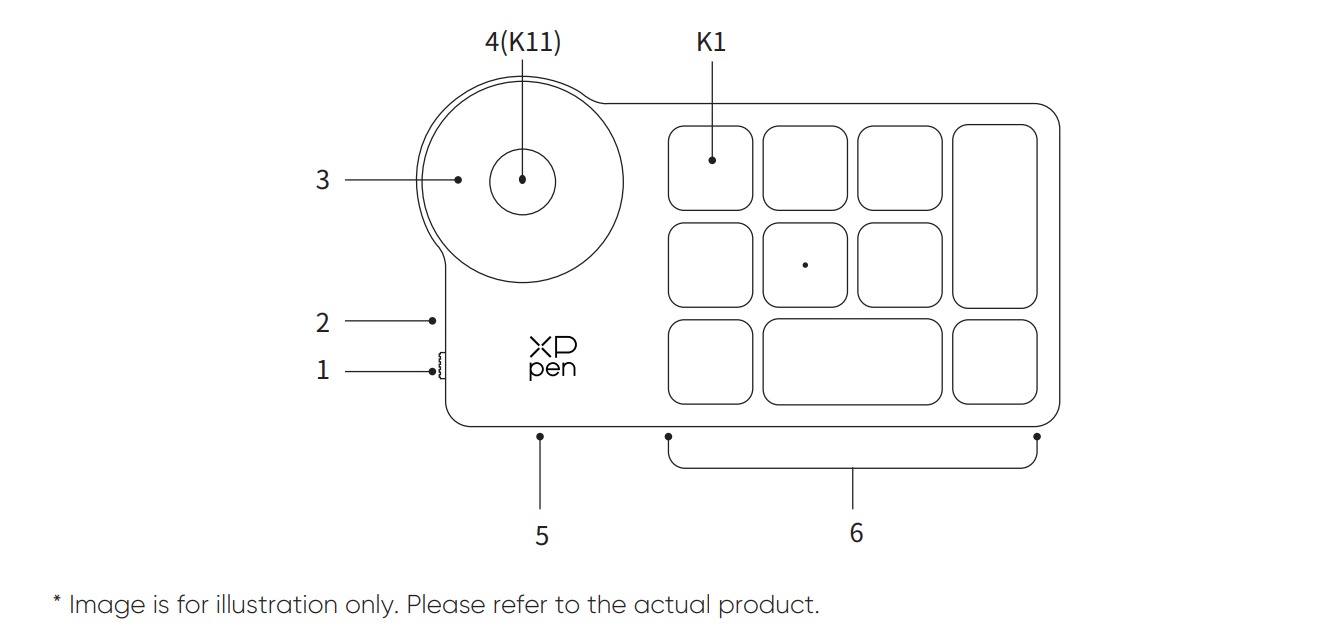
1. Interruptor Deslizante de Energia
2. Luz indicadora
Em estado azul:
a. Piscando lentamente: Sem Bluetooth conectado.
b. Piscando rapidamente: Aguardando emparelhamento Bluetooth.
c. Sempre ligado: Emparelhado com sucesso (Sempre ligado por 30 segundos e depois desligado)
Em estado vermelho:
a. Piscando: Bateria fraca (≤20%)
b. Sempre ligado: Carregamento
c. Desligado: Totalmente carregado.
Uma cor roxa indica que os indicadores vermelho e azul estão ambos Ligados simultaneamente.
3. Roda do Rolo
4. Tecla de interruptor de Roda do Rolo K11 (pressione e segure por 6 segundos para entrar no emparelhamento Bluetooth)
5. Porta USB-C
6. Grupo de Teclas de Atalho
Quatro grupos personalizáveis de 10 teclas cada para um total de 40 teclas de atalho. Você pode desativá-los se não precisar deles. Um grupo é ativado por padrão, e K1 é a tecla de alternância. Clique para alternar entre os grupos de funções das teclas.
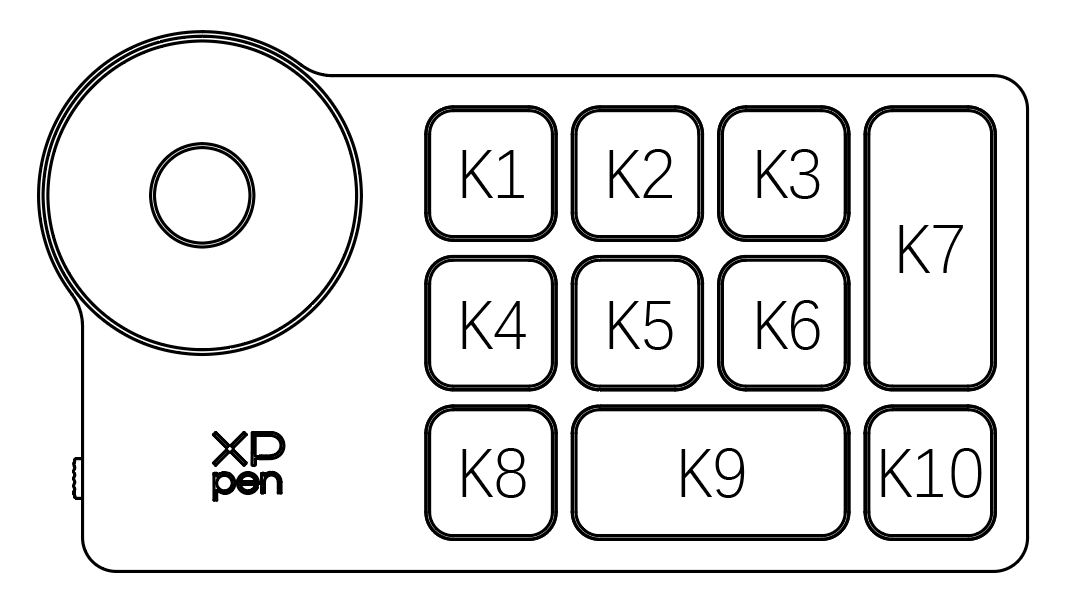
Configurações de Tecla Padrão sem o driver:
K1-Ctrl+O
K2-Ctrl+N
K3-F5
K4-Shift
K5-Ctrl
K6-Alt
K7-Ctrl+S
K8-Ctrl+Z
K9-Space
K10-Ctrl+Shift+Z
Configurações de Tecla Padrão com o driver instalado:
K1-Ⅰ/Ⅱ/Ⅲ/Ⅳ
K2-Definir a antevisão
K3-F5
K4-Shift
K5-Ctrl
K6-Alt
K7-Ctrl+S
K8-Ctrl+Z
K9-Space
K10-Ctrl+Shift+Z
* Todas as descrições e imagens mostradas são apenas para referência e podem diferir dos produtos reais.
Incluído com seu produto
Tela Digitalizadora
Caneta de Chip Inteligente X3 Pro
Estojo de Caneta
Pontas da Caneta
Adaptador de Alimentação
Cabo USB-C para USB-C
Cabo USB-A para USB-C
Cabo de Extensão de USB
Comando de Atalho Sem Fio
Receptor Bluetooth
Pano de Limpeza
Luvas
Guia Rápido
Conexão
Tela Digitalizadora
1. Conexão de Computador
Por favor, conecte o computador e a tela digitalizadora através do cabo USB-C a USB-C. Se a tela digitalizadora não acender, por favor, conecte a tela digitalizadora através do cabo USB-A para USB-C ao adaptador de energia para fornecimento de alimentação.
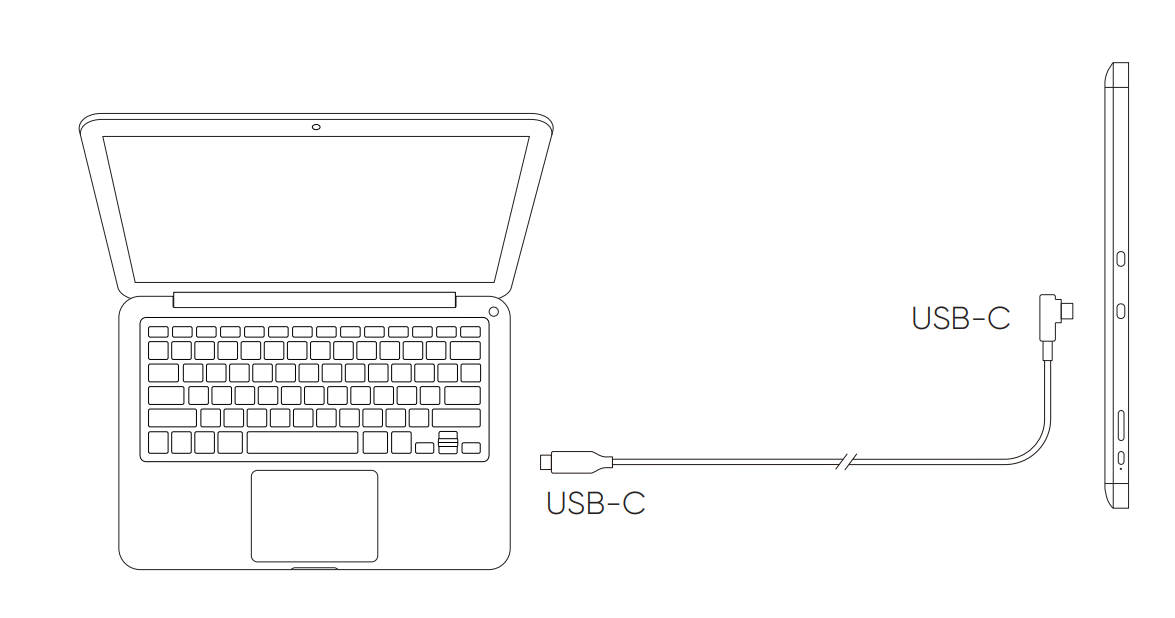
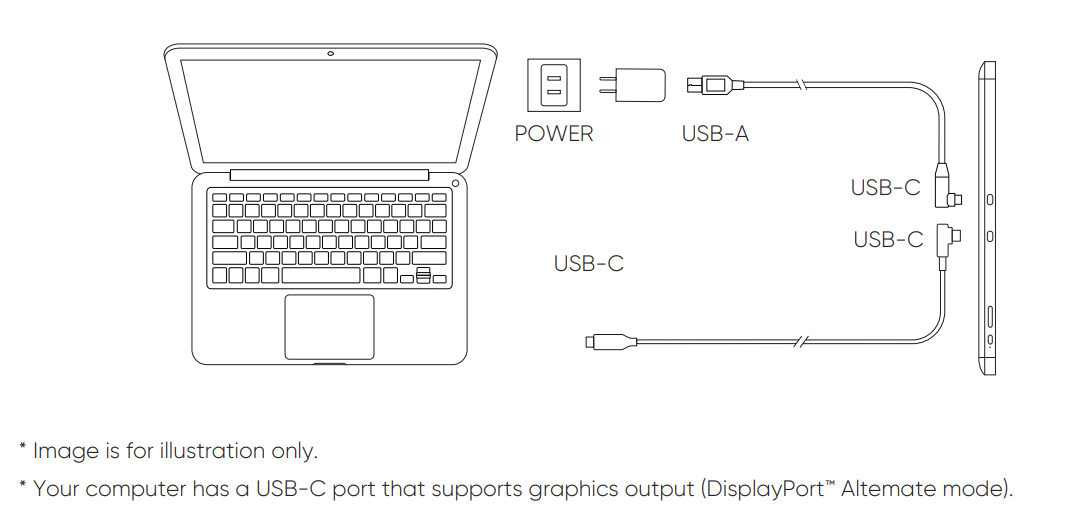
2. Conexão do smartphone: Visite o site de XPPen para modelos compatíveis
1). Conecte a tela digitalizadora ao seu dispositivo diretamente com o cabo USB-C.
2). Conecte o adaptador de energia ao seu dispositivo com o cabo USB-A para USB-C.
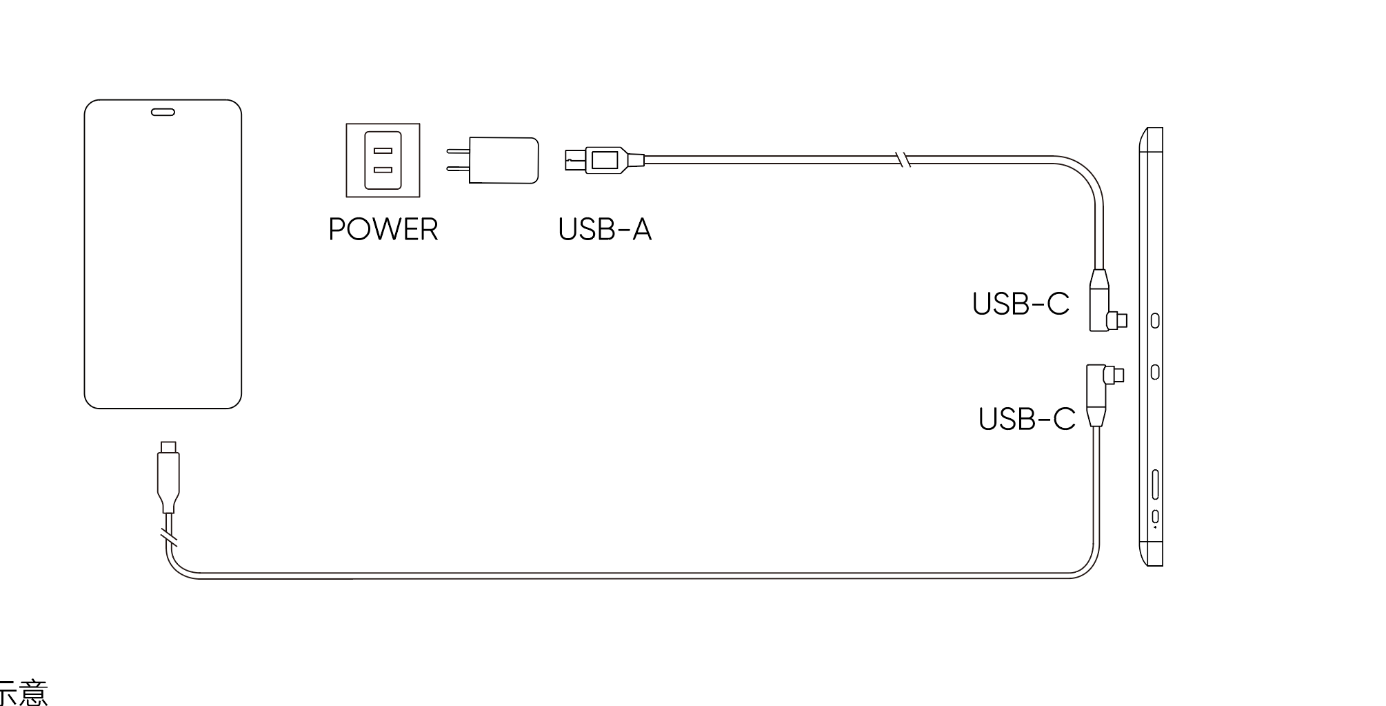
Comando de Atalho Sem Fio
1) Conexão com Fio
Conecte Comando de Atalho Sem Fio ao seu computador usando cabo USB-A para USB-C.
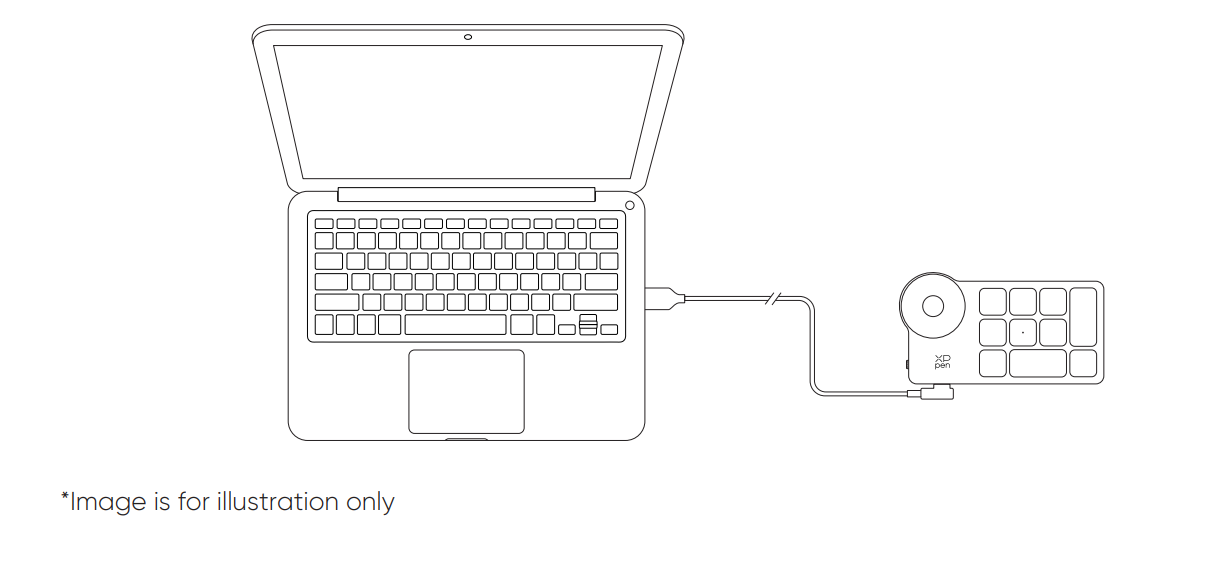
2) Conexão sem Fio
A. Conexão com receptor Bluetooth
Conecte o receptor Bluetooth ao computador e deslize o interruptor de ligar/desligar do Comando de Atalho Sem Fio, a luz indicadora do Comando de Atalho Sem Fio estará sempre ligada em azul. (O indicador azul será desligado após 30 segundos.)
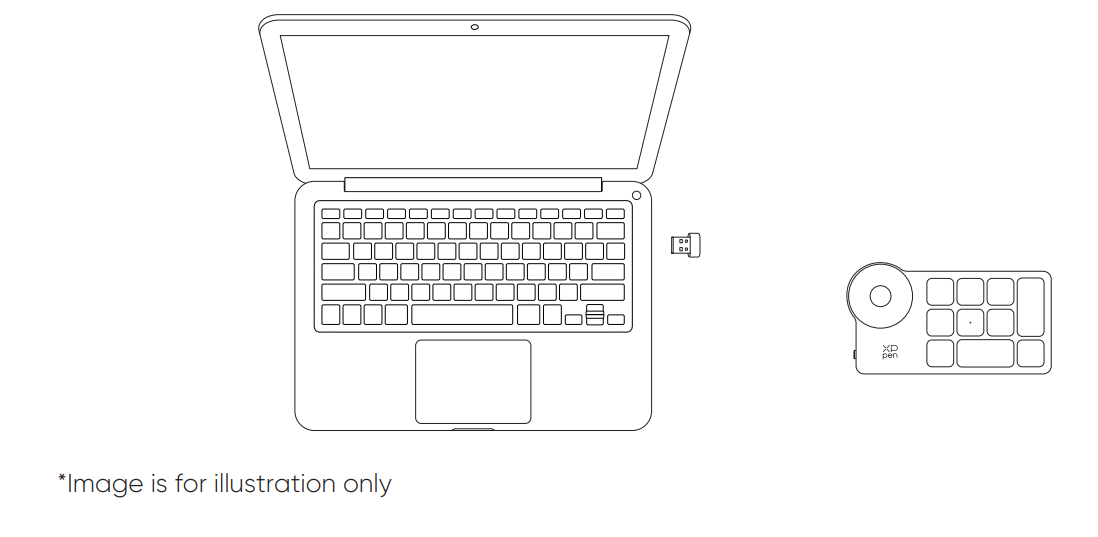
B. Conexão Bluetooth direta
1) Deslize o interruptor de ligar/desligar do Comando de Atalho Sem Fio e a luz indicadora azul pisca lentamente. Em seguida, pressione e segure a tecla de atalho K11 por 6 segundos para entrar no modo de emparelhamento Bluetooth e a luz indicadora azul pisca rapidamente. Ligue o Bluetooth no computador, adicione o dispositivo Bluetooth, procure por Comando de Atalho e complete o emparelhamento Bluetooth clicando no nome do dispositivo, com o indicador azul sempre ligado. O indicador será desligado após 30 segundos.
2) Deslize o interruptor de ligar/desligar novamente para desligar.
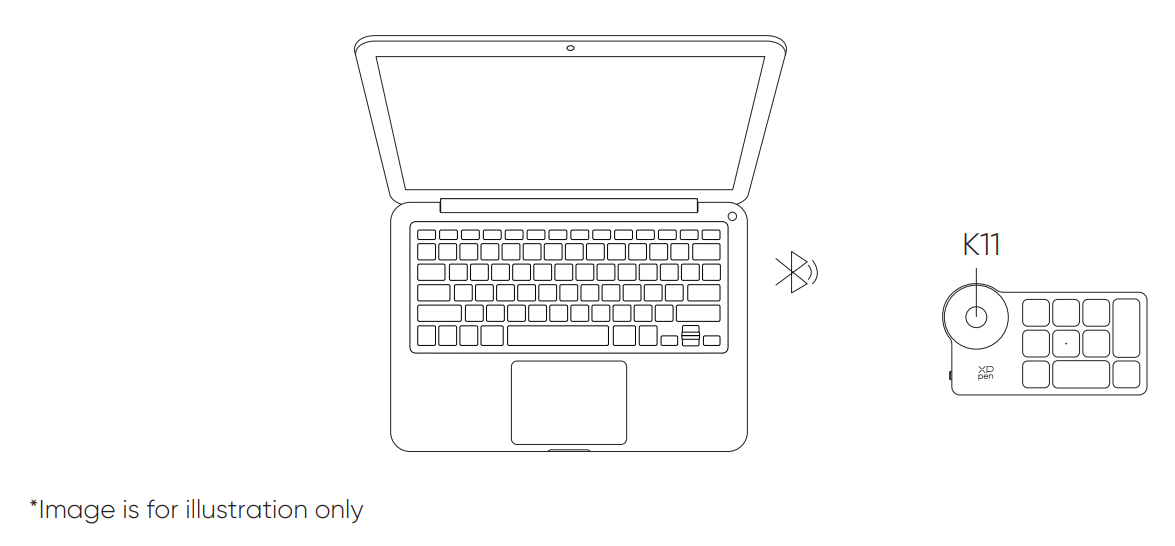
Sistema de Suporte
Tela Digitalizadora:
Windows 7 ou posterior,
macOS 10.10 ou posterior,
Android 10.0 ou posterior (USB3.1 DP1.2)
Chrome OS 88 ou posterior,
Linux.
Comando de Atalho:
Receptor Bluetooth ou conexões com fio:
Windows 7 (ou posterior),
macOS 10.10 (ou posterior),
Linux.
Conexão Bluetooth direta:
Windows 10 (ou posterior),
macOS 10.10 (ou posterior).
Instalação do Driver
Para garantir que o dispositivo funcione corretamente, por favor, instale o driver antes de usar.
Por favor, baixe o driver adequado para o modelo do seu produto no site XPPen (https://www.xp-pen.com/la-pt).
Notas:
1. Antes de instalar o driver, por favor, desligue todos softwares antivírus e softwares gráficos.
2. Desinstale os drivers (se houver) para outras telas/tablets de desenho antes da instalação.
3. Reinicie seu computador após a instalação ser concluída.
4. Para o melhor desempenho de seu dispositivo, recomendamos que você instale o último driver.
Windows:
Descompacte arquivo. Execute o arquivo "exe" como administrador, e siga as instruções para completar a instalação.
Mac:
Descompacte arquivo. Execute o arquivo "dmg" e siga as instruções para completar a instalação. Vá para System Preference -> Security & Privacy -> Accessibilities; Sem Fio: System Preference -> Security & Privacy -> Accessibilities & Bluetooth, e clique no ícone de cadeado no canto inferior esquerdo para desbloquear as configurações. Marque a caixa de verificação à esquerda do aplicativo PenTable_Driver para ativar a acessibilidade. A seguir, clique no ícone de cadeado para bloquear as configurações.
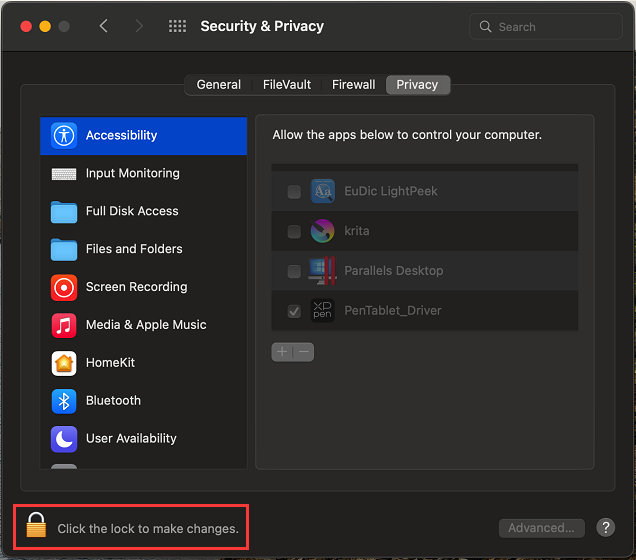
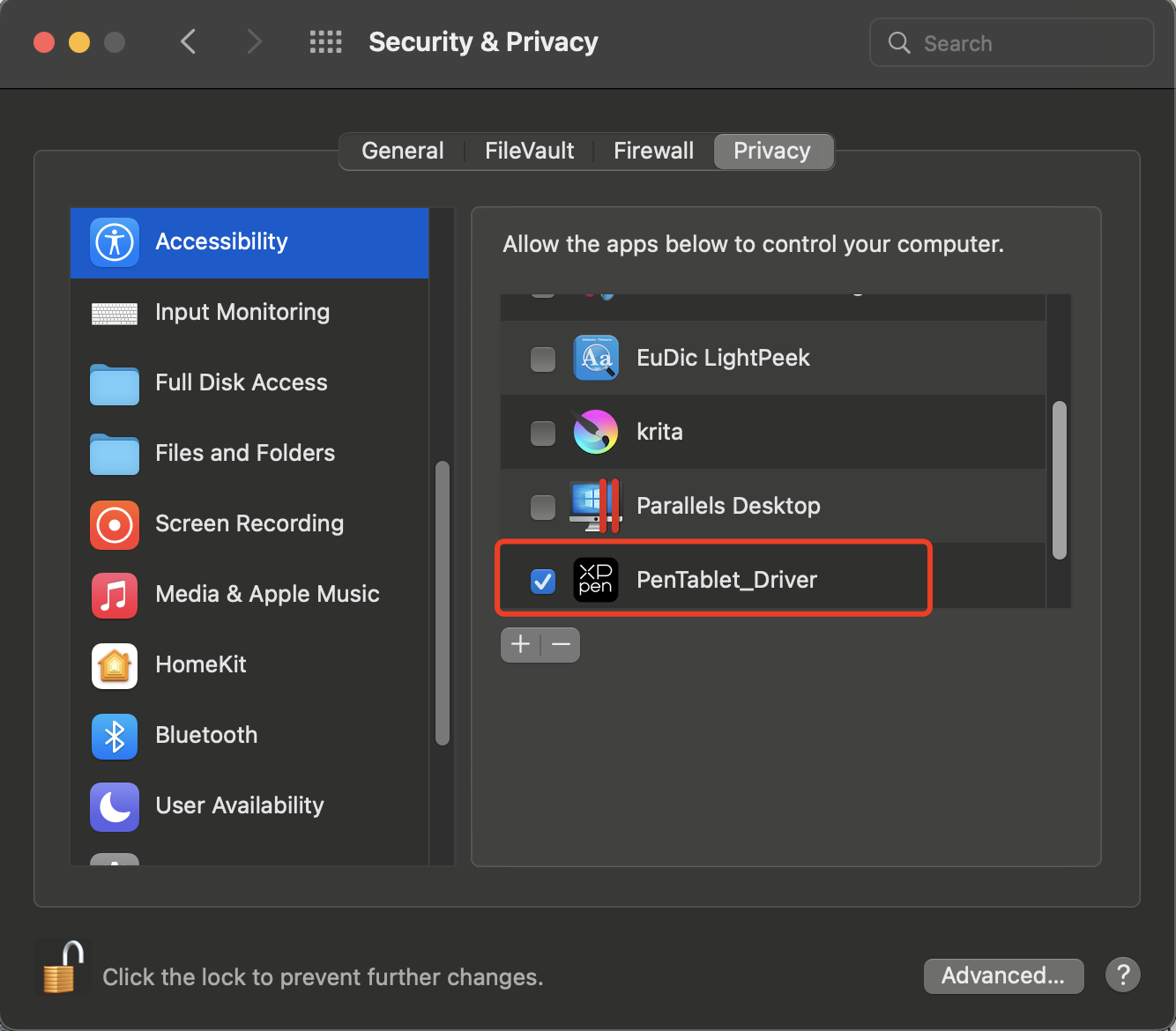
Se não houver PenTablet_Driver na lista, vá para Library -> Application Support -> PenTablet_Driver para adicionar o driver manualmente.
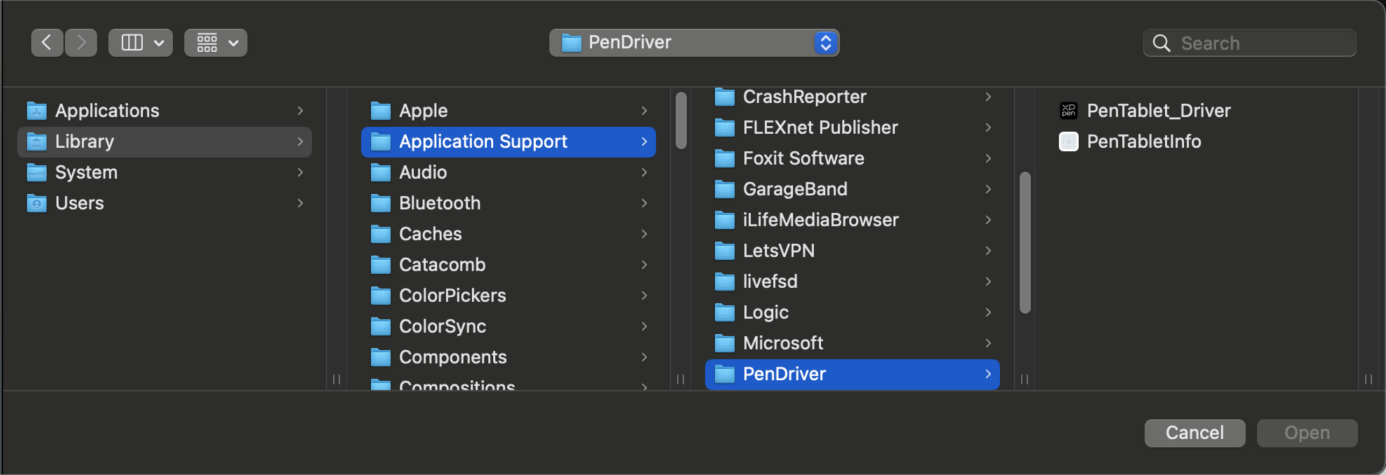
Linux:
Deb: Digite o comando sudo dpkg -i. Arraste o arquivo de instalação para a janela e execute o comando;
Rpm: Digite o comando sudo rpm -i. Arraste o arquivo de instalação para a janela e execute o comando;
Tag.gz: Descompacte arquivo. Digite o comando sudo. Arraste install.sh para a janela e execute o comando.
Introdução ao Driver
O driver funcionará automaticamente após ser instalado. Se ele não funcionar automaticamente, vá para a pasta do driver para executá-lo manualmente.
Windows: Start -> Pentablet
Mac: Aplicativo -> XP-PenPenTabletPro -> PenTablet
Se o dispositivo não for conectado ou a conexão falhar, você pode ver a seguinte notificação. Neste caso, tente reiniciar seu computador ou o driver, ou entre em contato com nosso pessoal de serviço para apoio.
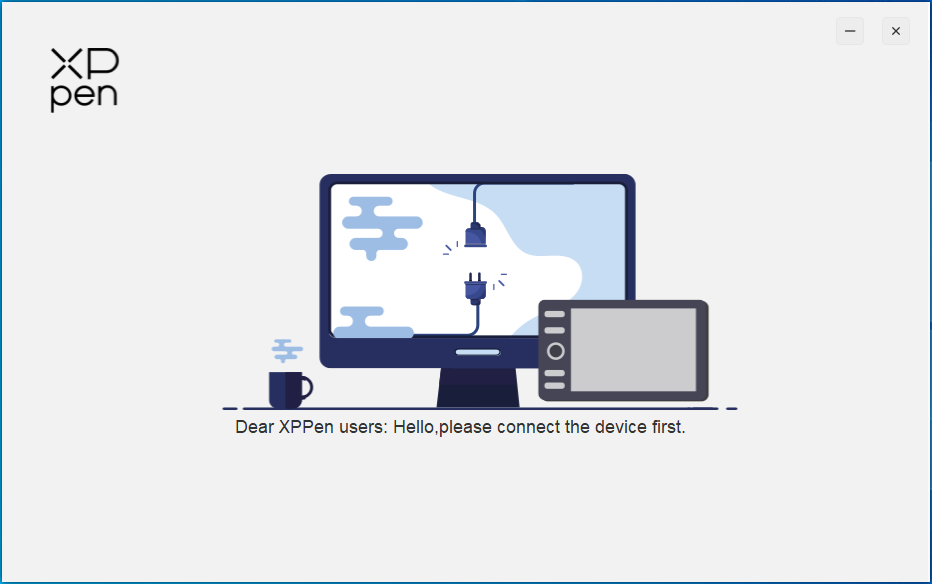
Se o dispositivo for conectado ao seu computador com sucesso, a imagem e o nome do dispositivo serão exibidos no canto superior esquerdo do driver.
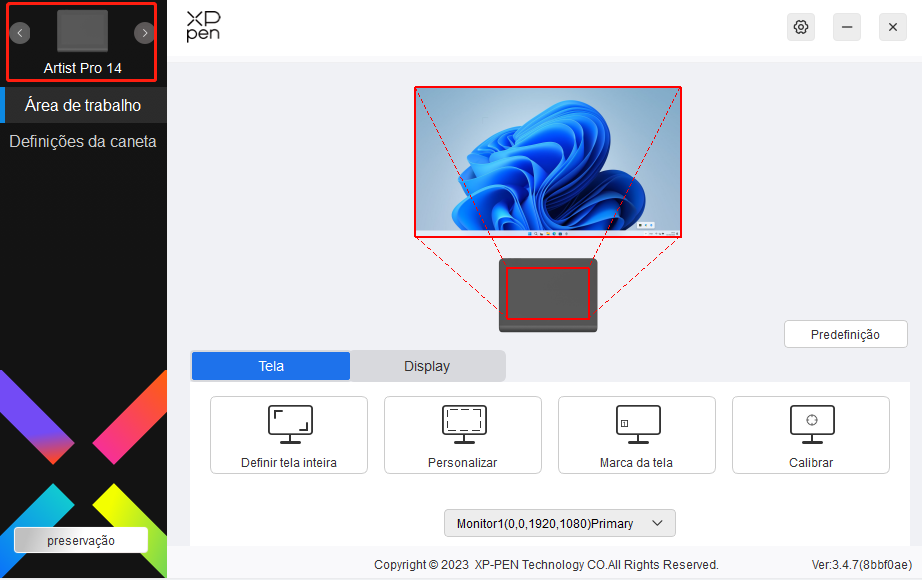
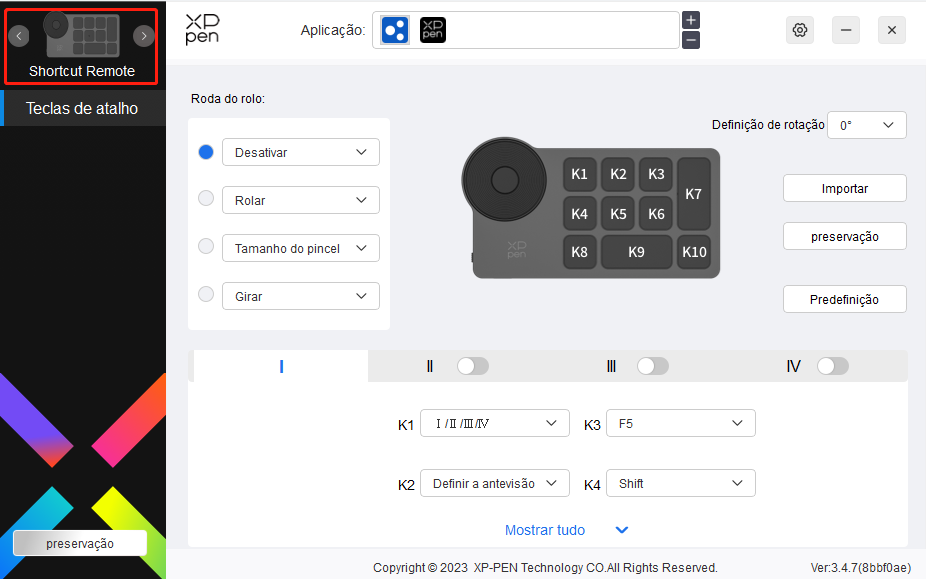
Você pode conectar até 3 dispositivos via driver ao mesmo tempo. Personalize as configurações de um dispositivo específico após alternar para esse dispositivo, e todas as mudanças feitas só se aplicarão a esse dispositivo.
Salvar configuração:
Após alterar a configuração, clique no botão "Armazenar" no canto inferior esquerdo da interface do driver, caso contrário, a configuração modificada será válida apenas pelo tempo em que estiver em uso atualmente.
Configurações do Dispositivo
Tela Digitalizadora
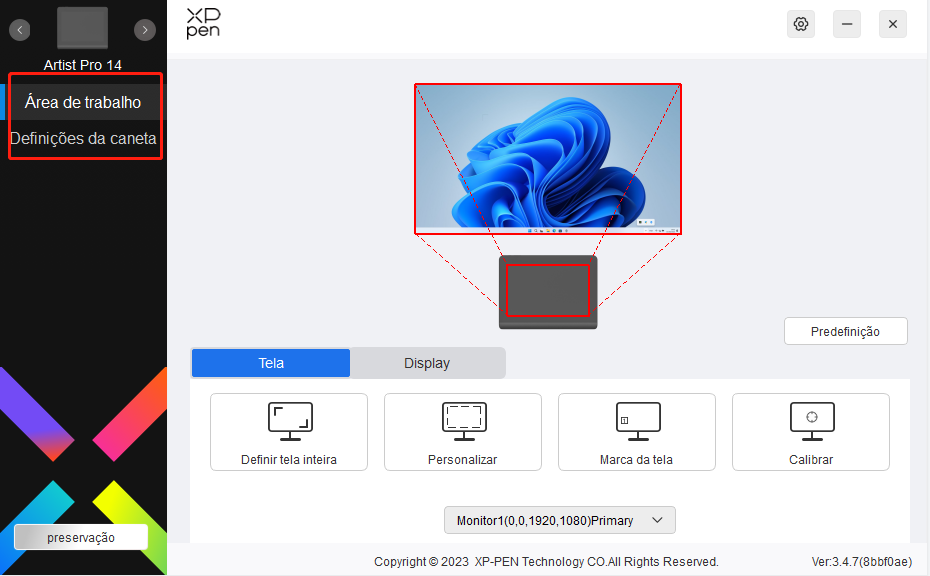
Você pode definir as funções da mesa digitalizadora, incluindo:
1. Área de Trabalho
2. Configurações da Caneta
* As funções podem variar dependendo do modelo.
Área de Trabalho
Vá para Área de Trabalho e defina o mapeamento entre a área de trabalho do dispositivo e a área de exibição da tela.
Tela
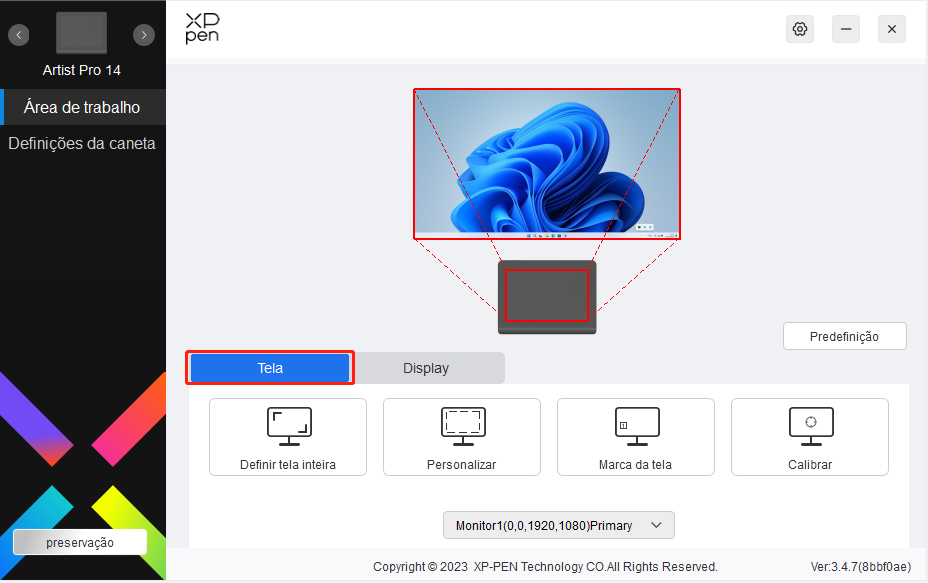
Você pode definir o mapeamento entre a área de exibição do monitor atual e o dispositivo.
Se múltiplos monitores forem usados no modo de cópia, a área de trabalho do dispositivo será mapeada para todos os monitores. Quando a caneta se move na área de trabalho, o cursor em todos os monitores se moverá ao mesmo tempo.
Se múltiplos monitores forem usados em modo estendido, vá para as abas do monitor para selecionar um dos monitores para o qual a área de trabalho do dispositivo será mapeada.
Há duas opções disponíveis para definir a área de mapeamento do monitor:
1) Definir tela inteira: A área inteira do monitor selecionado.
2) Personalize a área da tela: Há três maneiras para personalizar a área de trabalho.
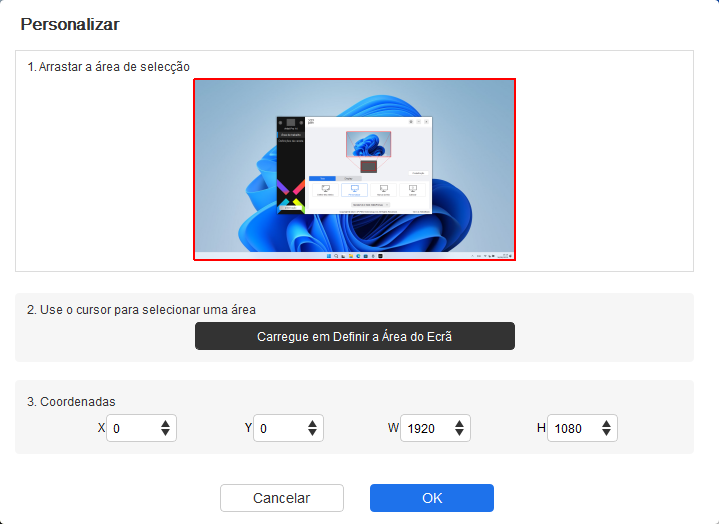
a) Arraste para selecionar uma área: Arraste o cursor de um ponto para outro na Tela.
b) Use o cursor para selecionar uma área: Selecione "Carregue em definir a área do ecrã", depois clique na posição do canto superior esquerdo e na posição do canto inferior direito para selecionar na tela.
c) Coordenadas: Insira manualmente as coordenadas nas caixas de entrada correspondentes para X, Y, W e H.
3) Identificar: Identificar todos os monitores conectados. O identificador numérico será exibido no canto inferior esquerdo de cada monitor.
4) Calibração: Segure a caneta da maneira usual e clique na ponta da caneta em vez do cursor no centro da cruz vermelha na tela para calibrar o deslocamento entre a caneta e o cursor.
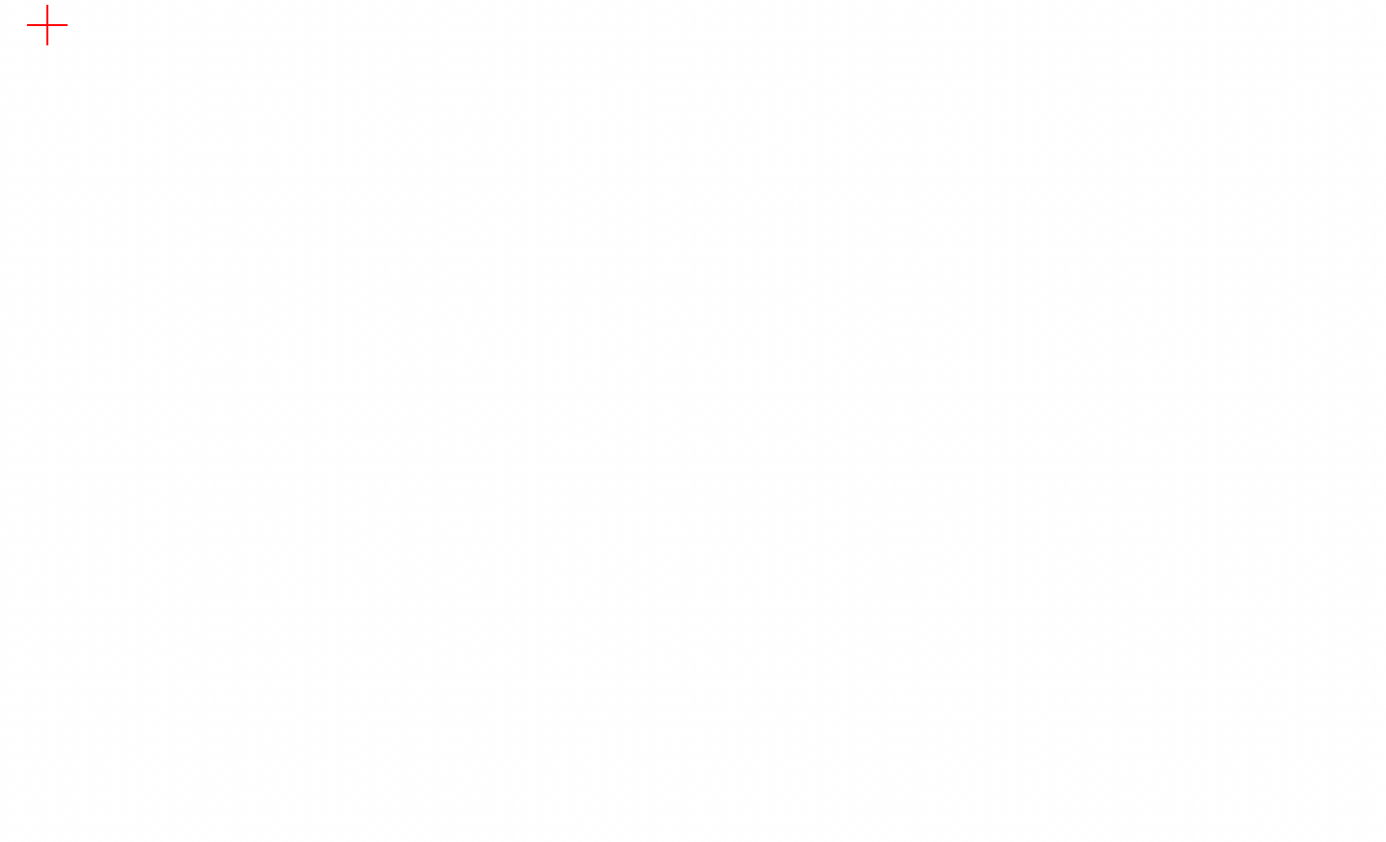
Tela Digitalizadora
Você pode definir aqui a área de trabalho do dispositivo atual. O driver permite as seguintes formas para definir a área de trabalho do dispositivo:
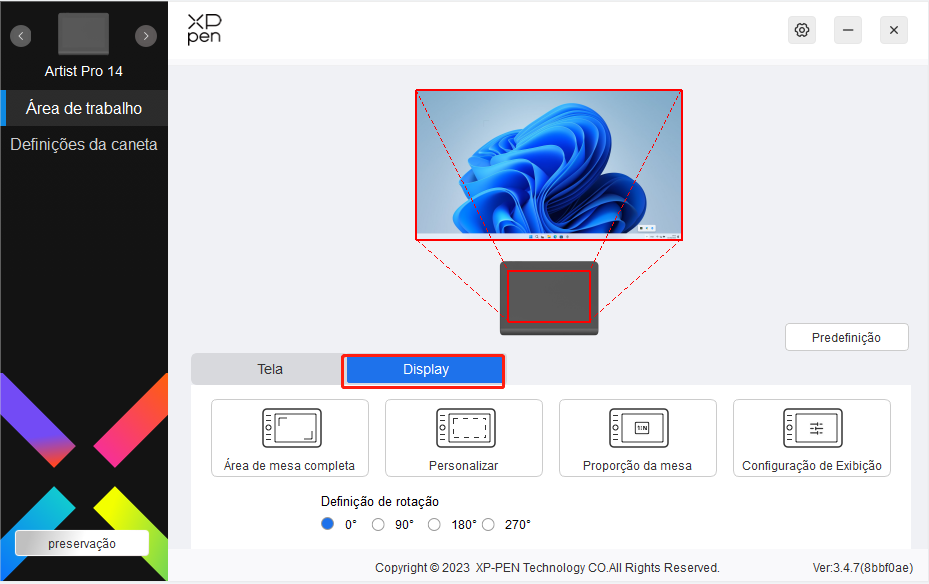
1) Área de mesa completa: Toda a área de trabalho do dispositivo está disponível.
2) Personalizar a área ativa: Há três maneiras para personalizar a área de trabalho.
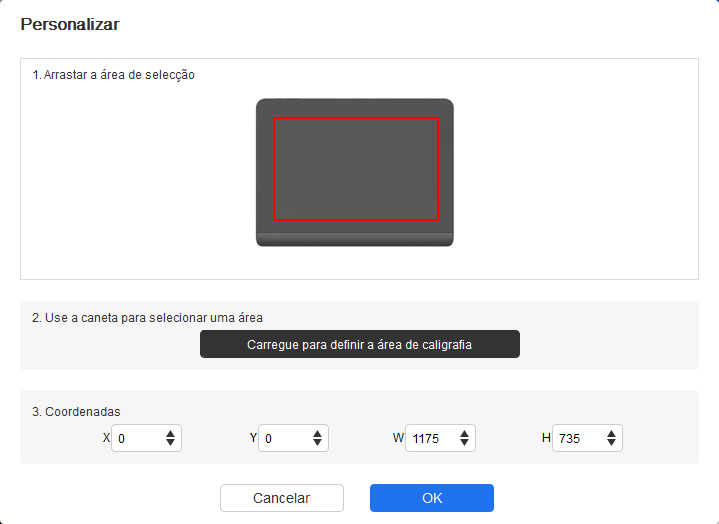
a) Arraste para selecionar uma área: Arraste o cursor de um ponto para outro no dispositivo.
b) Use a caneta para selecionar uma área: Selecione "Click to set active area", depois use a caneta para clicar na posição do canto superior esquerdo e na posição do canto inferior direito do seu dispositivo.
c) Coordenadas: Insira manualmente as coordenadas nas caixas de entrada correspondentes para X, Y, W e H.
3)Proporção: Escale a área de trabalho do seu dispositivo e a área de display selecionada proporcionalmente.
Por exemplo: Após selecionar a proporção da mesa, se você desenhar um círculo no dispositivo, um círculo aparecerá na tela, mas alguma parte da área de trabalho poderá não ser usada. Mas se você não escolher a proporção da mesa e desenhar um círculo, então o círculo poderá se transformar em uma elipse na tela.
Definição de Rotação:
Você pode definir o dispositivo a 0°, 90°, 180° e 270° no sentido horário para uso.
Modo de mão esquerda: Girar 180°.
Configurações de display:
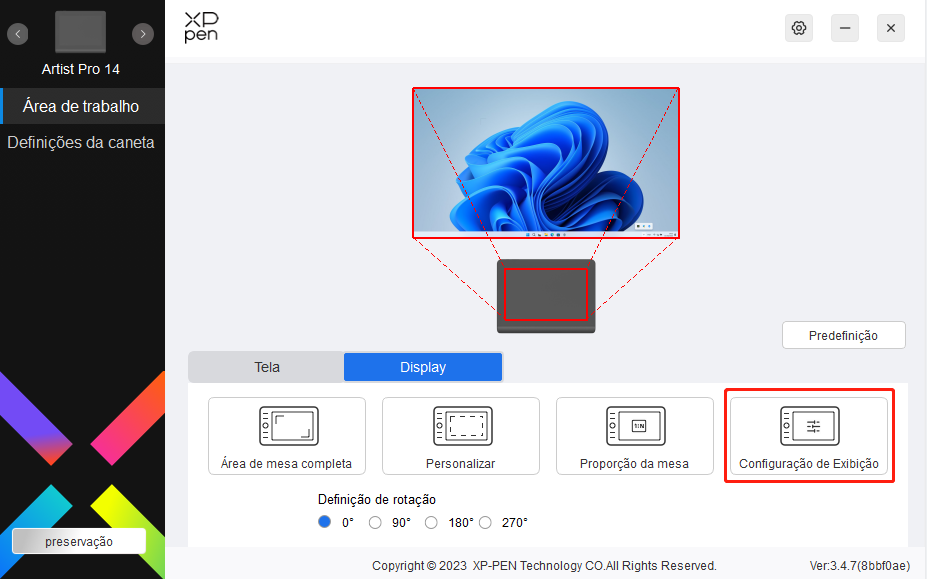
Temperatura da cor: O driver permite cinco modos, por exemplo, 5000K, 6500K, 7500K, 9300K, e USUÁRIO. No modo USUÁRIO, a temperatura de cor pode ser customizada ajustando os valores de R, G e B.
Brilho, Contraste: Deslize a barra correspondente para ajustar o brilho e contraste.
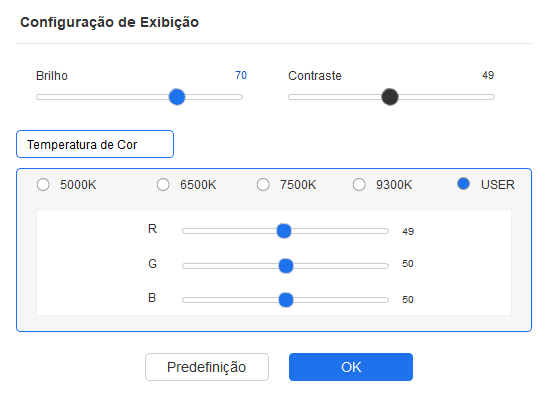
Espaço de cor: O driver fornece quatro modos: sRGB, Adobe RGB, DCI-P3 e USER. No modo USER, você pode personalizar o espaço de cor ajustando os valores de R, G e B.
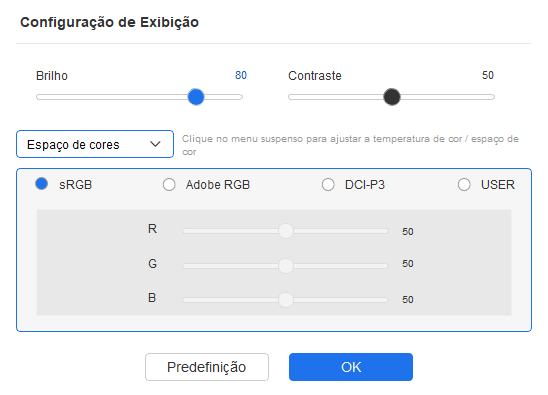
Ao definir a temperatura de cor, o espaço de cor padrão é sRGB; ao definir o espaço de cor, a temperatura de cor padrão é 6500K.
Configurações da Caneta
Quando a caneta estiver dentro da área de trabalho, o dispositivo reconhecerá a caneta e o acrescentará ao driver. A caneta usada deve ser compatível com o dispositivo.
Aplicativo
O driver permite que você defina teclas de caneta, teclas de atalho num aplicativo específico.
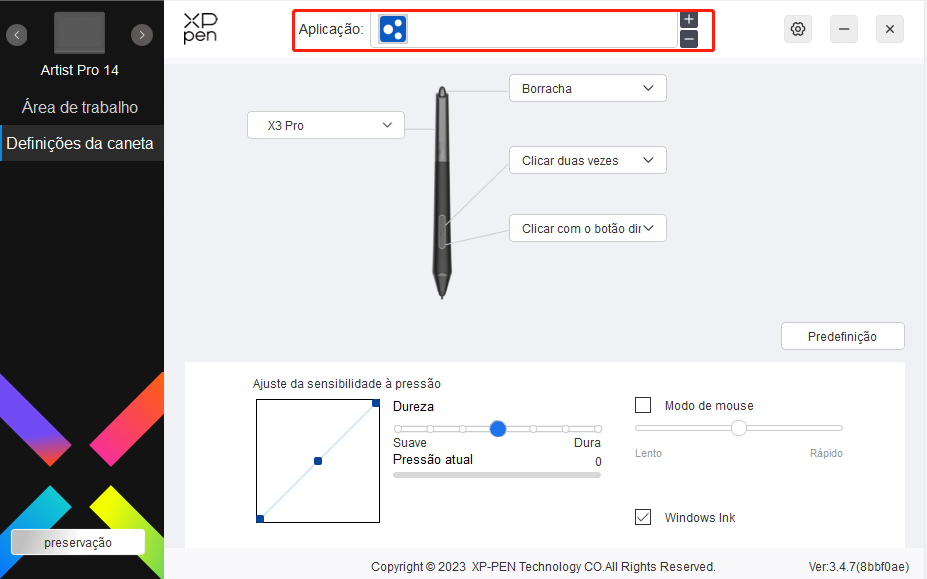
Selecione um aplicativo da lista de aplicativos na parte superior do driver, marque o aplicativo e, em seguida, personalize suas teclas de caneta, teclas de atalho e funções de roda do rolo/toque.
1. Clique no ícone + na parte superior direita da barra de aplicativo para abrir a lista de aplicativos;
2. Selecione um aplicativo a ser adicionado a partir dos aplicativos em execução ou clique em Buscar para adicionar a partir dos aplicativos instalados;
3. Clique em "OK" para adicionar o aplicativo selecionado;
4. Selecione um aplicativo adicionado e clique no ícone - na parte superior direita da barra de aplicativo para eliminar o aplicativo.
Por exemplo, se você selecionar um aplicativo e alterar sua configuração no driver, a alteração é válida apenas quando você utiliza o aplicativo. Quando você alterna para outro aplicativo, o driver o reconhecerá automaticamente. Você pode adicionar até 7 aplicativos.
Se você selecionar "all other applications", se aplicará a outros aplicativos não-personalizados.
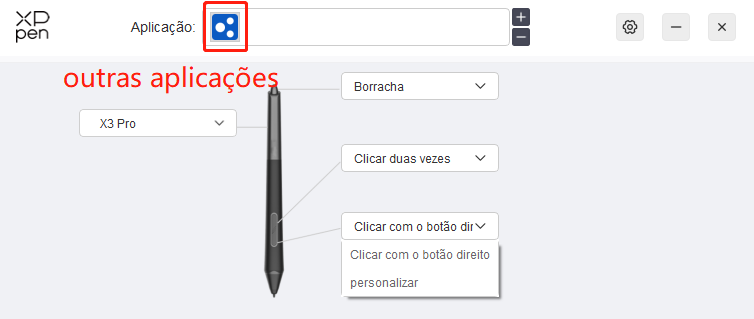
Definições da Caneta
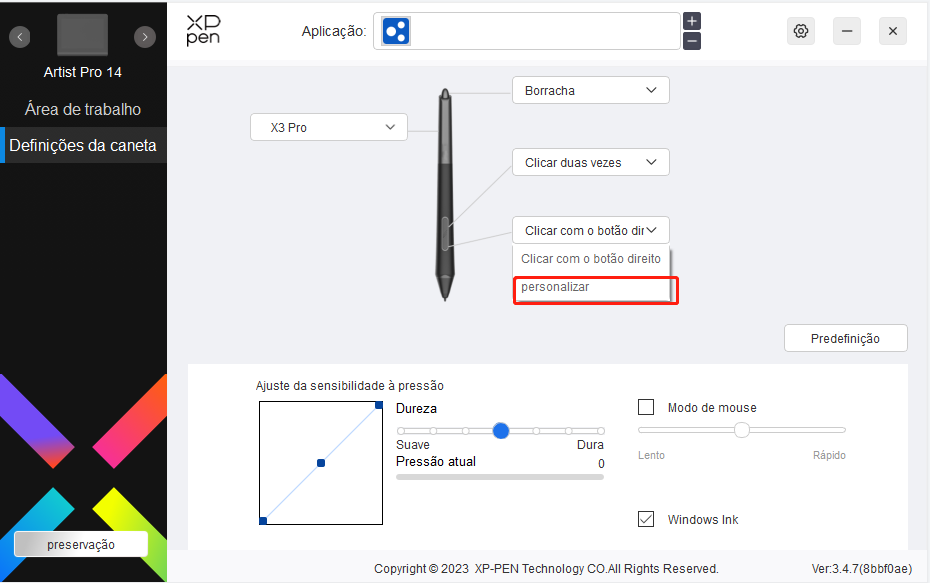
Clique em "Personalizar" no menu suspenso para ir para as configurações da tecla de atalho e personalizar as funções da tecla da caneta.
Antes de definir as funções da tecla de atalho, marque para selecionar qualquer uma das opções em Teclado, Controle do Mouse, Outros, e Execute Aplicativo.
Teclado:
Você pode definir o atalho de teclado, por exemplo, defini-lo como "Alt+A" em 3D MAX, para que a ferramenta de alinhamento possa ser usada.
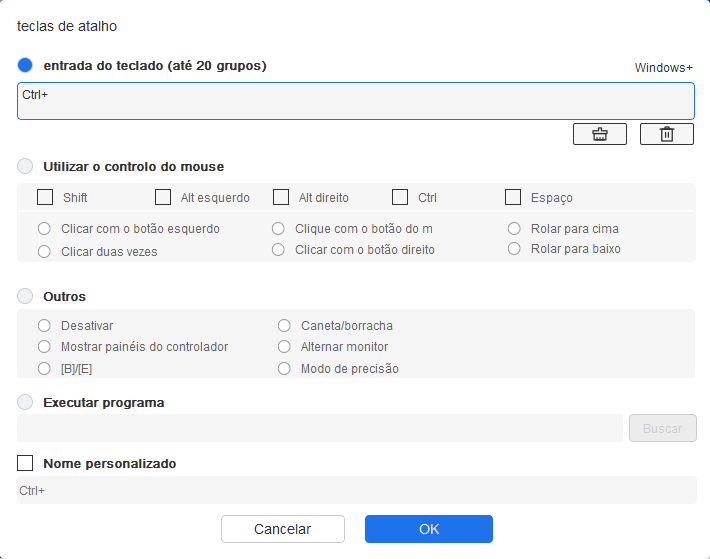
Você pode definir uma combinação de múltiplas teclas como Ctrl+C e Ctrl+V. Quando você pressiona a tecla de combinação, as teclas de atalho definidas serão todas executadas uma vez.
Windows (Command): Você pode adicionar uma tecla de combinação contendo a tecla de sistema, por exemplo: para entrar Win(Cmd)+Shift+3, você pode pressionar Shift+3 e o driver trará a tecla de sistema automaticamente.
Controle do Mouse:
Você pode definir o controle do mouse e a tecla de combinação de teclado. Por exemplo, se você selecionar Shift e Clicar com o Botão Esquerdo, ações de atalho são ativadas no software que suporta esta tecla de combinação.
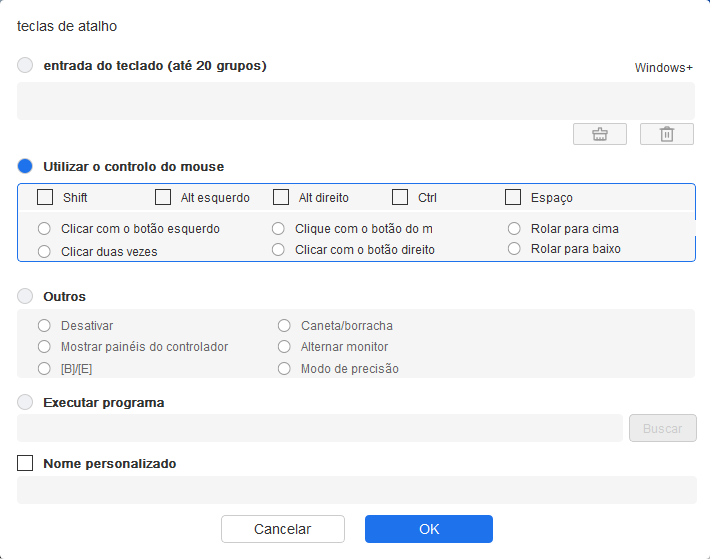
Outros:
Modo de precisão: Limita a área de trabalho a uma pequena área. Esta função permite você desenhar com mais precisão na área.
Executar Aplicativo:
Executar o aplicativo selecionado.
Nome personalizado:
Você pode personalizar o nome das configurações atuais da tecla.
Configurações de pressão:
A sensibilidade da pressão pode ser ajustada ajustando a curva de Saída e Pressão da Caneta ou movendo o deslizador na barra de progresso.
Pressão atual pode avaliar a pressão atual da sua caneta.
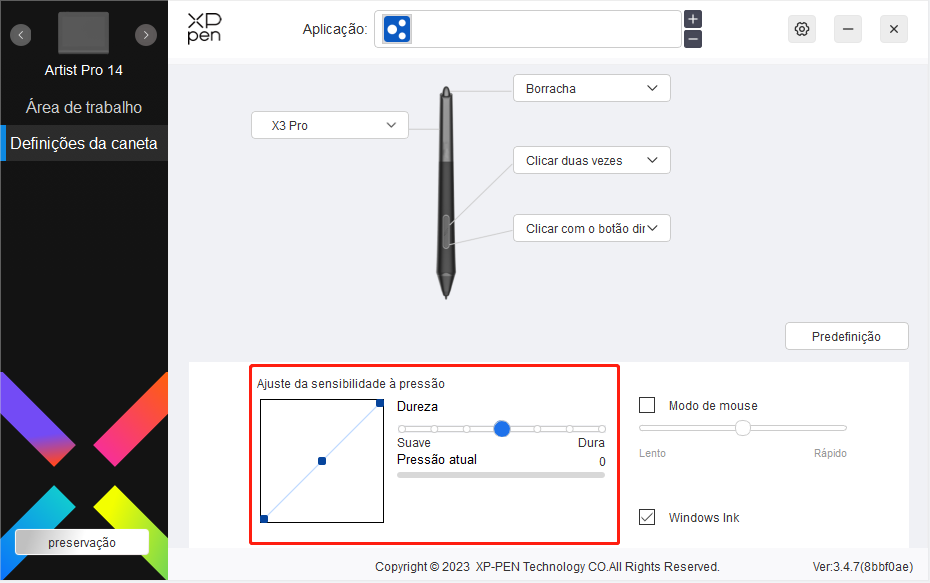
Modo de mouse:
Quando você move sua caneta para fora da área de trabalho, o cursor permanecerá onde você deixa, o que é como operar um mouse. Selecione o modo e você pode ajustar a velocidade do cursor em seu dispositivo. Se você não selecionar o modo, o modo de caneta se aplica por predefinição.
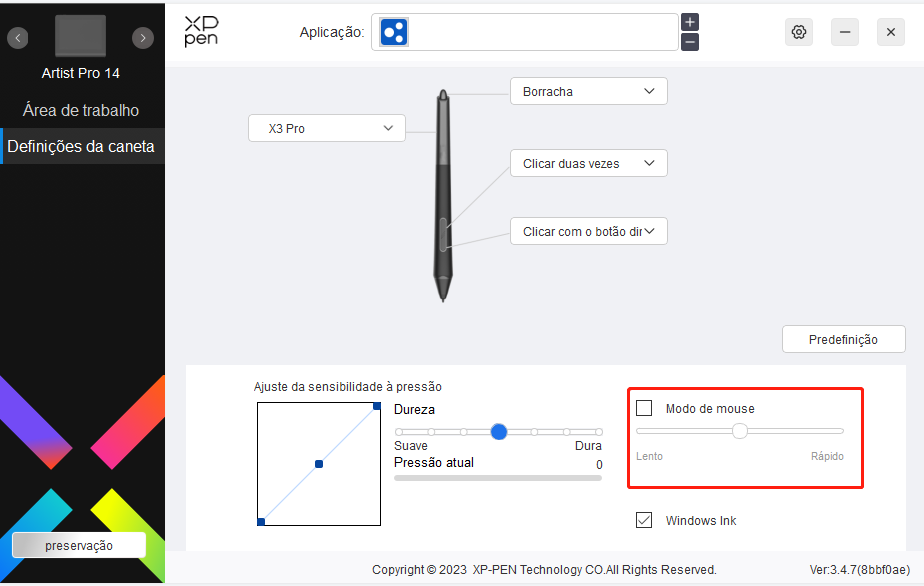
Windows Ink (apenas para Windows):
Windows suporta a função de caligrafia. Se você precisar usar esta função no Microsoft Office/Whiteboard ou outro software, por favor, não a desligue.
Configurações do Driver
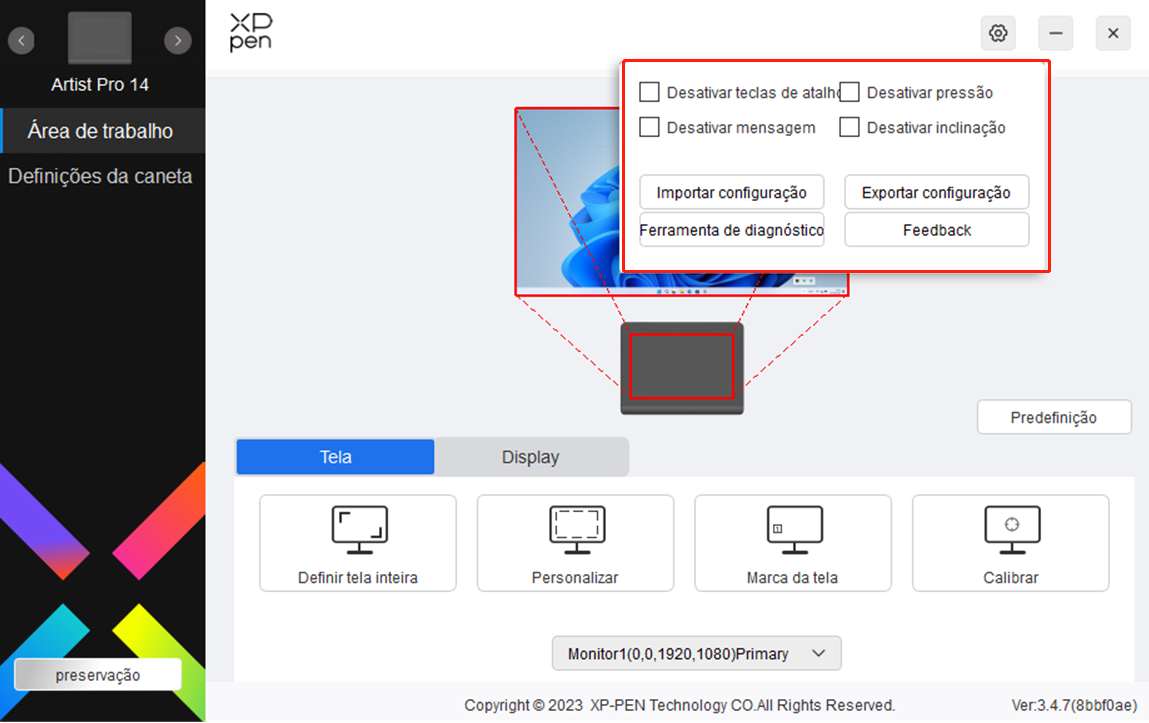
Desativar Tecla de Atalho:
Desativar as funções e notificações de todas as teclas do dispositivo.
Desativar Mensagem:
Quando você pressiona uma tecla, nenhuma mensagem de tecla será exibida na parte inferior da tela.
Desativar Pressão:
Você não sentirá a pressão da caneta ao usar a caneta.
Desativar tilt:
Isto desativará o efeito de tilt da caneta.
Configuração de importação & exportação:
Você pode importar/exportar configurações para armazenar e ler suas configurações. (Quando você precisar importar ou exportar as funções alteradas, clique no botão "Preservação" no lado esquerdo da interface do driver primeiro para salvar a configuração atual. Esta função está disponível apenas para o mesmo sistema operacional).
Ferramenta de diagnóstico:
Você pode usar a ferramenta de diagnóstico em caso de qualquer problema ao usar o driver.
Feedback:
Se você tiver quaisquer dúvidas ou sugestões durante o uso do driver, você pode nos dar feedback através desta página.
Comando de Atalho Sem Fio
Aplicativo
Personalize as funções do dispositivo no aplicativo.
Por exemplo, se você selecionar um aplicativo e alterar a configuração, as alterações só serão efetivas ao usar o aplicativo. Ao alternar entre diferentes aplicativos, o driver reconhecerá automaticamente. Quando o primeiro aplicativo for selecionado, ele se aplicará a outros aplicativos não personalizados.
Você pode adicionar até sete aplicativos.
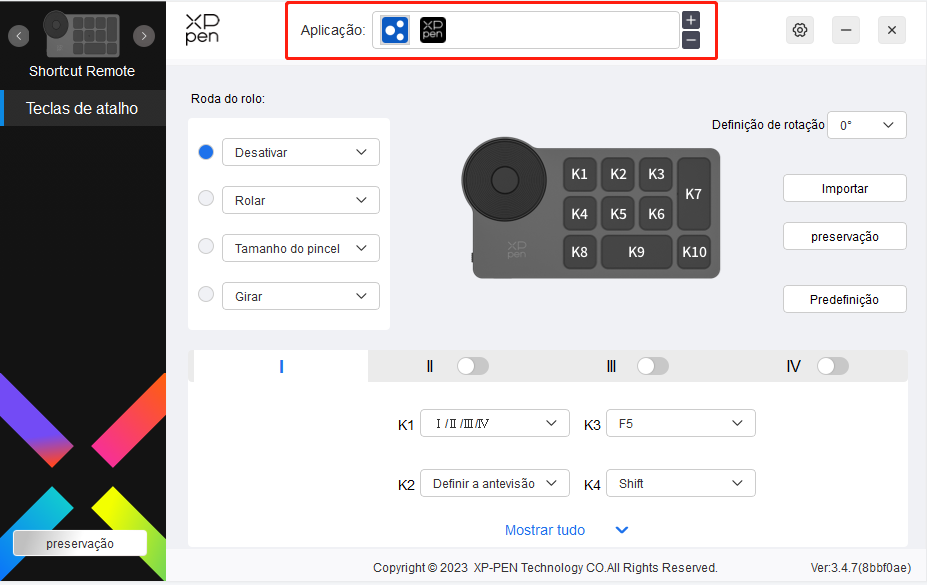
1. Clique no ícone + na parte superior direita da barra de aplicativo para abrir a lista de aplicativos;
2. Selecione um aplicativo a ser adicionado a partir dos aplicativos em execução ou clique em Buscar para adicionar a partir dos aplicativos instalados;
3. Clique em "OK" e o aplicativo selecionado será adicionado à barra de aplicativos.
Roda do Rolo
Através da tecla no meio do roda do rolo, você pode alternar entre os grupos funcionais do roda do rolo.
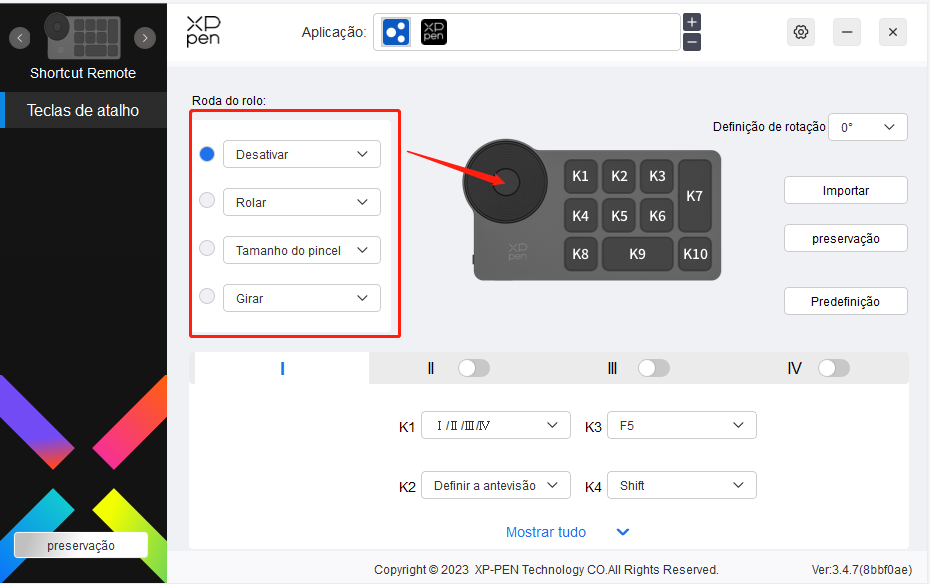
Personalizado:
Selecione "Personalizado" no menu suspenso e digite as teclas ou combinações de teclas através do teclado para definir as funções do rolete no sentido horário e anti-horário.
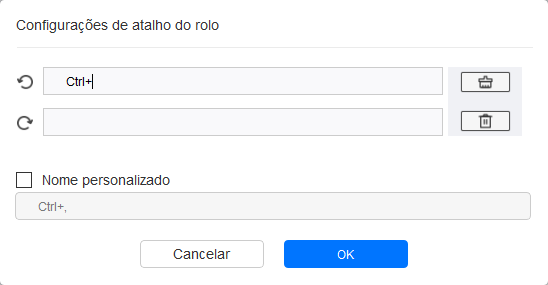
Importar/Preservação
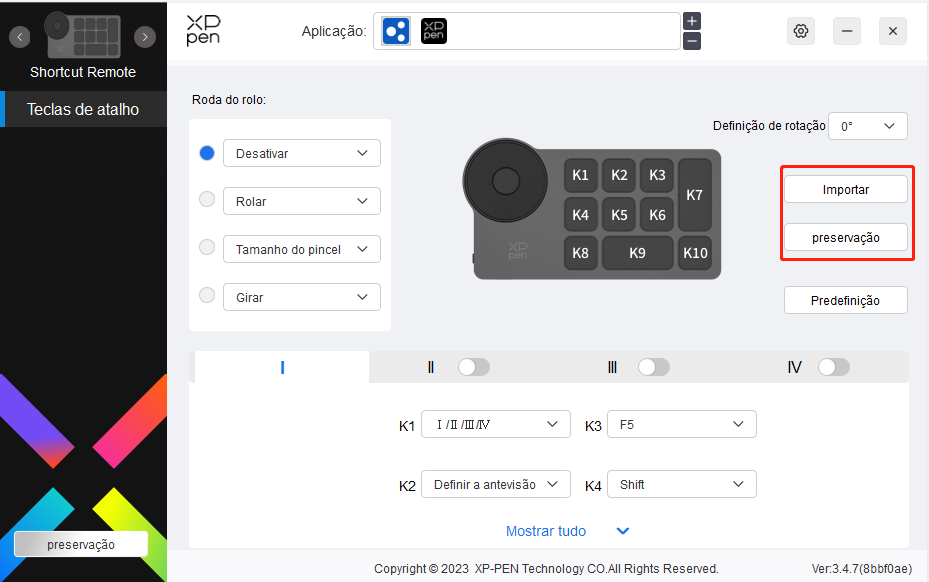
Importar:
Importe a configuração salva no dispositivo para o driver do aplicativo selecionado.
Preservação:
Salve a configuração no aplicativo atualmente selecionado para o dispositivo.
Nota: por favor, use as funções "Importar" e "Armazenar" no caso de conexão com fio. A configuração de "Importar" e "Armazenar" não inclui a informação de rotação e é válida apenas no mesmo sistema.
Teclas de atalho
O driver fornece quatro grupos de teclas de atalho. O primeiro grupo de teclas de atalho é usado por padrão (não pode ser fechado). Cada grupo de teclas pode personalizar diferentes funções. Depois de ativação, você pode alternar entre os grupos abertos através de "Ⅰ/Ⅱ/Ⅲ/Ⅳ" (o padrão é a tecla K1, que pode ser personalizada como outras teclas).
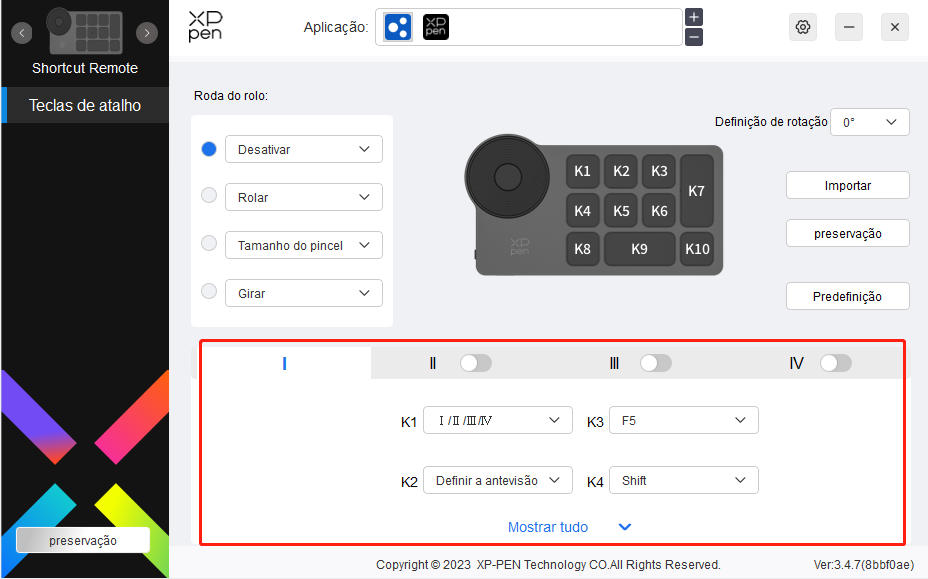
Definir a antevisão
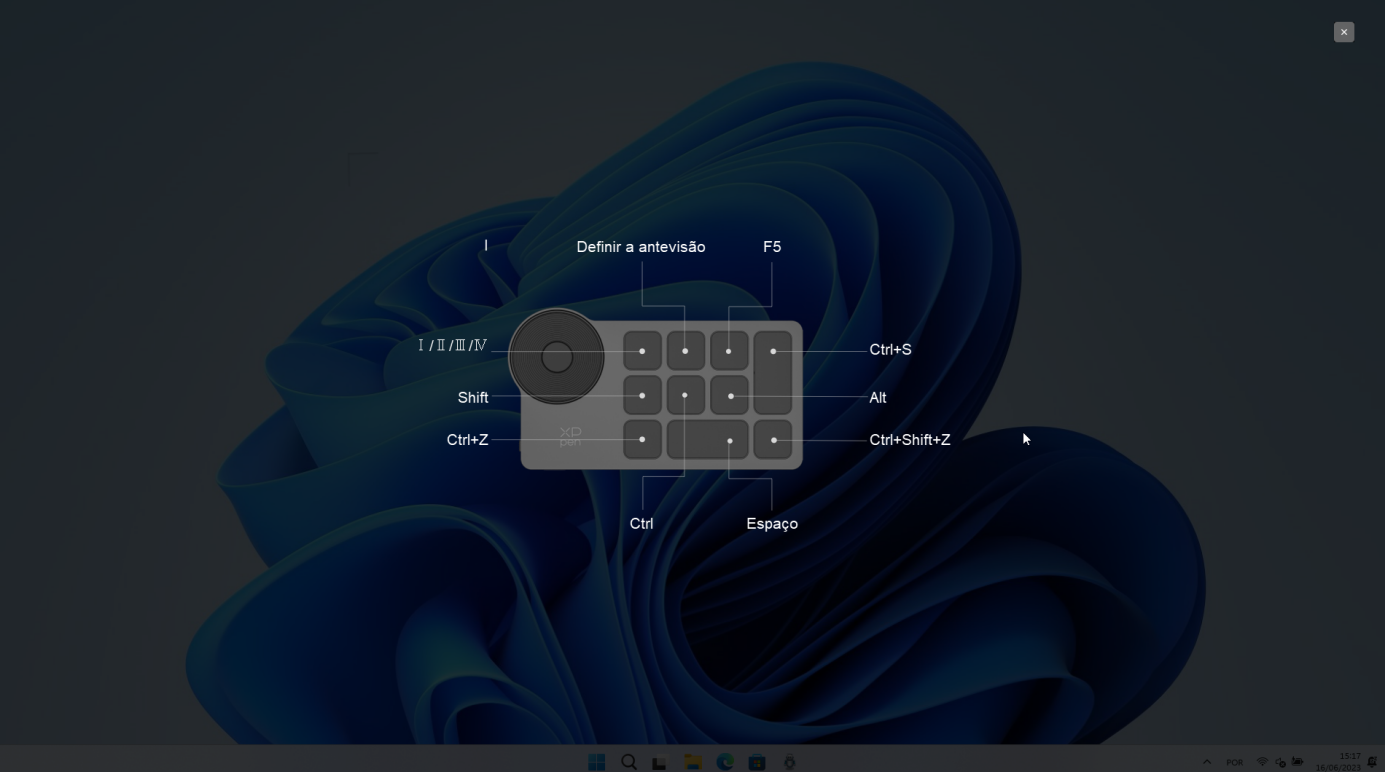
Visualize as funções do grupo de teclas em uso, se você selecionar o grupo de teclas que não está aberto no drive, o grupo I será usado por padrão. Clique no botão Fechar no canto superior direito para fechar a janela.
Personalizar:
Selecione "Personalizar" no menu suspenso para personalizar a função de cada tecla e selecione "Utilizar o controlo do mouse" ou "Teclado" em "Personalizar" para personalizar a combinação de teclas.
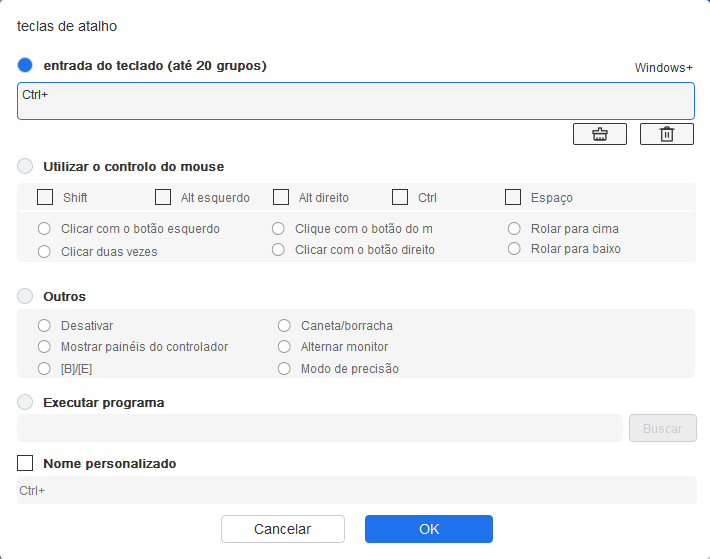
Teclado:
Defina atalhos de teclado, por exemplo, defina como "Alt + A" no aplicativo 3D MAX para usar a ferramenta de alinhamento.
Vários grupos de teclas de atalho podem ser definidos. Por exemplo, digite Ctrl+C, Ctrl+V e, ao pressionar a tecla, todas as funções da tecla de atalho serão executadas uma vez.
Windows (Comando): Adicione uma tecla de combinação com tecla do sistema. Por exemplo, quando você precisar digitar Win (Cmd) +left, pressione left, e o driver trará automaticamente a tecla do sistema.
Utilizar o controlo do mouse:
Defina a combinação de teclas do mouse e do teclado. Com as teclas "Shift" e "Clicar com o botão esquerdo" selecionadas, as ações de atalho podem ser ativadas no aplicativo que suporta tais combinações de teclas.
Outro:
Modo de precisão: Limite a área de trabalho do dispositivo a uma determinada área. Esta função pode permitir que você crie desenhos mais detalhados.
Configurações
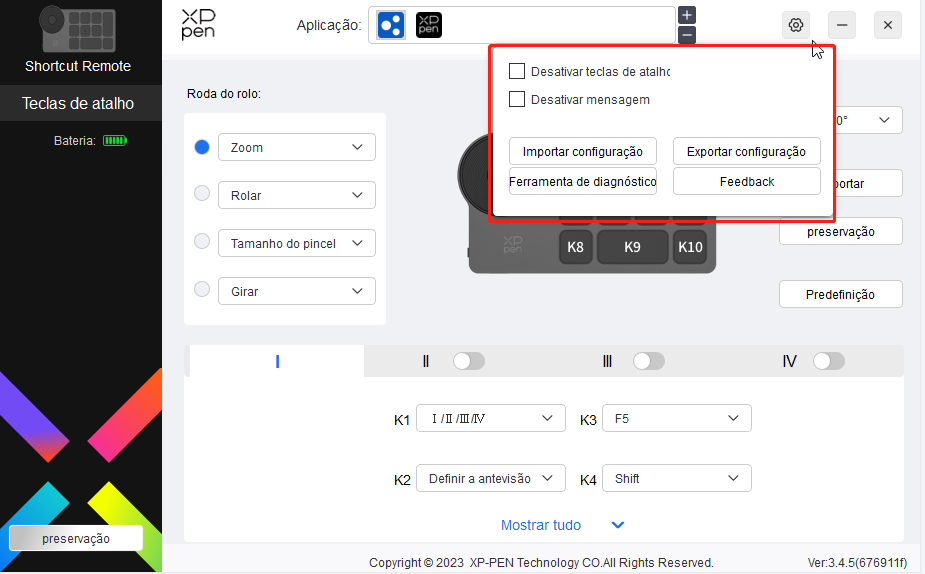
Desativar teclas de atalho:
Feche as funções de todas as teclas do dispositivo.
Desativar mensagem:
Quando a tecla é pressionada, o prompt de status da tecla não será exibido na parte inferior da tela.
Ferramenta de diagnóstico:
Se houver algum problema ao usar o driver, você pode usar uma ferramenta de diagnóstico.
Configuração de importação & exportação:
Leia ou armazene o valor definido das funções definidas por meio da configuração de Importação & Exportação.
Nota:
Quando você precisa importar & exportar as funções alteradas, por favor, clique primeiro no botão "Preservação" no lado esquerdo da interface do driver para salvar a configuração.
Desinstalação do Driver
Windows:
Vá para Start -> Settings -> Apps -> Apps & Features, encontre "Pentablet" e depois clique com o botão esquerdo em "Unload" conforme as instruções.
Mac:
Vá para Go -> Apps, encontre XP-Pen Pentablet Pro e depois clique em "Uninstall PenTablet", conforme as instruções.
Linux:
Deb: Digite o comando sudo dpkg -r xp-pen-pentablet e execute o comando;
Rpm: Digite o comando sudo rpm -e xp-pen-pentablet e execute o comando;
Tag.gz: Descompacte arquivo. Digite o comando sudo. Arraste install.sh para a janela e execute o comando.
1. Display de desenho sem exibição ou com tela preta.
1) Verifique se o dispositivo está conectado à fonte de energia apropriadamente;
2) Verifique se o cabo está conectado apropriadamente;
3) Verifique se o indicador de energia é azul. Se não, verifique o cabo e reinicie o dispositivo;
4) Se o sinal estiver instável, verifique se a porta do cabo está estável.
2. Computador falha ao reconhecer o dispositivo.
1) Verifique se a porta USB do seu computador usada funciona normalmente. Se não, use outra porta USB.
3. Caneta não funciona.
1) Se assegure de que está usando a caneta que veio originalmente com o seu dispositivo;
2) Se assegure que instalou o driver corretamente, e verifique se as configurações da caneta do driver estão normais.
4. O software de desenho não consegue sentir a pressão da caneta enquanto o cursor pode se mover.
1) Verifique se o software de desenho suporta pressão da caneta;
2) Baixe os arquivos de instalação do driver mais recentes no site XPPen, e verifique se a pressão da caneta está normal no driver;
3) Antes da instalação do driver, feche os seus programas anti-vírus e softwares de gráficos.
4) iDesinstale drivers de outros displays de desenho antes da instalação.
5) Por favor, reinicie o seu computador após a instalação estar concluída;
6) Se a pressão da caneta for normal no driver (Windows: assegure-se de que Windows Ink esteja ativada nas configurações da caneta do driver), execute o software de desenho e teste-o novamente.
5. Desvio do cursor.
1) Calibre a caneta com o driver.
2) A proporção da tela do produto é de 16:10. Depois de conectar a um computador 16:9, a ponta da caneta se desviará no modo de tela de cópia. Por favor, use a função de calibração da tela no driver para recalibrar e confirmar.
6. Latência de linha durante desenho com o software.
1) Verifique se a configuração do computador (CPU&GPU) satisfaz os requisitos de configuração recomendados para a instalação do software de desenho, e otimize as respetivas funções através das configurações de acordo com as Perguntas Frequentes publicadas no site oficial do software de desenho.
Se você precisar de qualquer assistência, por favor, nos contate:
Site: www.xp-pen.com/la-pt
Email: servicebr@xp-pen.com
 PDF
PDF