ACK05 Wireless Shortcut Remote
Wprowadzenie
Ustawienia produktu

Dziękujemy za wybranie XPPen ACK05 Wireless Shortcut Remote. Niniejsza instrukcja obsługi została specjalnie zaprojektowana, aby przekazać szczegółowe informacje na temat funkcji oraz cech produktu. Przed użyciem produktu prosimy o przeczytanie niniejszej instrukcji w celu zapewnienia bezpiecznego i prawidłowego korzystania.
Ze względu na najnowsze ulepszenia produktu zawartość niniejszej instrukcji może różnić się od produktu końcowego i może się zmienić bez uprzedniego powiadomienia.
Uwaga: Zdjęcia w Instrukcji Obsługi służą wyłącznie celom informacyjnym. Niniejsza Instrukcja Obsługi dostarczona z urządzeniem może różnić się w zależności od modelu.
Zarys produktu
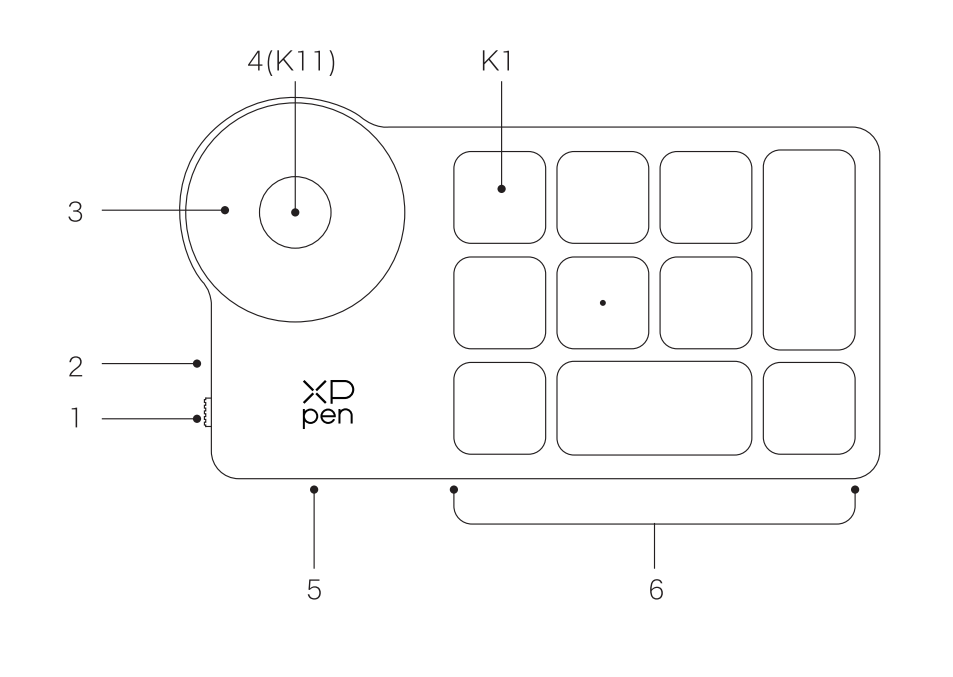
1. Przełącznik suwakowy zasilania
2. Wskaźniki świetlne
Niebieski status:
a. Miga powoli: Bluetooth nie został podłączony
b. Miga szybko: Oczekiwanie na parowanie Bluetooth
c. Nieustannie włączony: Pomyślnie sparowany (nieustannie włączony przez 30 sekund, a następnie wyłączony)
Czerwony status:
a. Migotanie: Niski poziom baterii (≤20%)
b. Nieustannie włączony: Ładowanie
c. Wyłączony: W pełni naładowany
Purpurowy kolor wskazuje, że wskaźniki czerwony i niebieski są jednocześnie włączone
3. Rolka
4. Przełącznik rolki (Długie naciśnięcie przez 6 sekund, aby wprowadzić parowanie Bluetooth)
5. Port USB-C
6. Grupa skrótów klawiszowych
4 konfigurowalne grupy składające się z 10 klawiszy na aplikację, co w sumie daje 40 skrótów klawiszowych. Możesz wyłączyć zestawy, jeżeli nie są potrzebne.
Grupa pierwsza jest domyślnie włączona, a K1 jest klawiszem przełączania. Kliknij, aby przełączyć pomiędzy grupami.
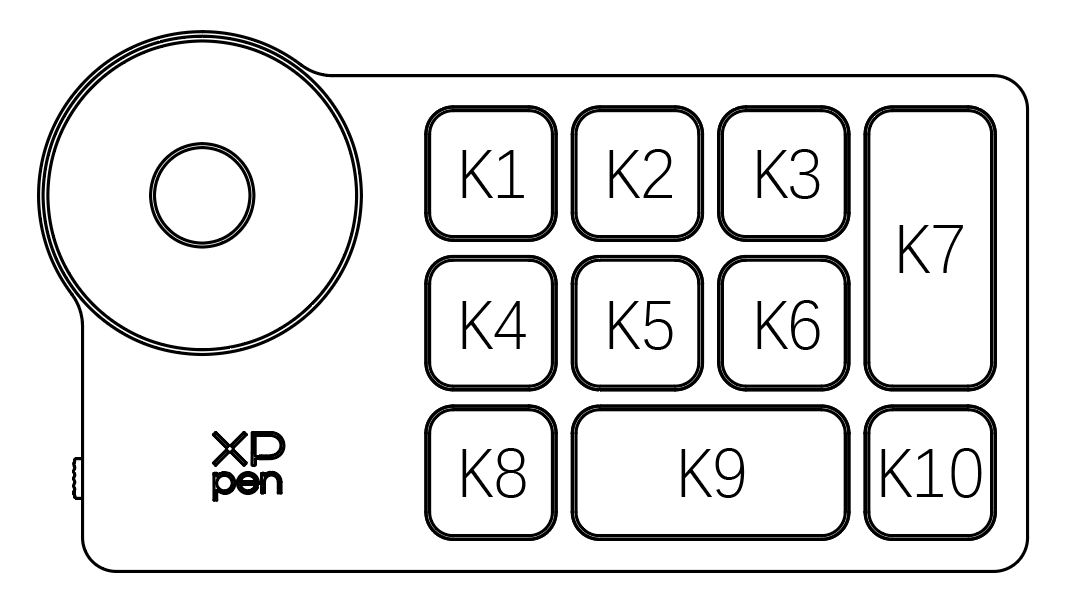
Domyślne ustawienia klawiszy bez sterownika:
K1-Ctrl+O
K2-Ctrl+N
K3-F5
K4-Shift
K5-Ctrl
K6-Alt
K7-Ctrl+S
K8-Ctrl+Z
K9-Space
K10-Ctrl+Shift+Z
Domyślne ustawienia klawiszy, gdy sterownik został zainstalowany:
K1-Klawisz zmiany grupy
K2-Ustaw podgląd
K3-F5
K4-Shift
K5-Ctrl
K6-Alt
K7-Ctrl+S
K8-Ctrl+Z
K9-Space
K10-Ctrl+Shift+Z
* Wszystkie przedstawione opisy oraz zdjęcia służą wyłącznie w celach informacyjnych i mogą różnić się od rzeczywistych produktów.
Dostarczone wraz z Twoim produktem
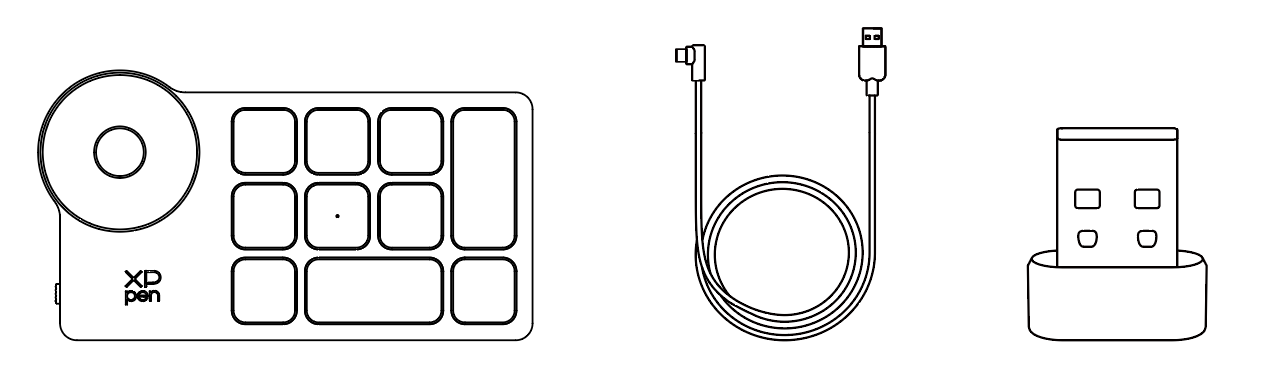
Wireless Shortcut Remote, przewód USB-C do USB-A, odbiornik Bluetooth
* Lista ma wyłącznie charakter poglądowy. Proszę odnieść się do rzeczywistego produktu.
Połączenie
Połączenie przewodowe
Podłącz Wireless Shortcut Remote do Twojego komputera przy użyciu przewodu USB-C do USB-A.
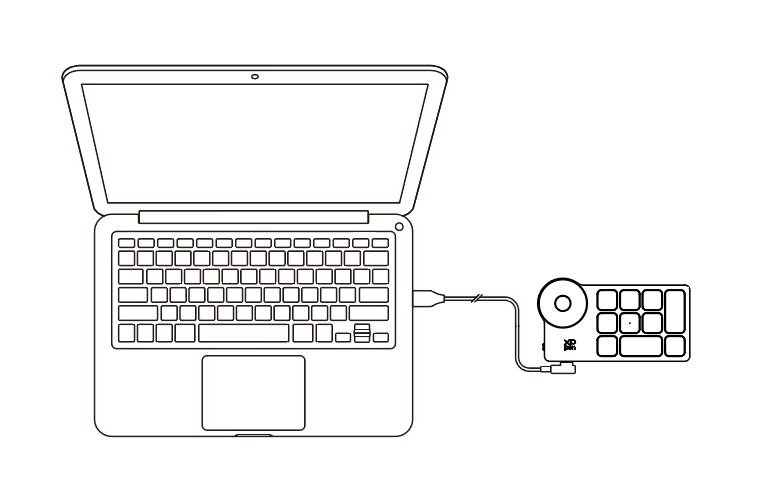
Połączenie bezprzewodowe
A. Połączenie z odbiornikiem Bluetooth
Podłącz odbiornik Bluetooth do komputera i przesuń suwak zasilania z nieprzerwanie świecącym wskaźnikiem świetlnym na niebiesko. Niebieski wskaźnik zostanie wyłączony po upływie 30 sekund.
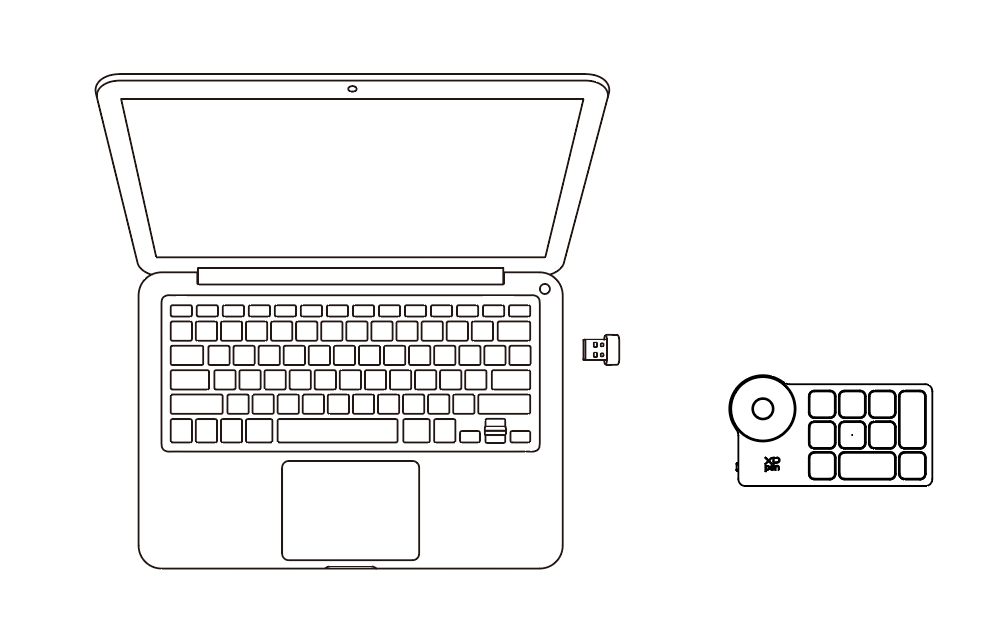
* W przypadku, gdy odbiornik Bluetooth musi zostać ponownie sparowany z urządzeniem, to proszę pobrać bezprzewodowe narzędzie parujące z oficjalnej strony internetowej XPPen (https://www.xp-pen.com/pl) zgodnie z modelem produktu i zapoznaj się z instrukcją obsługi w celu połączenia poprzez sparowanie.
B. Bezpośrednie połączenie z Bluetooth
1. Przełącz przełącznik zasilania, a niebieska lampka wskaźnika świetlnego powoli będzie migać.. Następnie naciśnij długo skrót klawiszowy K11 przez 6 sekundy, aby wejść w tryb parowania Bluetooth, a niebieski wskaźnik świetlny zacznie szybko migać.
2. Włącz Bluetooth na komputerze, dodaj urządzenie Bluetooth, wyszukaj nazwę urządzenia „Shortcut Remote” i zakończ parowanie Bluetooth klikając nazwę urządzenia „Shortcut Remote”, gdy niebieski wskaźnik zawsze się świeci. Wskaźnik zostanie wyłączony po upływie 30 sekund.
3. Ponownie przełącz przełącznik zasilania, aby wyłączyć urządzenie.
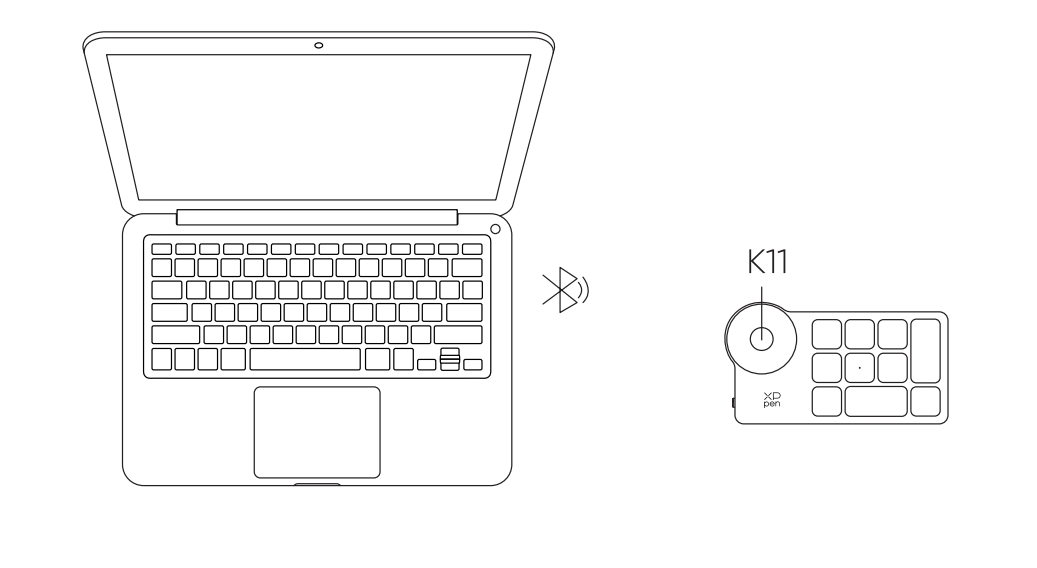
Kompatybilność
Odbiornik Bluetooth lub połączenia przewodowe:
Windows 7 (lub nowszy), macOS 10.10 (lub nowszy), Linux.
Bezpośrednie połączenie z Bluetooth:
Windows 10 (lub nowszy), macOS 10.10 (lub nowszy).
Instalacja sterownika
W celu uzyskania pełnych korzyści z urządzenia, zdecydowanie zalecamy pobranie i zainstalowanie sterownika.
Proszę pobrać najnowszy sterownik odpowiedni dla Twojego modelu produktu ze strony internetowej XPPen (https://www.xp-pen.com/pl).
Uwagi:
1. Przed instalacją proszę zamknąć wszystkie działające programy antywirusowe i graficzne.
2. Wybierz odpowiedni dla Ciebie sterownik:
a. Pełna wersja: kompatybilna z tabletami graficznymi oraz wyświetlaczami graficznymi XPPen, oraz Shortcut Remote. Proszę odinstalować sterowniki (jeżeli występują) dla innych wyświetlaczy/tabletów graficznych przed instalacją;
b. Wersja oddzielna: obsługuję wyłącznie Shortcut Remote, możesz użyć innych produktów marki z niniejszą wersją.
3. Po zakończeniu instalacji ponownie uruchom swój komputer.
4. W celu osiągnięcia najlepszej wydajności zdecydowanie zalecamy skorzystanie z najnowszego sterownika.
Windows:
Rozpakuj plik. Uruchom plik „exe” jako administrator i postępuj zgodnie z podpowiedziami, aby zakończyć instalację.
Mac:
Rozpakuj plik. Uruchom plik „dmg”, zakończ instalację zgodnie z powiadomieniami, a następnie dodaj wymaganie ustawienia bezpieczeństwa (System Preferences > Security & Privacy > Accessibility & Bluetooth). Proszę upewnić się, że PenTable_Driver został wybrany. W przeciwnym wypadku urządzenie oraz sterownik nie będą poprawnie działać.
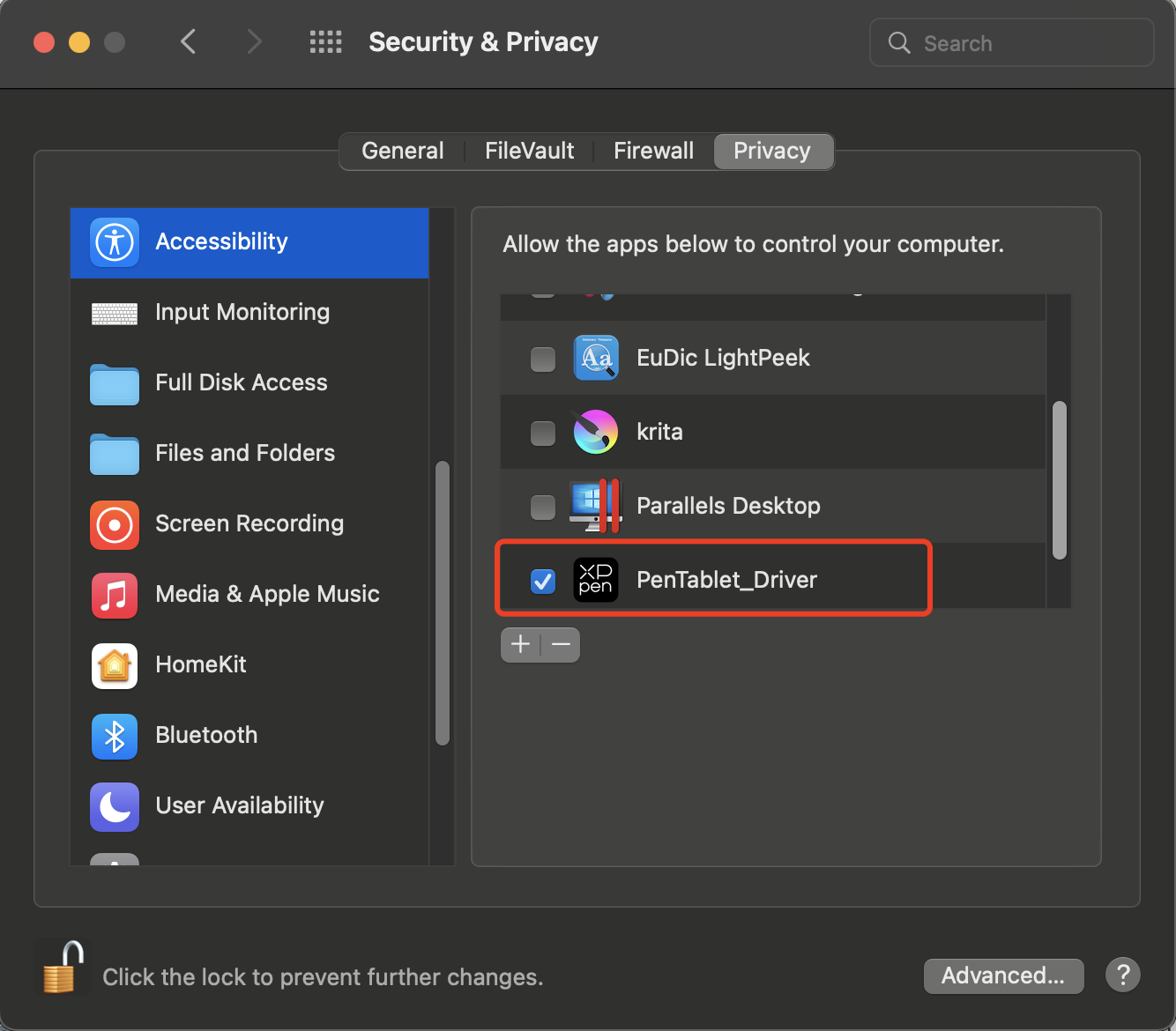
Jeżeli na liście nie znajduje się PenTablet_Driver, to przejdź do Library -> Application Support -> PenDriver, aby dodać sterownik ręcznie.
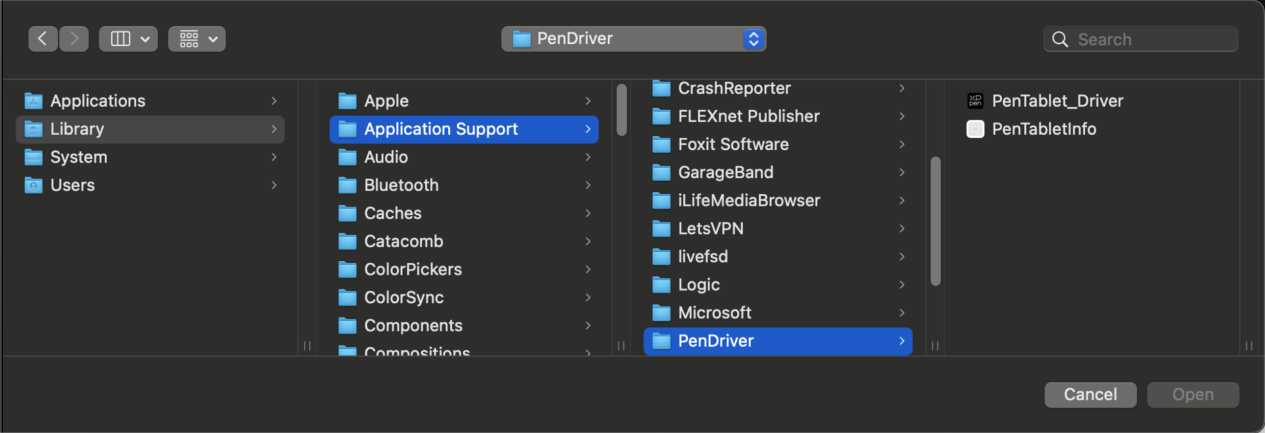
Linux:
Deb: Otwórz okno terminala, przejdź do „sudo dpkg –i” i wykonaj operację po przeciągnięciu pliku instalacyjnego do niego;
Rpm: Otwórz okno terminala, przejdź do „sudo rpm –i” i wykonaj operację po przeciągnięciu pliku instalacyjnego do niego;
Tar.gz: Wpierw to wypakuj, a następnie przejdź do „sudo” w oknie terminala, przeciągnij tam „install.sh” i wykonaj polecenie.
Wprowadzenie do sterownika
W przypadku, gdy urządzenie nie jest połączone lub nie udaje się nawiązać połączenia, to możesz zobaczyć następujące powiadomienie. W tym przypadku spróbuj ponownie uruchomić komputer lub sterownik, lub skontaktuj się z naszym personelem obsługi w celu otrzymania wsparcia.
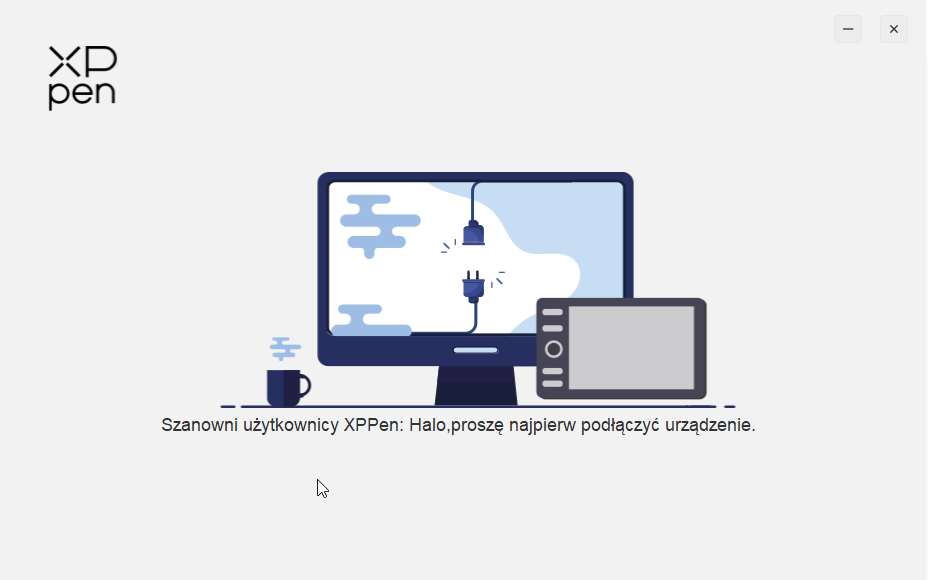
W przypadku, gdy urządzenie zostało pomyślnie podłączone do komputera, zdjęcie urządzenia zostanie wyświetlone w górnym lewym rogu sterownika.
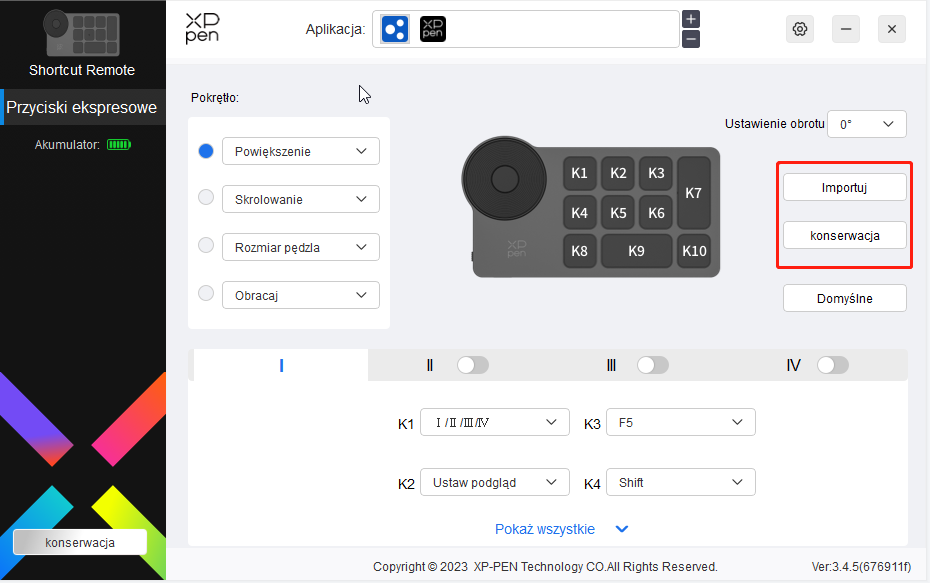
Jednocześnie może zostać podłączonych wiele urządzeń. Obsługiwane jest do trzech urządzeń. Po przełączeniu jednego z urządzeń ustawienia zostaną dostosowane do obecnego urządzenia. Ustawienia będą wyłącznie działać dla obecnie wybranego urządzenia.
Aplikacja
Dostosuj funkcje urządzenia w ramach aplikacji.
Na przykład w przypadku, gdy wybierzesz aplikację i zmienisz konfigurację, zmiany będą wyłącznie skuteczne podczas używania aplikacji. Sterownik będzie automatycznie rozpoznawał podczas zmiany pomiędzy różnymi aplikacjami. Po wybraniu pierwszej aplikacji będzie ona zastosowana do innych niestandardowych aplikacji.
Możesz dodać do 7 aplikacji.
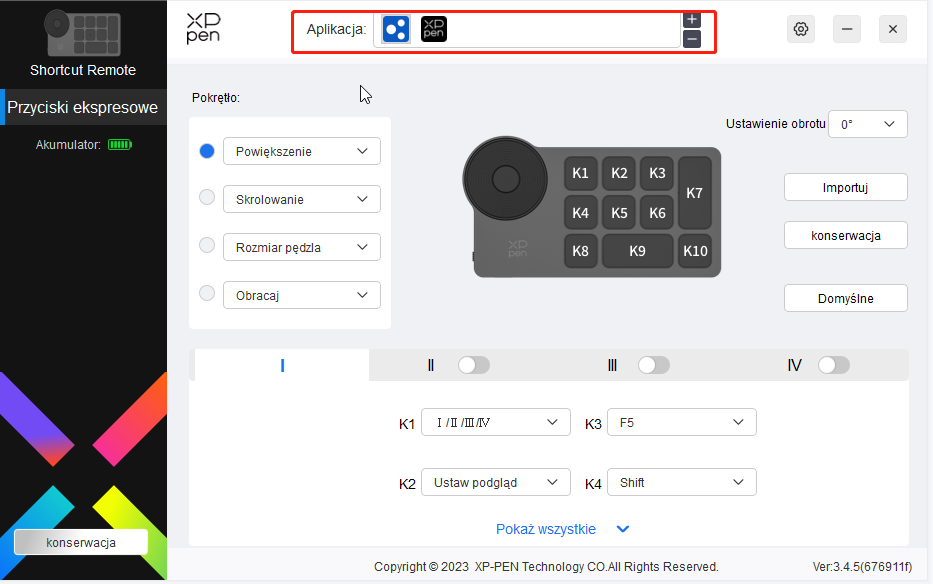
1. Kliknij „+” znajdujący się w prawym górnym rogu paska aplikacji, aby otworzyć interfejs wyboru aplikacji.
2. Wybierz aplikację, która ma zostać dodana z otwartych aplikacji lub kliknij przycisk „przeglądaj”, aby dodać spośród zainstalowanych aplikacji.
3. Kliknij „OK”, a wybrana aplikacja zostanie dodana do paska aplikacji.
Rolka
Za pomocą klawisza na środku rolki możesz przełączać się pomiędzy grupami funkcjonalnymi rolki.
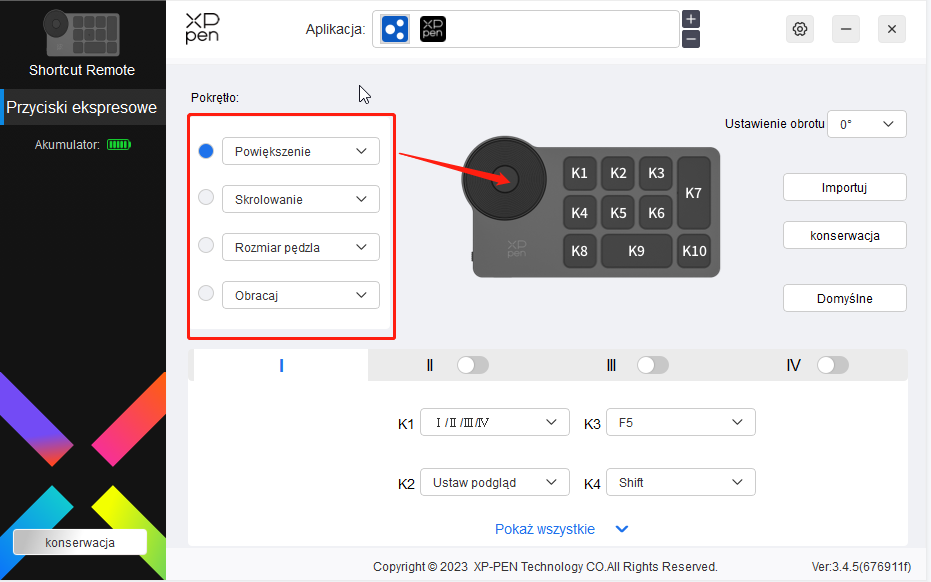
Dostosowany:
Wybierz „Dostosuj” w liście rozwijanej, a następnie wprowadź klawisze lub kombinacje klawiszy za pomocą klawiatury, aby zdefiniować funkcje rolki zgodnie z kierunkiem wskazówek zegara oraz kierunkiem przeciwnym do wskazówek zegara.
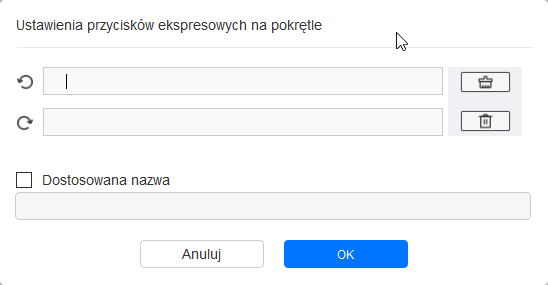
Importowanie/przechowywanie
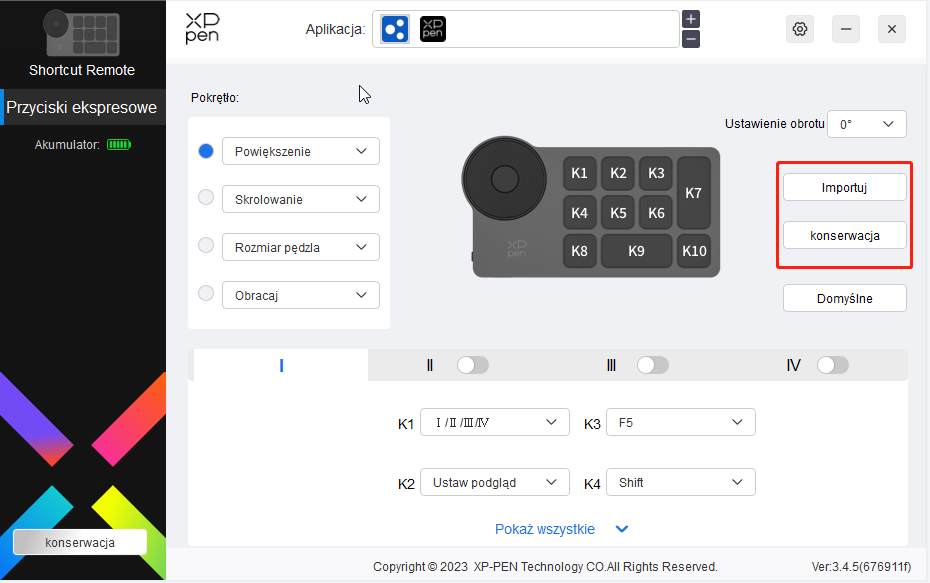
Importowanie:
Importuje konfigurację przechowywaną na urządzeniu do sterownika wybranej aplikacji.
Przechowywanie:
Przechowuje konfigurację pod aktualnie wybraną aplikację do urządzenia.
Uwaga: proszę użyć funkcji „Importuj” i „Store” w przypadku połączenia przewodowego. Konfiguracja „Importuj” i „Store” nie zawiera informacji o rotacji i jest wyłącznie ważna w tym samym systemie.
Skróty klawiszowe
Sterownik dostarcza cztery grupy skrótów klawiszowych. Pierwsza grupa skrótów klawiszowych jest domyślnie włączona. Każda grupa kluczy może dostosować różne funkcje. Po włączeniu możesz przełączyć pomiędzy otwartymi grupami za pomocą „Ⅰ/Ⅱ/Ⅲ/Ⅳ” (domyślny jest klawisz K1, który może zostać dostosowany tak jak inne klawisze).
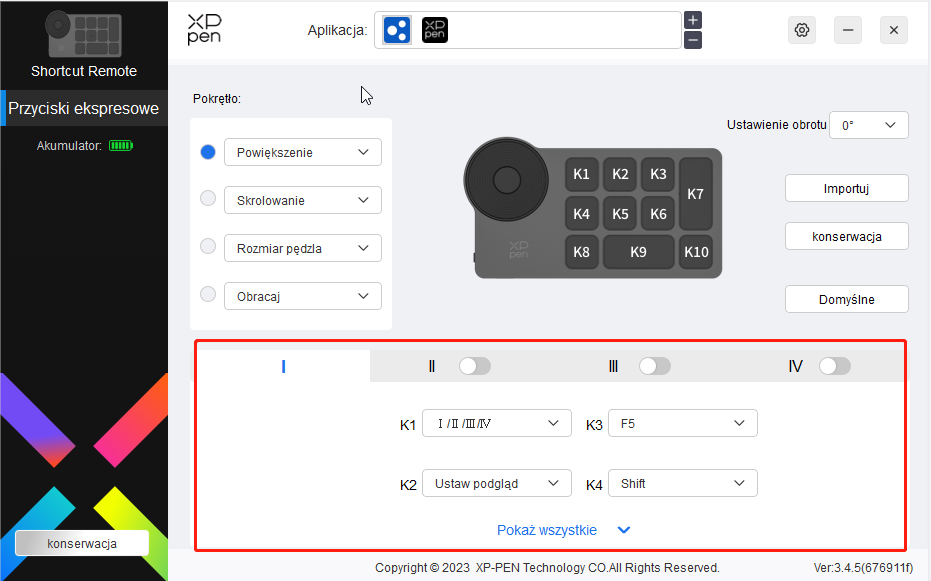
Ustaw podgląd:
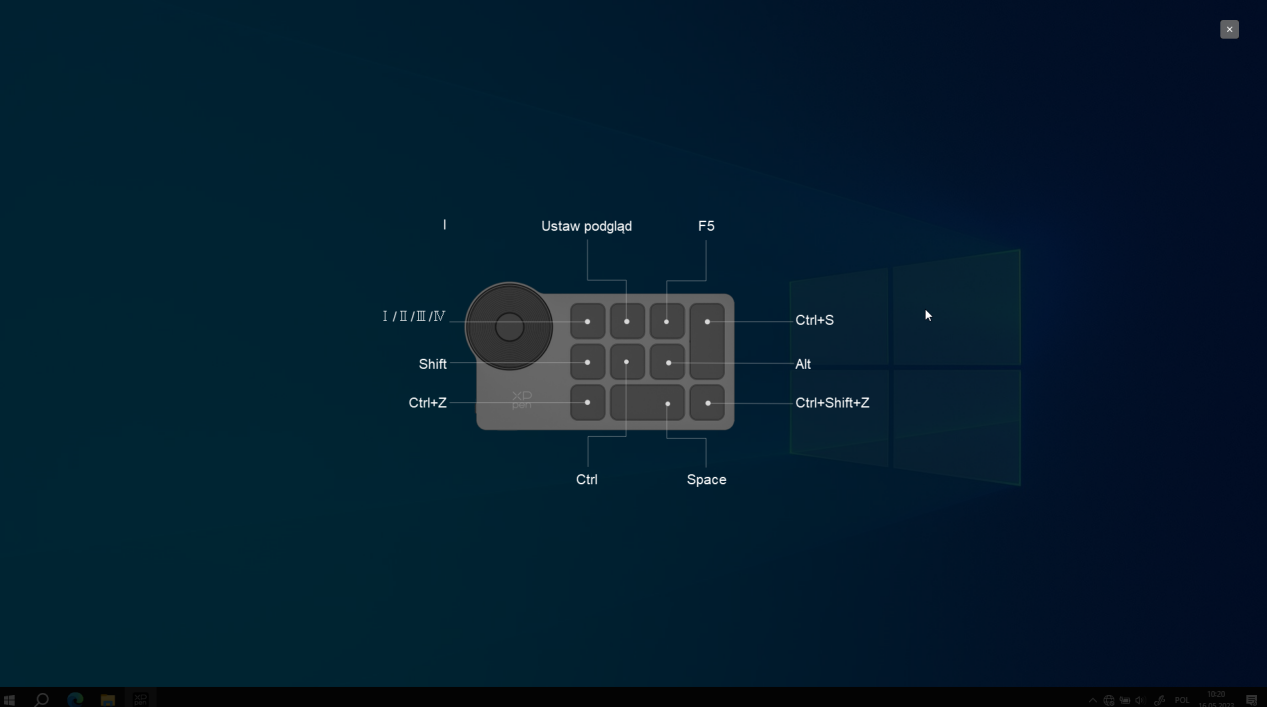
Wyświetl funkcje kluczy obecnie wybranych grup, a obecnie wybrane grupy muszą być włączone, kliknij przycisk zamknięcia znajdujący się w prawym górnym rogu, aby zamknąć okno.
Dostosuj:
Wybierz „Dostosuj” w menu rozwijanym, aby dostosować funkcję każdego klawisza, a następnie wybierz „Korzystanie ze sterowania myszą” lub „wprowadzanie z klawiatury” w „Dostosuj”, aby dostosować kombinacje klawiszy.
Sterowanie myszką:
Ustaw kombinację klawiszy myszki i klawiatury. Wybierając „Shift” i „Lewy przycisk myszy”, działania skrótów może zostać włączone w aplikacji, która obsługuje takie kombinacje klawiszy.
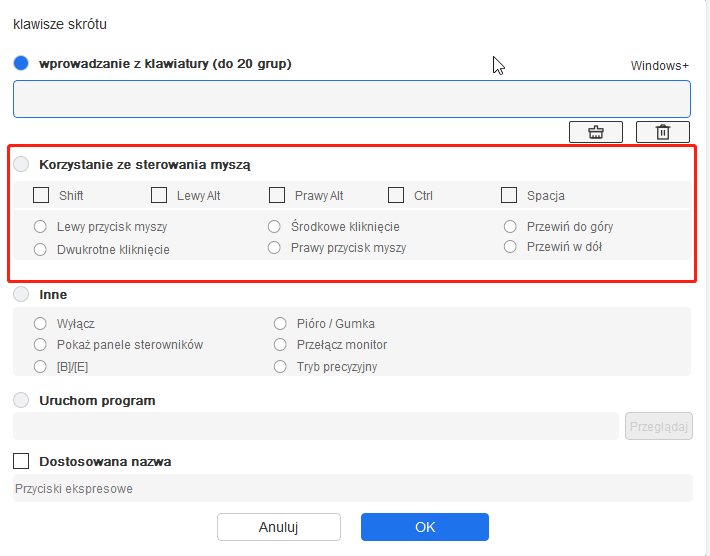
Klawiatura:
Ustaw skróty klawiszowe. Na przykład ustaw „Alt + A” w aplikacji 3D MAX, aby użyć narzędzia wyrównania.
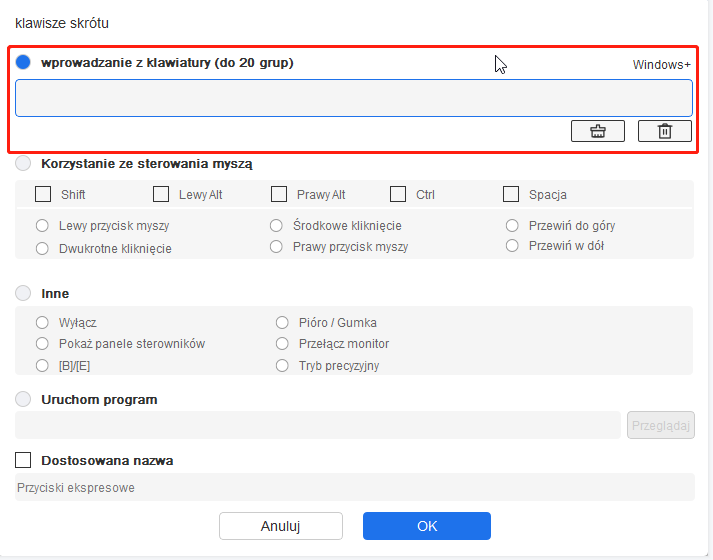
Można ustawić wiele grup skrótów klawiszowych. Na przykład, wpisz Ctrl+C, Ctrl+V, a kiedy naciśniesz klawisz, funkcje przypisane do skrótu klawiszowego zostaną zastosowane.
Windows (Command): Dodaj klawisz kombinacyjny z klawiszem systemowym. Na przykład, gdy chcesz wpisać Win (Cmd) + left, naciśnij lewy, a sterownik automatycznie przyniesie klawisz systemowy.
Inne:
Tryb precyzyjny: Ogranicz obszar pracy do określonego obszaru. Niniejsza funkcja może pozwolić Ci na tworzenie bardziej szczegółowych rysunków.
Ustawienia
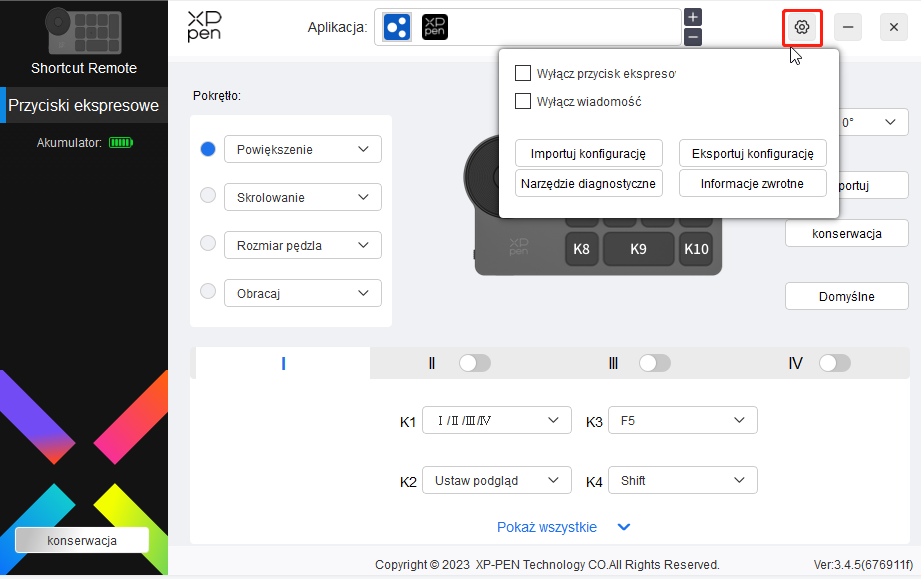
Wyłączenie skrótów klawiszowych:
Zamyka powiadomienia funkcji i stanu klawiszy wszystkich klawiszy urządzenia.
Wyłączanie wiadomości:
W przypadku, gdy naciśniesz klawisz, to powiadomienie o stanie klawisza nie zostanie wyświetlone na dole ekranu.
Narzędzie diagnostyczne:
W przypadku, gdy wystąpi problem podczas korzystania ze sterownika możesz skorzystać z narzędzia diagnostycznego.
Konfiguracja importowania i eksportowania:
Odczyt lub przechowywanie ustawionych wartości zestawów funkcji za pomocą konfiguracji importowania i eksportowania.
Uwaga:
W przypadku, gdy chcesz zaimportować i eksportować zmienione funkcję, to proszę wpierw nacisnąć przycisk „Konserwacja” znajdujący się po lewej stronie interfejsu sterownika, aby zapisać konfigurację.
Odinstalowywanie sterownika
Windows:
Otwórz [Settings] → [Apps] → [Apps & features] w menu start, znajdź „Pentablet”, kliknij i wybierz „Uninstall” i postępuj zgodnie z podpowiedziami.
Mac:
W [Go] → [Applications], znajdź „XP-PenPentabletpro”, kliknij „UninstallPentablet” i postępuj zgodnie z podpowiedziami.
Linux:
Deb: Przejdź do „sudo dpkg -r xp-pen-pentablet” w oknie terminala i wykonaj polecenie.
Rpm: Przejdź do „sudo rpm -e xp-pen-pentablet” w oknie terminala i wykonaj polecenie.
Tar.gz: Proszę wpierw rozpakować, a następnie przejść do „sudo” w oknie terminala, przeciągnij do niego „uninstall.sh” i wykonaj polecenie.
Uwagi:
Urządzenie jest zgodnie z normami RSS nie wymagającymi zezwolenia przemysłu kanadyjskiego. Działanie podlega następującym dwóch warunkom:
(1) niniejsze urządzenie nie może powodować zakłóceń, oraz
(2) niniejsze urządzenie musi zaakceptować wszelkie zakłócenia, wliczając w to zakłócenia, które mogą powodować niepożądane zakłócenia urządzenia.
Jeżeli potrzebujesz jakiejkolwiek dalszej pomocy, to skontaktuj się z nami pod adresem:
Strona internetowa: www.xp-pen.com/pl/
Email: service@xp-pen.com
 PDF
PDF