Ekran graficzny serii Artist 22 Plus
Wprowadzenie
Ustawienia produktu
Często zadawane pytania
Zarys produktu
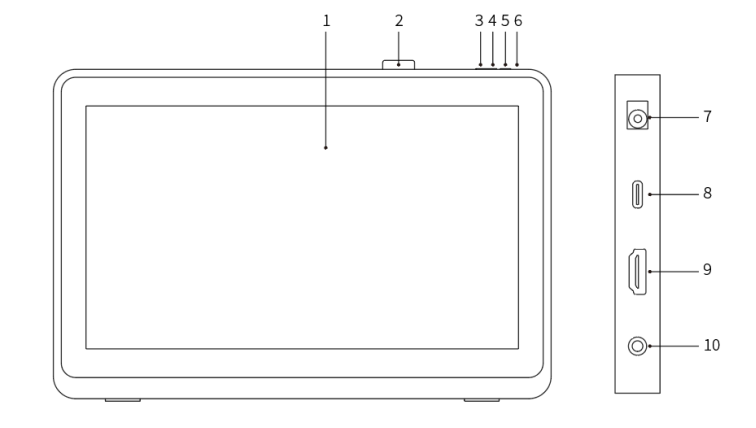
1. Ekran/obszar roboczy
2. Zaczep pióra
3. Zmniejszenie jasności
4. Zwiększenie jasności
5. Przycisk zasilania
6. Światło wskaźnikowe
a. Niebieski: Gdy ekran graficzny jest podłączony do komputera, a zasilanie jest włączone, to wskaźnik zostanie włączony.
b. Pomarańczowy: Gdy zasilanie ekranu graficznego jest włączone, lecz żaden sygnał nie został odebrany z komputera.
c. Wyłączony: Gdy zasilanie ekranu graficznego jest wyłączone.
7. Gniazdo zasilania
8. Port USB-C
9. Port HDMI
10. Port słuchawkowy
Zawartość opakowania
Ekran graficzny
Rysik Inteligentny Chip X3 Pro
Zaczep pióra
Końcówki pióra
Zestaw do usuwania końcówek
Zasilacz i kabel
Kabel HDMI
Kabel USB-C do USB-C
Kabel USB-C do USB-A
Ścierka do czyszczenia
Rękawiczka
Podłączanie produktu
1. Połączenie HDMI
Podłącz ekran graficzny do portów HDMI i USB Twojego komputera przy użyciu kabli HDMI i kabli „USB-C do USB-A” lub „USB-C do USB-C”. Następnie podłącz kabel zasilania do gniazdka elektrycznego.
* Terminy HDMI i HDMI High-Definition Multimedia Interface oraz logo HDMI są znakami towarowymi lub zarejestrowanymi znakami towarowymi HDMI Licensing Administrator, Inc. w Stanach Zjednoczonych i innych krajach.
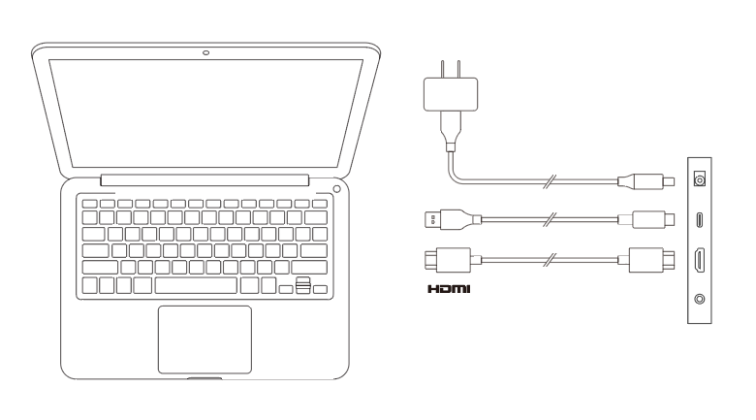
2. Połączenie USB-C (dla pełnych funkcji portów USB-C)
Podłącz ekran graficzny do portu USB-C Twojego komputera przy użyciu kabla „USB-C do USB-C”. Następnie podłącz kabel zasilania do gniazdka elektrycznego.
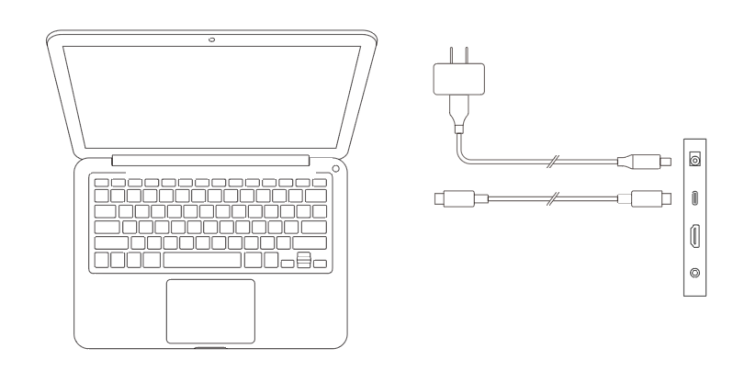
Kompatybilność
Windows 7 lub nowszy
macOS 10.10 lub nowszy
Chrome OS 88 lub nowszy
Android (USB3.1 DP1.2)
Linux
Instalacja sterownika
W celu zapewnienia, że urządzenie działa prawidłowo, prosimy o zainstalowanie sterownika przed użyciem.
Proszę pobrać najnowszy sterownik odpowiedni dla Twojego modelu produktu ze strony internetowej XPPen (https://www.xp-pen.com/pl).
Uwagi:
1. Przed zainstalowaniem sterownika, prosimy o wyłączenie wszystkich programów antywirusowych i graficznych.
2. Proszę odinstalować sterowniki (jeżeli występują) dla innych ekranów/tabletów graficznych przed instalacją.
3. Po zakończeniu instalacji ponownie uruchom swój komputer.
4. W celu osiągnięcia najlepszej wydajności Twojego urządzenia zalecamy zainstalowanie najnowszego sterownika.
Windows:
Wypakuj i uruchom plik „exe” jako administrator i postępuj zgodnie z podpowiedziami, aby zakończyć instalację.
Mac:
Wypakuj i uruchom plik „dmg” i postępuj zgodnie z podpowiedziami, aby zakończyć instalację. Przejdź do System settings -> Privacy & Security -> Accessibility i upewnij się, że PenTablet_Driver jest włączony.
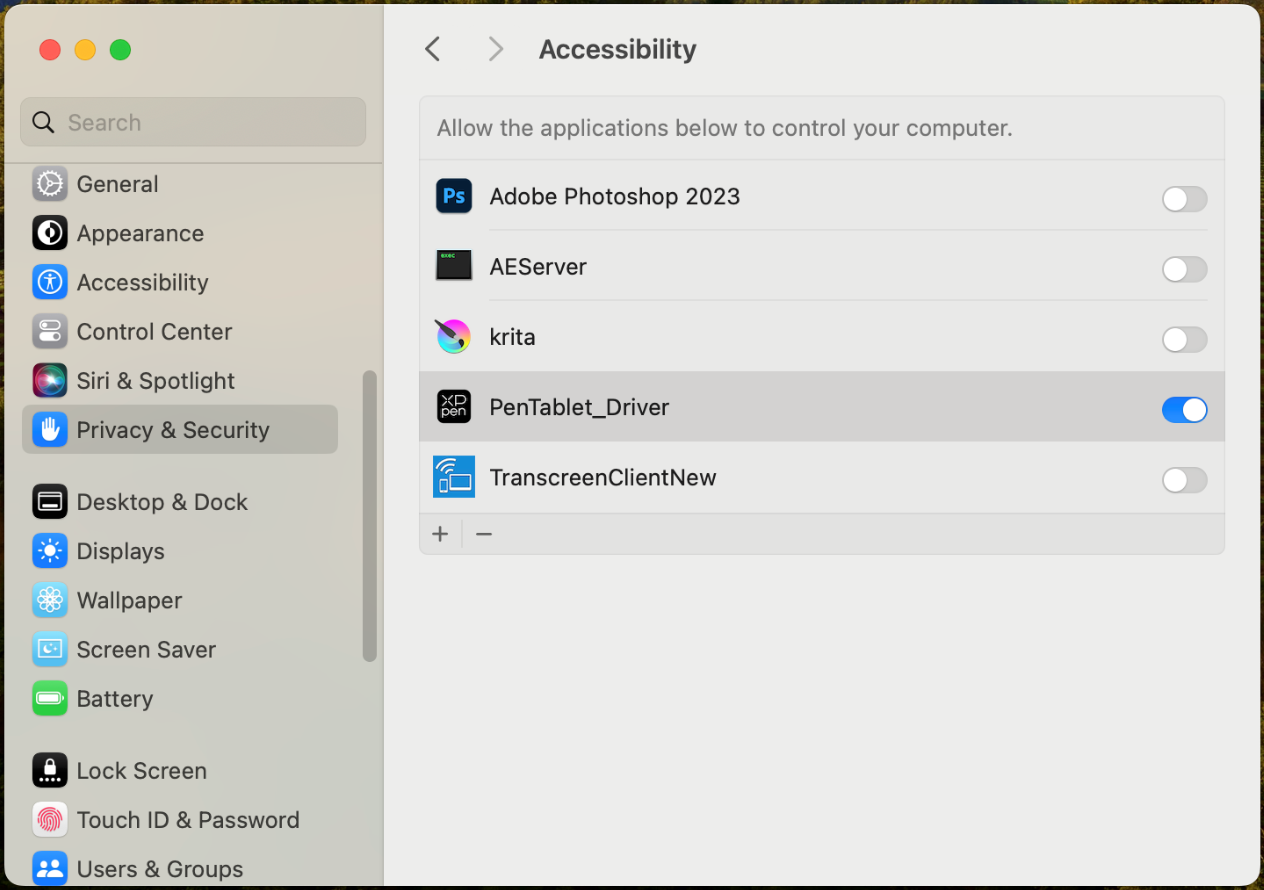
Jeżeli na liście nie znajduje się PenTablet_Driver, to przejdź do Library -> Application Support -> PenDriver, aby dodać sterownik ręcznie.
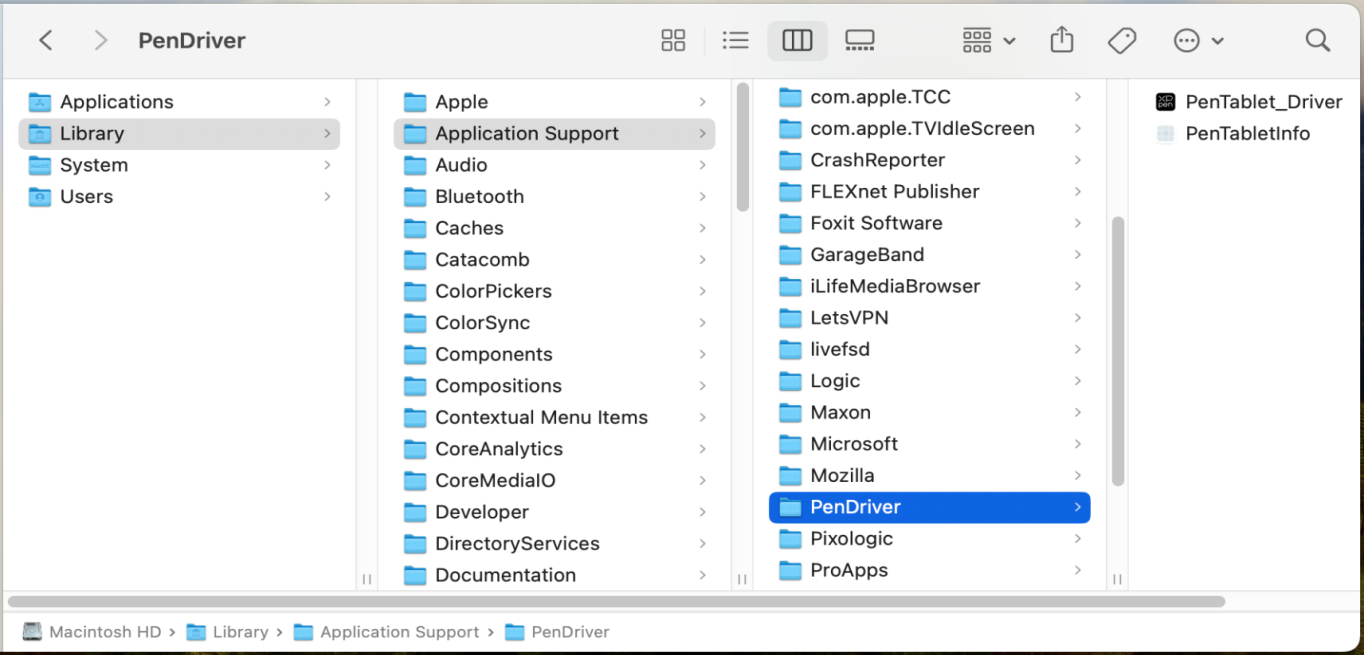
Linux:
Deb: Wprowadź polecenie sudo dpkg -i. Przeciągnij plik instalacyjny do okna i wykonaj polecenie;
Rpm: Wprowadź polecenie sudo rpm -i. Przeciągnij plik instalacyjny do okna i wykonaj polecenie;
Tag.gz: Rozpakuj plik. Wprowadź polecenie sudo. Przeciągnij install.sh do okna i wykonaj polecenie.
Wprowadzenie do sterownika
W przypadku, gdy urządzenie nie jest połączone lub nie udaje się nawiązać połączenia, to możesz zobaczyć następujące powiadomienie. W tym przypadku spróbuj ponownie uruchomić komputer lub sterownik, lub skontaktuj się z naszym personelem obsługi w celu otrzymania wsparcia.
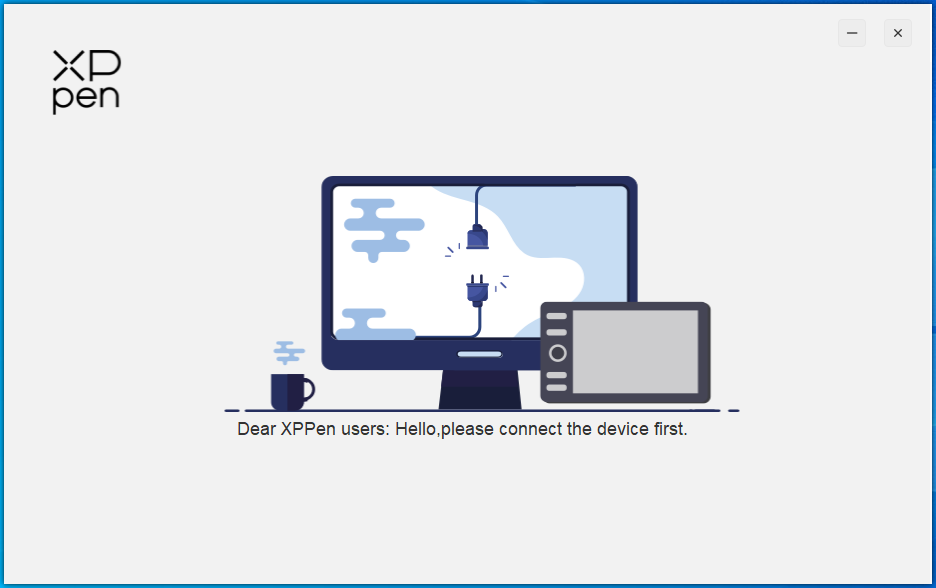
W przypadku, gdy zostało pomyślnie podłączone do Twojego komputera, obraz urządzenia oraz nazwa zostaną wyświetlone w górnym lewy rogu sterownika.
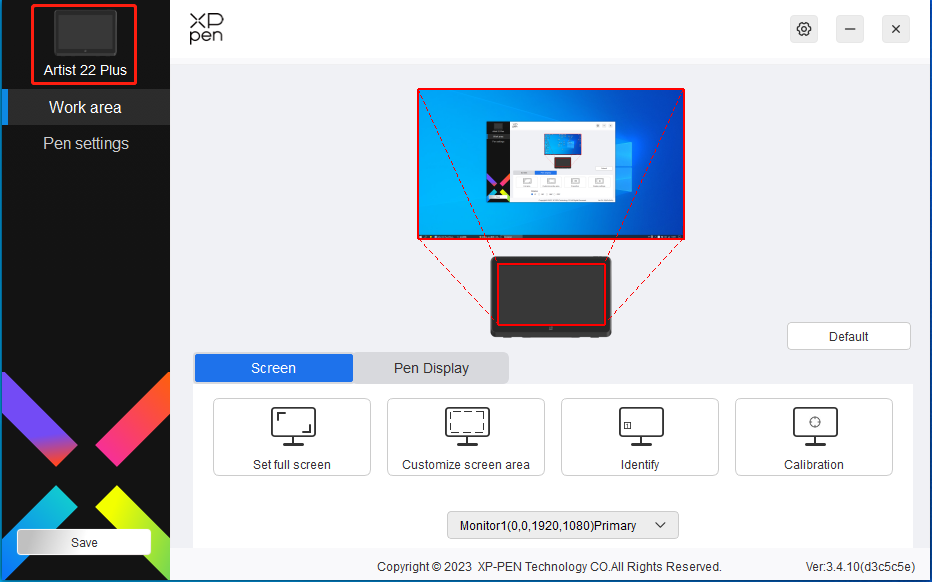
Możesz jednocześnie podłączyć wiele urządzeń za pomocą sterownika. Dostosuj określone ustawienia urządzenia po zmianie na to urządzenie, a wszystkie zmiany zostaną wyłącznie zastosowane do tego urządzenia.
Ustawienia urządzenia
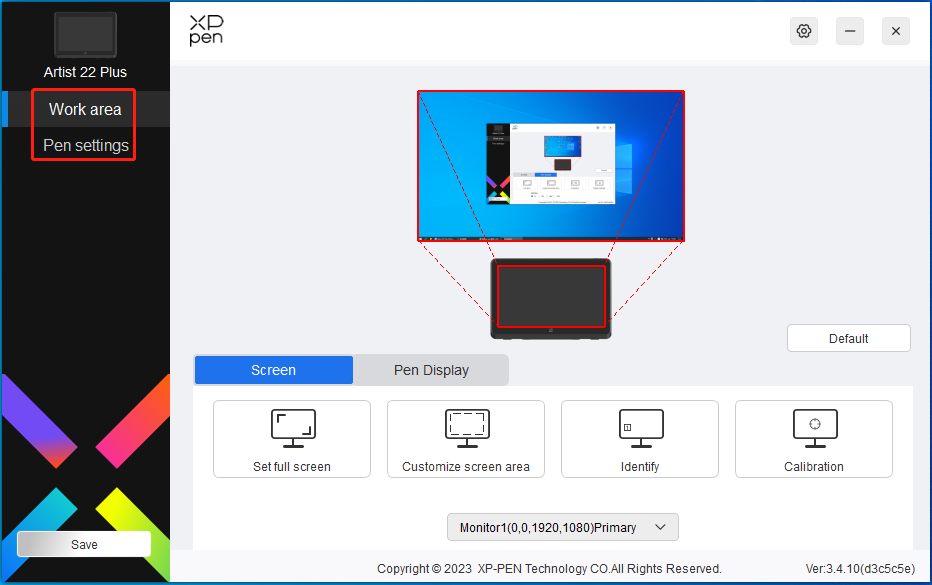
Możesz ustawić funkcje tabletu graficznego, wliczając w to:
1. Aktywny obszar
2. Ustawienia pióra
Aktywny obszar
Przejdź do aktywnego obszaru, aby określić mapowanie pomiędzy aktywnym obszarem urządzenia oraz obszarem wyświetlania ekranu.
Ekran
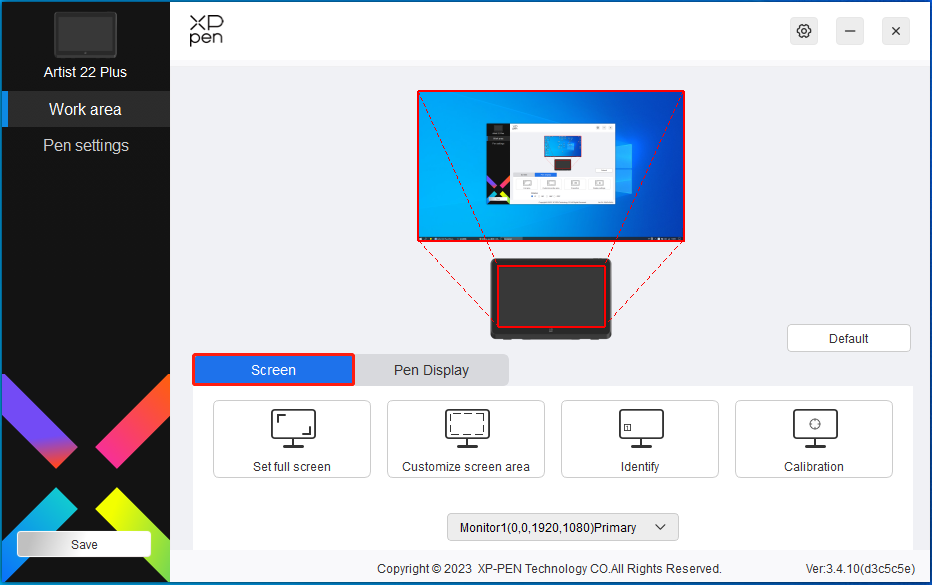
Możesz ustawić mapowanie pomiędzy obszarem wyświetlania monitora oraz urządzenia.
W przypadku użycia wielu monitorów w trybie kopiowania aktywny obszar urządzenia zostanie mapowany na wszystkie monitory. Gdy pióro przesuwa się w aktywnym obszarze, kursor na wszystkich monitorach będzie poruszał się w tym samym czasie.
W przypadku użycia wielu monitorów w trybie rozszerzonym przejdź do zakładki monitorów i wybierz jeden z monitorów, na który zostanie zmapowany aktywny obszar urządzenia. Domyślne mapowanie ekranu graficznego XPPen.
Niniejsze opcje pozwalają ustawić obszar mapowania monitora:
1. Ustaw pełen ekran: Cały obszar wybranego monitora;
2. Dostosuj obszar ekranu: Trzy metody;
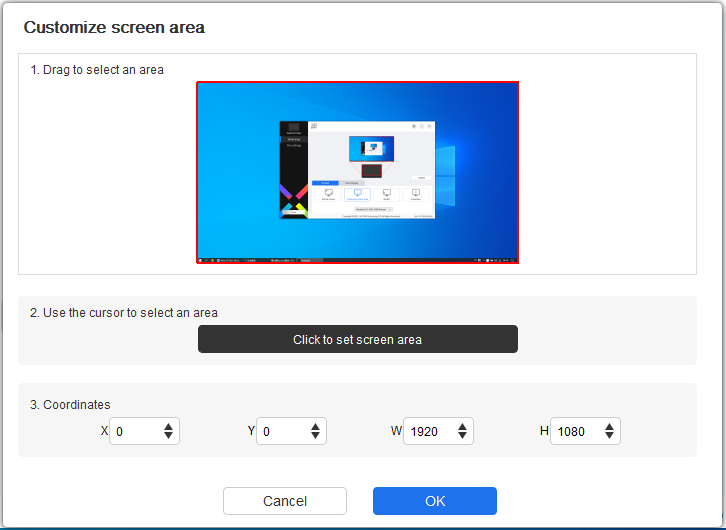
1)Przeciągnij, aby wybrać obszar: Przeciągnij kursor z jednego punktu do kolejnego w zakresie czerwonego obszaru.
2) Użyj kursora, aby wybrać obszar: Wybierz „Click to set screen area”, a następnie kliknij pozycję w górnym lewym rogu i pozycję w dolnym prawym rogu, aby wybrać na ekranie.
3) Współrzędne: Ręcznie wprowadź współrzędnie w odpowiednich polach wprowadzania dla X, Y, W i H.
Identyfikacja:
Zidentyfikuj wszystkie podłączone monitory. Identyfikator numeryczny zostanie wyświetlony w dolnym lewym rogu każdego monitora.
Kalibracja:
Przytrzymaj rysik w taki sposób jak zwykle i kliknij środek czerwonego krzyżyka na monitorze, aby skalibrować przesunięcie pomiędzy rysikiem i kursorem.
Tablet graficzny
Możesz tutaj ustawić aktywny obszar obecnego urządzenia. Sterownik umożliwia ustawić aktywny obszar urządzenia w następujące sposoby:
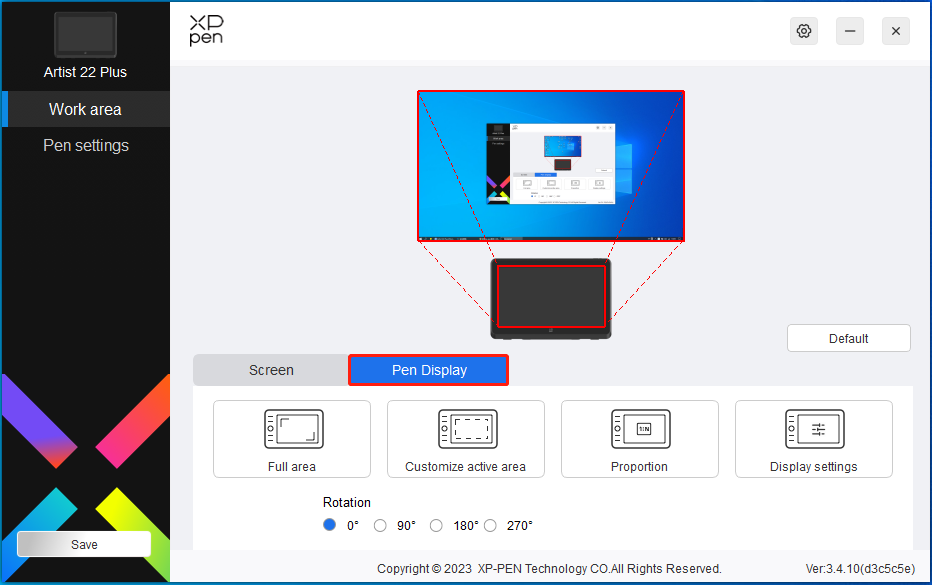
1. Pełen obszar: Pełen aktywny obszar urządzenia.
2. Dostosuj aktywny obszar: Trzy metody;
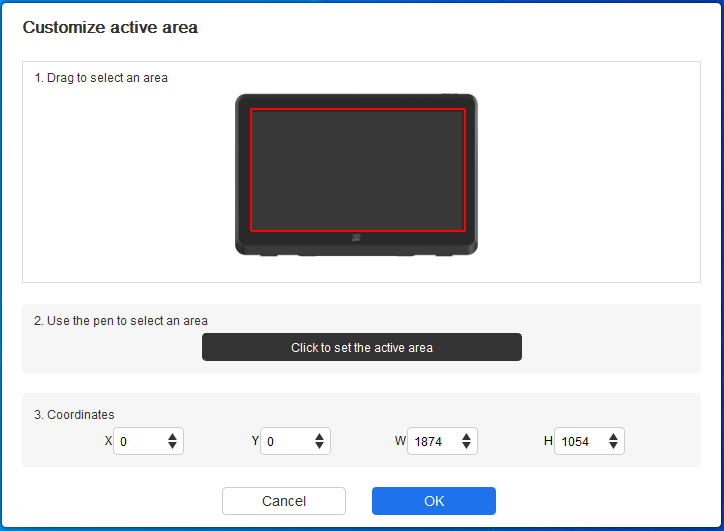
1) Przeciągnij, aby wybrać obszar: Przeciągnij kursor z jednego punktu do kolejnego w zakresie czerwonego obszaru.
2) Użyj pióra, aby wybrać obszar: Wybierz „Click to set screen area”, a następnie użyj rysika, aby kliknąć pozycję lewego górnego rogu i pozycję prawego dolnego rogu na Twoim urządzeniu.
3) Współrzędne: Ręcznie wprowadź współrzędnie w odpowiednich polach wprowadzania dla X, Y, W i H.
Proporcje:
Skaluj proporcjonalnie aktywny obszar urządzenia i wybrany obszar wyświetlania swojego urządzenia.
Na przykład: Po wyborze proporcji, jeżeli narysujesz rysunek na urządzeniu, na ekranie pojawi się kółko, lecz niektóre części aktywnego obszaru mogą zostać nieużyte. Jednakże jeżeli nie wybierzesz proporcji i narysujesz kółko, to kółko może zmienić się na elipsę na ekranie.
Ustawienie obrotu:
Możesz ustawić urządzenie na 0°, 90°, 180° i 270° zgodnie z ruchem wskazówek zegara.
Tryb dla leworęcznych: Obróć o 180°.
Ustawienia wyświetlania:
Kolor temperatury: Sterownik umożliwia pięć trybów i są to odpowiednio 5000K, 6500K (domyślnie), 7500K, 9300K, oraz UŻYTKOWNIK. W trybie UŻYTKOWNIK kolor temperatury może zostać dostosowany poprzez regulacje wartości R, G i B.
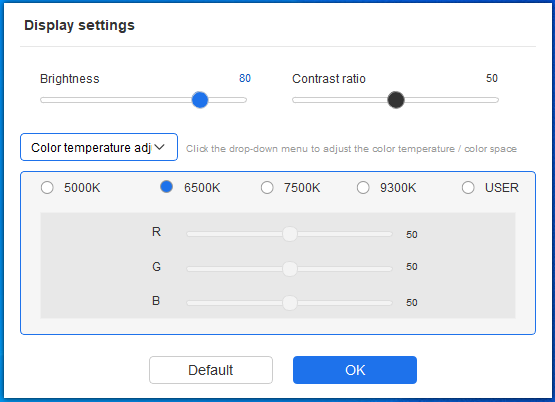
Przestrzeń kolorów: Sterownik zapewnia cztery tryby: sRGB, Adobe RGB, DCI-P3 i UŻYTKOWNIK. W trybie UŻYTKOWNIK możesz dostosować przestrzeń kolorów dostosowując wartości R, G i B.
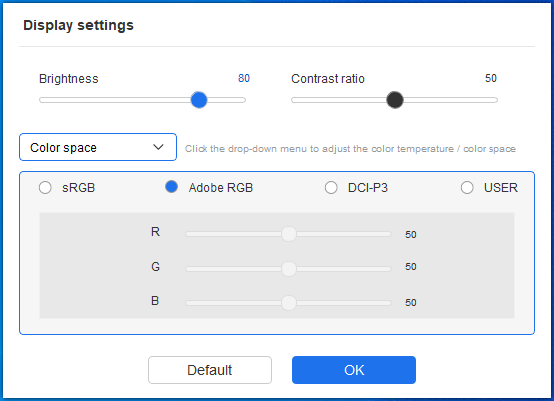
Niniejszy produkt na domyślnie ustawione trzy tryby kolorów: sRGB, Adobe RGB i DCI-P3. Ponadto wszystkie tryby zostały zakończone dokładnymi i ścisłymi ograniczeniami gamy kolorów i kalibracją. W związku z tym możesz ponownie i bezpośrednio użyć bez ograniczeń ICC.
W przypadku, gdy chcesz ręcznie skonfigurować ICC, to możesz wybrać tryb Użytkownika w opcji ustawień wyświetlania znajdującym się w interfejsie sterownika i skonfigurować go w kolorze natywnym.
Podczas ustawiania temperatury koloru, przestrzeń koloru jest ustawiona na tryb UŻYTKOWNIK; podczas ustawiania przestrzeni kolorów temperaturą kolorów jest 6500K.
Jasność, kontrast: Przesuń odpowiedni suwak, aby dostosować jasność i kontrast.
Aplikacja
Sterownik pozwala Ci na ustawienie różnych funkcji przycisków pióra dla różnych aplikacji.
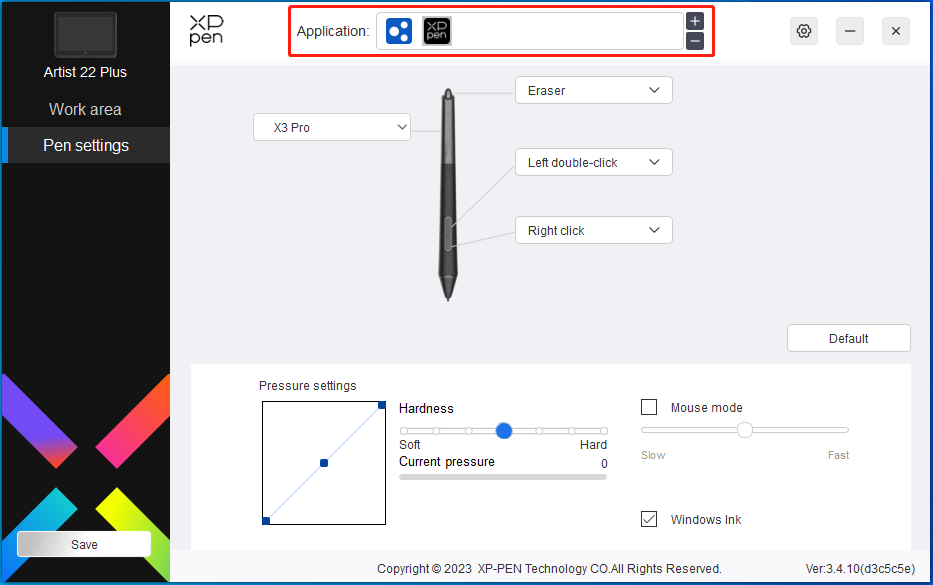
Dodaj aplikację do listy aplikacji, wybierz aplikację, a następnie dostosuj funkcję przycisków pióra dla tej aplikacji.
Na przykład, jeżeli wybierz aplikację i zmienisz jej konfigurację w sterowniku, zmiana będzie ważna wyłącznie, gdy używasz aplikacji. Kiedy przełączysz na inną aplikację, sterownik automatycznie to rozpozna. Możesz dodać do 7 aplikacji.
1. Kliknij „+” znajdujący się w prawym górnym rogu paska aplikacji, aby otworzyć listę aplikacji;
2. Wybierz aplikację, która ma zostać dodana z otwartych aplikacji lub kliknij przycisk Browse, aby dodać spośród zainstalowanych aplikacji;
3. Kliknij „OK”, aby dodać wybraną aplikację;
4. Wybierz dodaną aplikację i kliknij ikonę „-” w górnym prawym rogu paska aplikacji, aby usunąć aplikację.
Jeżeli wybierzesz wszystkie inne aplikacje, to zostanie to zastosowane do innych niedostosowanych aplikacji.
Ustawienia pióra
Gdy rysik znajduje się w aktywnym obszarze, to urządzenie rozpozna rysik i doda go do sterownika. Rysik powinien być kompatybilny z urządzeniem.
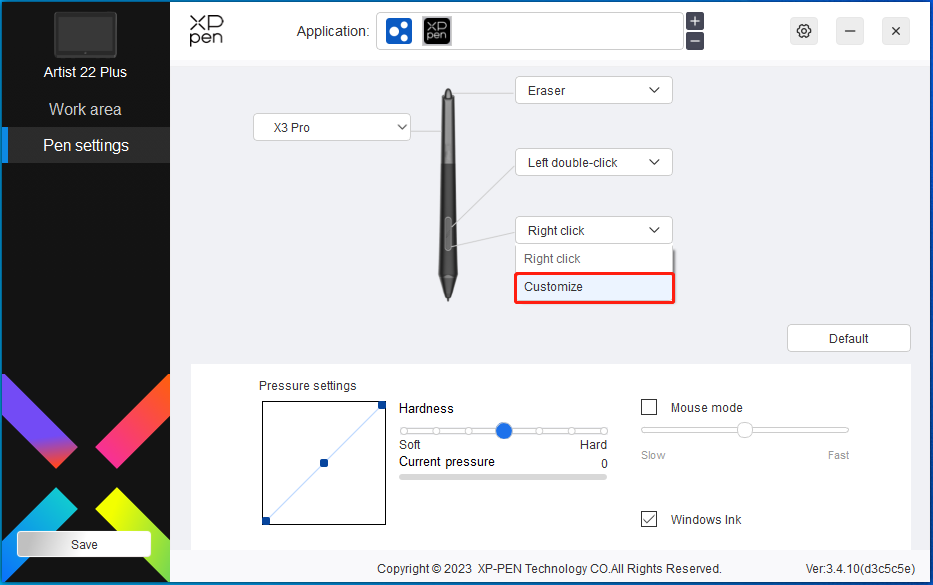
Kliknij „Customize” w menu listy wysuwanej, aby przejść do ustawień przycisków ekspresowych i dostosować funkcję przycisków pióra.
Przed ustawieniem, zaznacz dowolną opcję w obszarze klawiatury, sterowania myszką, innych i uruchom aplikację.
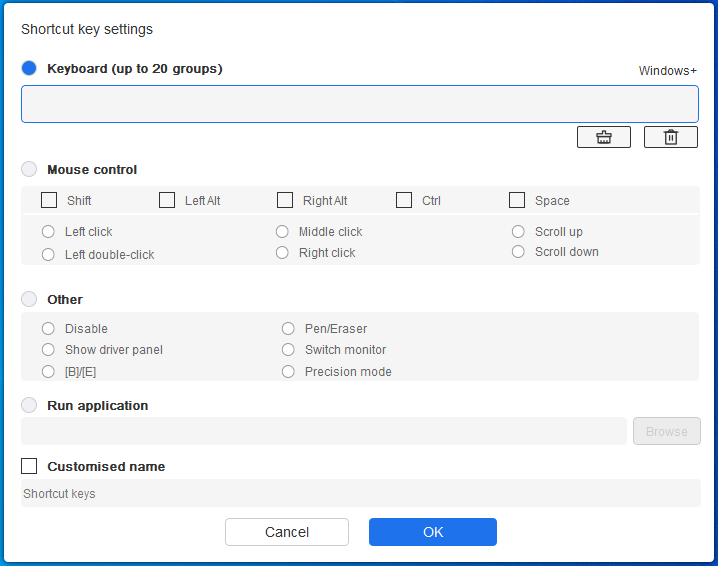
Klawiatura:
Możesz ustawić przyciski ekspresowe, na przykład, ustaw je jako „Alt+A” w 3D MAX, aby można było użyć narzędzia do wyrównywania.
Możesz ustawić kombinację wielu przycisków jak na przykład Ctrl+Z i Crtl+S. Gdy naciśniesz przycisk, wszystkie ustawione przyciski ekspresowe zostaną jednokrotnie uruchomione.
Windows (Polecenie): Możesz dodać przycisk kombinacyjny zawierający przycisk systemowy, na przykład: wprowadź Win(Cmd)+Shift+3. Możesz nacisnąć Shift+3, a sterownik automatycznie użyje klucza systemowego.
Sterowanie myszką:
Możesz ustawić sterowanie myszką i kombinację klawiszy klawiatury. Na przykład, jeżeli wybierzesz Shift i lewy przycisk myszy, to akcje skrótów zostaną włączone w programie obsługującym tę kombinację klawiszy.
Inne:
Tryb precyzyjny: Ogranicza to obszar roboczy do małego obszaru. Niniejsza funkcja pozwala Ci na bardziej precyzyjne rysowanie na obszarze.
Uruchamianie aplikacji:
Uruchom wybraną aplikację.
Dostosowana nazwa:
Możesz dostosować nazwę obecnych ustawień przycisków.
Regulacja czułości nacisku:
Czułość nacisku może zostać dostosowana dostosowując krzywą, lub przesuwając suwak na pasku postępu.
Obecny nacisk może przetestować nacisk Twojego obecnego pióra.
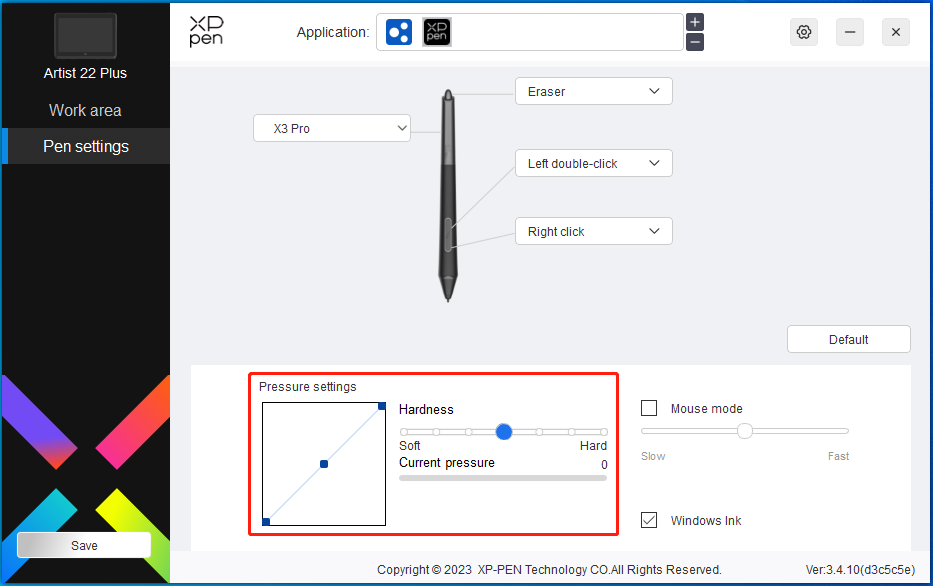
Tryb myszki:
Gdy przesuwasz swoje pióro z dala od urządzenia, to kursor pozostanie w miejscu, gdzie go zostawiłeś, co jest podobne do używania myszki. Wybierz tryb, a będziesz mógł dostosować szybkość kursora na Twoim urządzeniu. Jeżeli nie wybierzesz opcji, to tryb pióra zostanie domyślnie zastosowany.
Windows Ink (wyłącznie dla systemu Windows):
Windows obsługuje wprowadzanie tekstu odręcznego. Jeśli potrzebujesz wprowadzić tekst odręczny w oprogramowaniu, takim jak Microsoft Office/Whiteboard, to proszę nie wyłączać tej funkcji.
Ustawienia sterownika
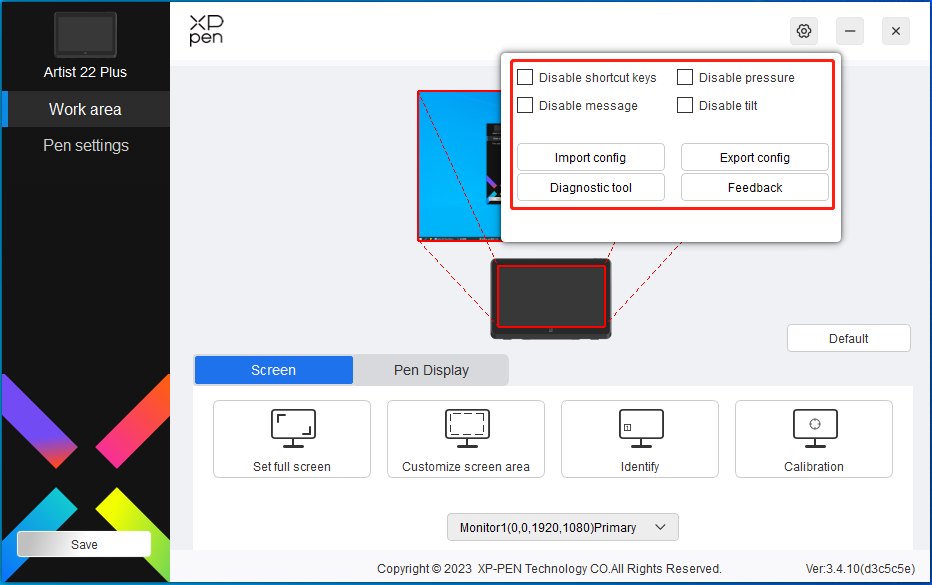
Wyłączanie przycisków ekspresowych:
Wyłącz funkcję wszystkich przycisków na urządzeniu.
Wyłączanie wiadomości:
Gdy naciśniesz przycisk, to na dole ekranu nie zostanie wyświetlony żaden komunikat o klawiszu.
Wyłączanie nacisku:
Nie będziesz czuł nacisku rysika, gdy używasz rysika.
Wyłączenie funkcji nachylania:
Funkcja ta wyłącza efekt nachylania rysika.
Importowanie i eksportowanie konfiguracji:
Możesz importować/eksportować konfigurację, aby zapisać i odczytać ich ustawienia. (W przypadku, gdy chcesz zaimportować i eksportować zmienione funkcję, to proszę wpierw nacisnąć przycisk „Save” znajdujący się po lewej stronie interfejsu sterownika, aby podać konfigurację zapisz. Niniejsza funkcja jest wyłącznie dostępna dla tego samego systemu operacyjnego.)
Narzędzie diagnostyczne:
Możesz użyć narzędzia diagnostycznego w przypadku problemów podczas korzystania ze sterownika.
Informacje zwrotne:
W przypadku, gdy masz jakieś pytania lub sugestie podczas korzystania ze sterownika, to możesz nam przekazać informacje zwrotne za pomocą tej strony.
Odinstalowywanie sterownika
Windows:
Przejdź do Start -> Settings -> Apps -> Apps & Features, znajdź „Pentablet”, a następnie kliknij lewym przyciskiem myszy „Unload” zgodnie z powiadomieniami.
Mac
Przejdź do Go -> Applications, znajdź XP-PenPentabletPro, a następnie kliknij „UninstallPenTablet” zgodnie z powiadomieniami.
Linux:
Deb: Wprowadź polecenie sudo dpkg -r XPPenLinux i wykonaj polecenie;
Rpm: Wprowadź polecenie sudo rpm -e XPPenLinux i wykonaj polecenie;
Tag.gz: Rozpakuj plik. Wprowadź polecenie sudo. Przeciągnij install.sh do okna i wykonaj polecenie.
1. Komputer nie rozpoznaje urządzenia.
a) Sprawdź, czy port USB komputera działa poprawnie. Jeżeli nie, to użyj innego portu USB.
2. Rysik nie działa.
a) Upewnij się, że korzystasz z rysika, który został oryginalnie dostarczony z urządzeniem;
b) Upewnij się, że poprawnie zainstalowałeś sterownik i sprawdź, czy ustawienia pióra sterownika są normalne.
3. Program do rysowania nie może wyczuć nacisku pióro, podczas gdy kursor się porusza.
a) Sprawdź, czy program do rysowania obsługuję nacisk pióra;
b) Pobierz najnowsze pliki instalacyjne sterownika ze strony XPPen, a następnie sprawdź, czy nacisk pióra jest normalny w sterowniku;
c) Przed zainstalowaniem sterownika, prosimy o wyłączenie wszystkich programów antywirusowych i graficznych;
d) Przed instalacją odinstaluj sterowniki dla innych ekranów/tabletów graficznych;
e) Po zakończeniu instalacji ponownie uruchom swój komputer;
f) Jeżeli napięcie pióra jest normalne w sterowniku (Windows: upewnij się, że Windows Ink jest włączony w ustawieniach pióra sterownika), to uruchom program do rysowania i ponownie przetestuj.
4. Opóźnienie rysowania linii podczas rysowania za pomocą oprogramowania.
a) Sprawdź, czy konfiguracja komputera (CPU i GPU) spełnia zalecane wymagania konfiguracji dla zainstalowanego programu do rysowania i zoptymalizuj powiązane funkcję za pomocą ustawień zgodnie z często zadawanymi pytaniami opublikowanymi na oficjalnej stronie internetowej programu do rysowania.
Jeżeli potrzebujesz jakiejkolwiek dalszej pomocy, to skontaktuj się z nami pod adresem:
Strona internetowa: www.xp-pen.com/pl
Email: service@xp-pen.com
 PDF
PDF