Tablet graficzny Deco Pro XLW (2. generacji)
Wprowadzenie
Ustawienia produktu
Często zadawane pytania

Dziękujemy za wybranie serii tabletów graficznych XPPen Deco Pro (Gen 2). Niniejsza instrukcja obsługi została specjalnie zaprojektowana, aby przekazać szczegółowe informacje na temat funkcji oraz cech produktu. Przed użyciem produktu prosimy o przeczytanie niniejszej instrukcji w celu zapewnienia bezpiecznego i prawidłowego korzystania.
Ze względu na najnowsze ulepszenia produktu zawartość niniejszej instrukcji może różnić się od produktu końcowego i może się zmienić bez uprzedniego powiadomienia.
Uwaga: Zdjęcia w Instrukcji Obsługi służą wyłącznie celom informacyjnym. Niniejsza Instrukcja Obsługi dostarczona z urządzeniem może różnić się w zależności od modelu.
Zarys produktu
Tablet graficzny
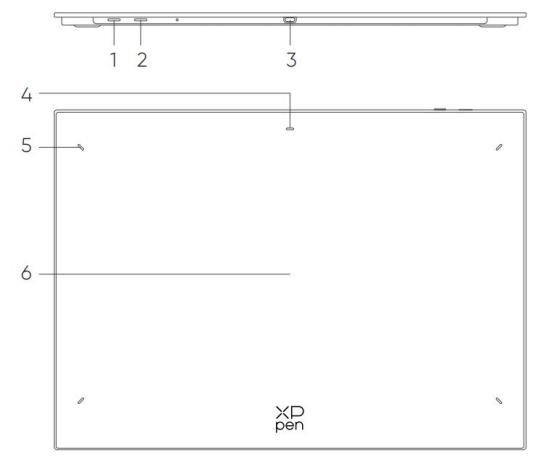
1. Przycisk zasilaniaa.
a. Naciśnij i przytrzymaj przez 3 sekundy: włącza lub wyłącza.
b. Naciśnij i przytrzymaj przez 6 sekund: wejście w tryb parowania Bluetooth.
2. Przycisk przełączania Bluetooth
3. Port USB-C
4. Wskaźnik 1
w niebieskim stanie:
a. Miga powoli: oczekiwanie na połączenie Bluetooth
b. Miga szybko: oczekiwanie na parowanie Bluetooth
(Naciśnij i przytrzymaj przycisk zasilania przez 6 sekund)
c. Zawsze włączony: pomyślnie sparowany
W czerwonym stanie:
a. Miga: niski poziom naładowania baterii (≤ 20%)
b. Zawsze włączony: ładowanie
c. Wyłączony: w pełni naładowanyPurpurowy stan wskazuje, że czerwony oraz niebieski wskaźnik są jednocześnie włączone.
5. Wskaźnik 2
a. Wyłączony: rysik znajduje się poza obszarem aktywnym
b. Zawsze włączony: rysik wchodzi w obszar aktywny
6. Obszar aktywny
Dostarczone wraz z Twoim produktem
Tablet graficzny x1
Rysik x1
Końcówki pióra x4
Filcowe końcówki x4
Etui na pióro x1
Kabel USB-C do USB-C x1
Kabel USB-C do USB-A x1
Bezprzewodowa klawiatura ekspresowa x1**
Odbiornik Bluetooth x1 (do użycia z bezprzewodową klawiaturą ekspresową)***
Rękawiczka x1
* Lista ma wyłącznie charakter poglądowy. Proszę odnieść się do rzeczywistego produktu.
** Ze względu na różnice w specyfikacji produktów, bezprzewodowa klawiatura ekspresowa może nie być w standardzie. Proszę odnieść się do rzeczywistego produktu.
*** Ze względu na różnice w specyfikacji produktów, odbiornik Bluetooth może nie być w standardzie. Proszę odnieść się do rzeczywistego produktu.
Bezprzewodowa klawiatura ekspresowa
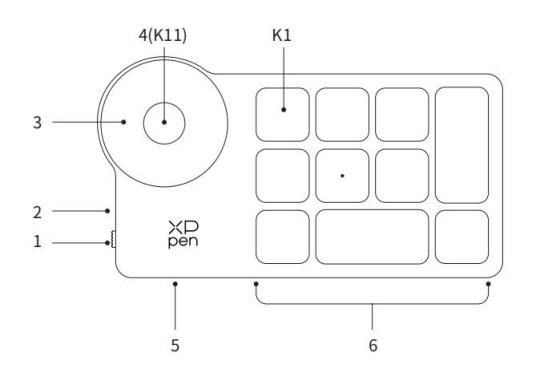
1. Przełącznik suwakowy zasilania
2. Wskaźnik świetlny
W niebieskim stanie:
a. Miga powoli: Oczekiwanie na połączenie Bluetooth
b. Miga szybko: Oczekiwanie na parowanie Bluetooth
c. Nieustannie włączony: Pomyślnie sparowany (nieustannie włączony przez 30 sekund, a następnie wyłączony)
Czerwony status:
a. Migotanie: Niski poziom baterii (≤20%)
b. Nieustannie włączony: Ładowanie
c. Wyłączony: W pełni naładowany
Purpurowy kolor wskazuje, że wskaźniki czerwony i niebieski są jednocześnie włączone.
3. Pokrętło
4. Przycisk przełącznika pokrętła (Naciśnij i przytrzymaj przez 6 sekund, aby wejść w parowanie Bluetooth)
5. Port USB-C
6. Grupa skrótów klawiszowych
4 konfigurowalne grupy składające się z 10 klawiszy na aplikację, co w sumie daje 40 skrótów klawiszowych. Możesz wyłączyć zestawy, jeżeli nie są potrzebne.
Grupa pierwsza jest domyślnie włączona, a K1 jest klawiszem przełączania. Kliknij, aby przełączyć pomiędzy grupami.
* Lista ma wyłącznie charakter poglądowy. Proszę odnieść się do rzeczywistego produktu.
Połączenie
Połączenie przewodowe
Tablet graficzny
Proszę odpowiednio połączyć kabel USB-C do USB-C lub kable USB-C do USB-A do portu USB w komputerze i portu USB-C w tablecie.
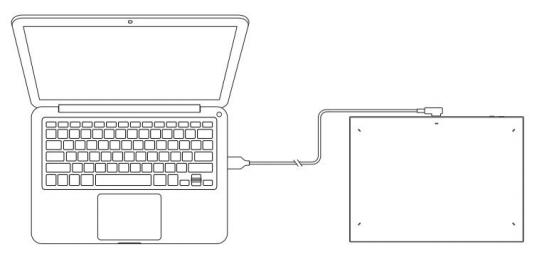
Bezprzewodowa klawiatura ekspresowa
Proszę odpowiednio połączyć kabel USB-C do USB-C lub kable USB-C do USB-A do portu USB w komputerze oraz porcie USB-C w bezprzewodowej klawiaturze ekspresowej.
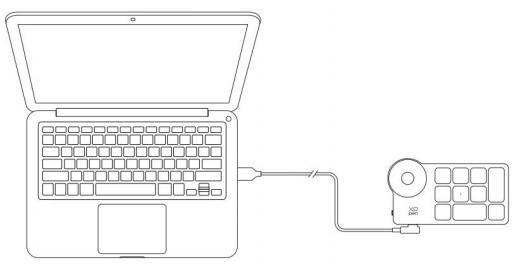
Podłącz do telefonu lub tabletu z systemem android
1. Proszę odpowiednio podłączyć kabel USB-C do USB do urządzenia z systemem Android i tabletem graficznym.
2. Proszę umieścić tablet graficzny XPPen oraz urządzenie z systemem android pionowo, a następnie otwórz aplikację Android obsługująca wykrywanie nacisku.
3. Proszę wyłączyć funkcję automatycznego obracania w urządzeniu z systemem Android i utrzymaj ekran w orientacji pionowej.
* Obecnie tablet graficzny może być normalnie używany wyłącznie, gdy urządzenie z systemem Android jest w orientacji pionowej. Nie będzie działać normalnie, gdy jest w orientacji poziomej.
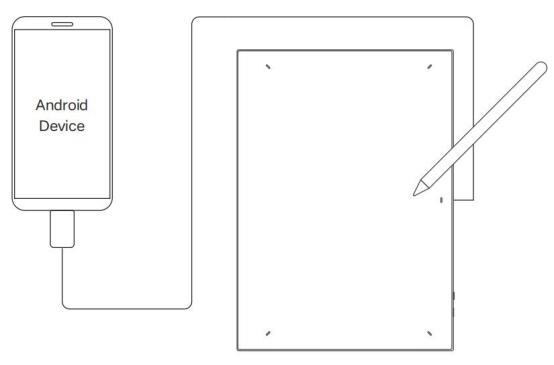
Połączenie bezprzewodowe
A. Bezpośrednie podłączenie Bluetooth
Tablet graficzny
1. Naciśnij i przytrzymaj przycisk zasilania przez 3 sekundy, aby włączyć tablet graficzny, a wskaźnik świetlny 1 zamigocze na niebiesko, a następnie naciśnij i przytrzymaj przycisk zasilania przez 6 sekund, aby rozpocząć parowanie Bluetooth, a wskaźnik świetlny 1 zacznie szybko migać na niebiesko.
2. Włącz Bluetooth w komputerze, dodaj urządzenie Bluetooth, wyszukać nazwę urządzenia „Deco Pro ***”, a następnie kliknij, aby zakończyć parowanie Bluetooth, gdy niebieski wskaźnik świetlny 1 jest zawsze włączony.
3. Naciśnij i przytrzymaj przełącznik zasilania przez 3 sekundy, aby wyłączyć. Wskaźnik 1 zostanie wyłączony.
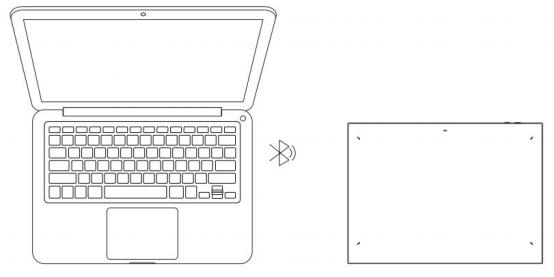
Bezprzewodowa klawiatura ekspresowa
1. Przełącz przełącznik zasilania bezprzewodowej klawiatury ekspresowej, a niebieska lampka wskaźnika świetlnego powoli będzie migać. Następnie naciśnij długo skrót klawiszowy K11 przez 6 sekundy, aby wejść w tryb parowania Bluetooth, a niebieski wskaźnik świetlny zacznie szybko migać.
2. Włącz Bluetooth na komputerze, dodaj urządzenie Bluetooth, wyszukaj nazwę urządzenia „Bezprzewodowa klawiatura ekspresowa” i zakończ parowanie Bluetooth klikając nazwę urządzenia „Bezprzewodowa klawiatura ekspresowa”, gdy niebieski wskaźnik zawsze się świeci. Wskaźnik zostanie wyłączony po upływie 30 sekund.
3. Ponownie przełącz przełącznik zasilania, aby wyłączyć urządzenie.
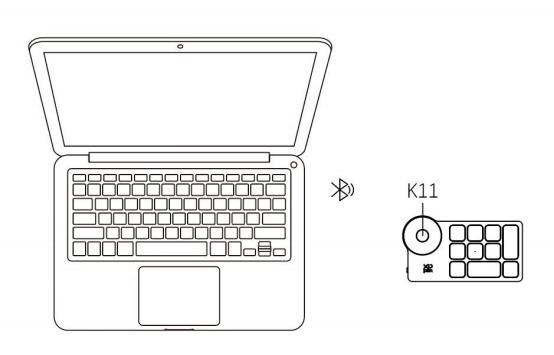
B. Połączenie za pomocą odbiornika Bluetooth
Wyłącznie bezprzewodowa klawiatura ekspresowa jest obsługiwana
Podłącz odbiornik Bluetooth do komputera i przesuń suwak zasilania z nieprzerwanie świecącym wskaźnikiem świetlnym na niebiesko. Niebieski wskaźnik zostanie wyłączony po upływie 30 sekund.
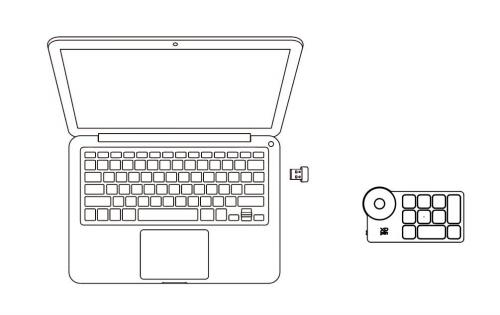
*W przypadku, gdy odbiornik Bluetooth musi zostać ponownie sparowany z urządzeniem, to proszę pobrać bezprzewodowe narzędzie parujące z oficjalnej strony internetowej XPPen (https://www.xp-pen.com/pl) zgodnie z modelem produktu i zapoznaj się z instrukcją obsługi w celu połączenia poprzez sparowanie.
Przełączanie urządzeń Bluetooth
Tablet graficzny obsługuję połączenie dwóch urządzeń Bluetooth.
1. Gdy tablet do rysowania jest włączony, przełącz przycisk przełączania Bluetooth na pozycję 1, naciśnij i przytrzymaj przycisk przez 6 sekund, a tablet graficzny zostanie sparowany z urządzeniem 1.
2. Gdy tablet do rysowania jest włączony, przełącz przycisk przełączania Bluetooth na pozycję 2, naciśnij i przytrzymaj przycisk przez 6 sekund, a tablet graficzny zostanie sparowany z urządzeniem 2.
3. Przełącz przycisk przełączania Bluetooth, aby przełączyć połączenie Bluetooth pomiędzy dwoma urządzeniami.
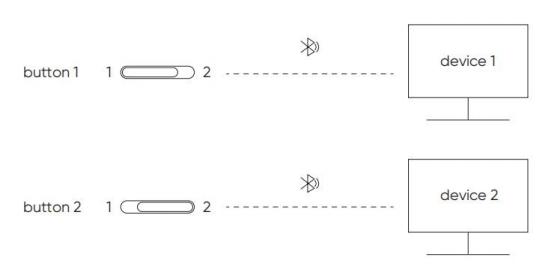
Kompatybilność
Tablet graficzny
Połączenie przewodowe
Windows 7 (lub nowszy), macOS 10.10 (lub nowszy), Android 10.0 (lub nowszy),
Chrome OS 88 (lub nowszy), Harmony OS, Linux.
Połączenie Bluetooth:
Windows 10 (lub nowszy), Mac OS X 10.10 (lub nowszy).
Bezprzewodowa klawiatura ekspresowa
Połączenie przewodowe lub za pomocą klucza sprzętowego
Windows 7 (lub nowszy), Mac OS X 10.10 (lub nowszy), Linux.
Połączenie Bluetooth:
Windows 10 (lub nowszy), MacOS X 10.10 (lub nowszy).
Instalacja sterownika
W celu zapewnienia, że urządzenie działa prawidłowo, prosimy o zainstalowanie sterownika przed użyciem.
Proszę pobrać najnowszy sterownik odpowiedni dla Twojego modelu produktu ze strony internetowej XPPen (https://www.xp-pen.com/pl).
Uwagi:
1. Przed zainstalowaniem sterownika, prosimy o wyłączenie wszystkich programów antywirusowych i graficznych.
2. Proszę odinstalować sterowniki (jeżeli występują) dla innych wyświetlaczy/tabletów graficznych przed instalacją.
3. Po zakończeniu instalacji ponownie uruchom swój komputer.
4. W celu osiągnięcia najlepszej wydajności Twojego urządzenia zalecamy zainstalowanie najnowszego sterownika.
Windows:
Rozpakuj plik. Uruchom plik „exe” jako administrator i postępuj zgodnie z podpowiedziami, aby zakończyć instalację.
Mac:
Rozpakuj plik. Uruchom plik „dmg” jako administrator i postępuj zgodnie z podpowiedziami, aby zakończyć instalację. Przejdź do System Preference -> Security & Privacy -> Accessibilities; Bezprzewodowy: System Preference -> Security & Privacy -> Accessibilities & Bluetooth, a następnie kliknij ikonę kłódki znajdującą się w lewym dolnym rogu, aby odblokować ustawienia. Zaznacz pole wyboru po lewej stronie aplikacji PenTable_Driver, aby włączyć dostępność. Następnie kliknij ikonę kłódki, aby zablokować ustawienia.
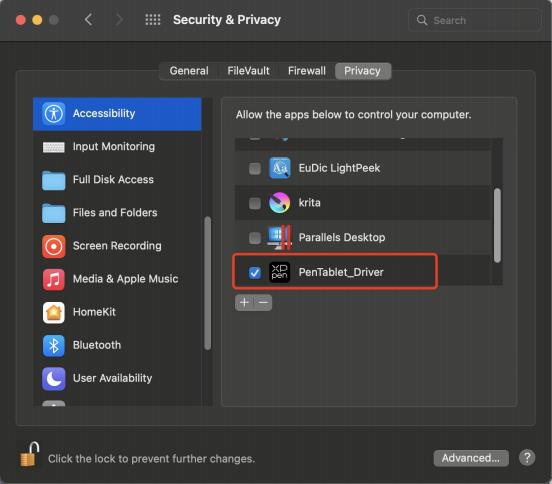
Jeżeli na liście nie znajduje się PenTablet_Driver, to przejdź do Resource Library -> Application Support -> PenDriver, aby dodać sterownik ręcznie.
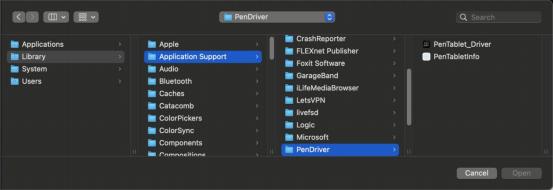
Linux:
Deb: Wprowadź polecenie sudo dpkg -i. Przeciągnij plik instalacyjny do okna i wykonaj polecenie;
Rpm: Wprowadź polecenie sudo rpm -i. Przeciągnij plik instalacyjny do okna i wykonaj polecenie;
Tag.gz: Rozpakuj plik. Wprowadź polecenie sudo. Przeciągnij install.sh do okna i wykonaj polecenie.
Wprowadzenie do sterownika
Sterownik uruchomi się automatycznie, gdy zostanie zainstalowany. Jeżeli nie uruchomi się automatycznie, to przejdź do folderu sterownika i uruchom go ręcznie.
Windows: Start -> Pentablet
Mac: Aplikacja -> XP-PenPenTabletPro -> PenTablet
W przypadku, gdy urządzenie nie jest połączone lub nie udaje się nawiązać połączenia, to możesz zobaczyć następujące powiadomienie. W tym przypadku spróbuj ponownie uruchomić komputer lub sterownik, lub skontaktuj się z naszym personelem obsługi w celu otrzymania wsparcia.
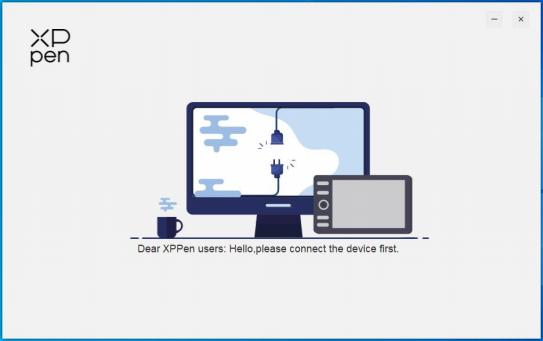
W przypadku, gdy zostało pomyślnie podłączone do Twojego komputera, obraz urządzenia oraz nazwa zostaną wyświetlone w górnym lewy rogu sterownika.
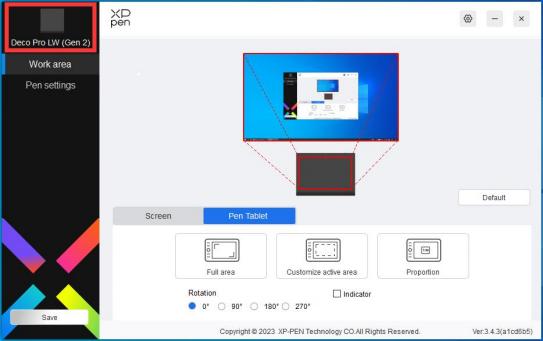
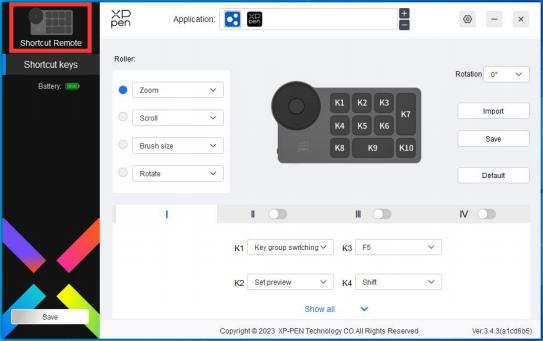
Możesz podłączyć do 3 urządzeń za pomocą sterownika w tym samym czasie. Dostosuj określone ustawienia urządzenia po zmianie na to urządzenie, a wszystkie zmiany zostaną wyłącznie zastosowane do tego urządzenia.
Ustawienia urządzenia
Tablet graficzny
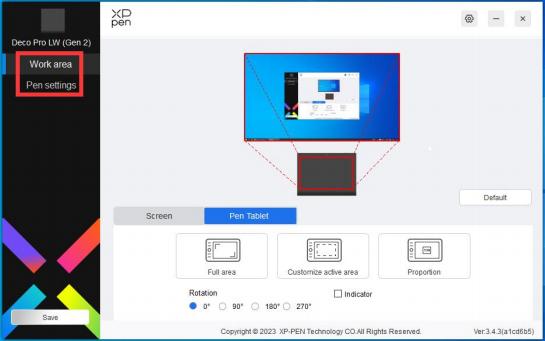
Możesz ustawić funkcje tabletu graficznego, wliczając w to:
1. Obszar roboczy
2. Ustawienia pióra
Obszar roboczy
Przejdź do Obszar roboczy, aby określić mapowanie pomiędzy obszarem roboczym urządzenia oraz obszarem wyświetlania ekranu.
Ekran
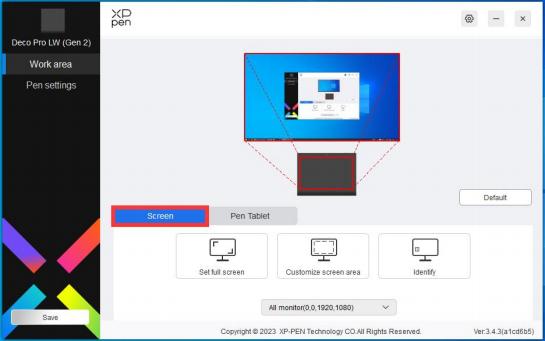
Możesz ustawić mapowanie pomiędzy obszarem wyświetlania obecnego monitora oraz urządzenia.
W przypadku użycia wielu monitorów w trybie kopiowania obszar roboczy urządzenia zostanie mapowany na wszystkie monitory. Gdy pióro przesuwa się w obszarze roboczym, kursor na wszystkich monitorach będzie poruszał się w tym samym czasie.
W przypadku użycia wielu monitorów w trybie rozszerzonym przejdź do zakładki monitorów i wybierz jeden z monitorów, na który zostanie zmapowany obszar roboczy urządzenia.
Istnieją dwie dostępne opcje, aby ustawić obszar mapowania monitora:
1. Ustaw pełen ekran: Cały obszar wybranego monitora.
2. Dostosuj obszar ekranu: Istnieją trzy metody dostosowania obszaru roboczego.
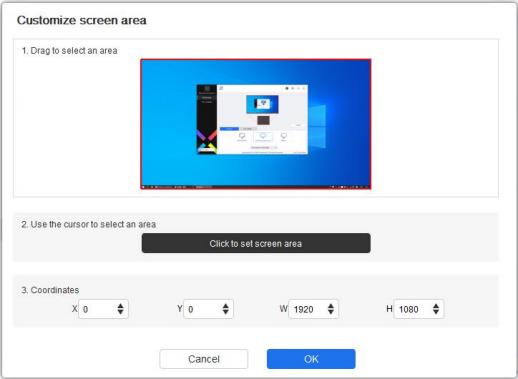
1) Przeciągnij, aby wybrać obszar: Przeciągnij kursor z jednego punktu do kolejnego na ekranie.
2) Użyj kursora, aby wybrać obszar: Wybierz „Kliknij przycisk Ustaw obszar ekranu”, a następnie kliknij pozycję w górnym lewym rogu i pozycję w górnym prawym rogu, aby wybrać na ekranie.
3) Współrzędne: Ręcznie wprowadź współrzędnie w odpowiednich polach wprowadzania dla X, Y, W i H.
Pokaż numer wyświetlania:
Zidentyfikuj wszystkie podłączone monitory. Identyfikator numeryczny zostanie wyświetlony w dolnym lewym rogu każdego monitora.
Tablet graficzny
Możesz tutaj ustawić obszar roboczy obecnego urządzenia. Sterownik umożliwia ustawić obszar roboczy urządzenia w następujące sposoby:
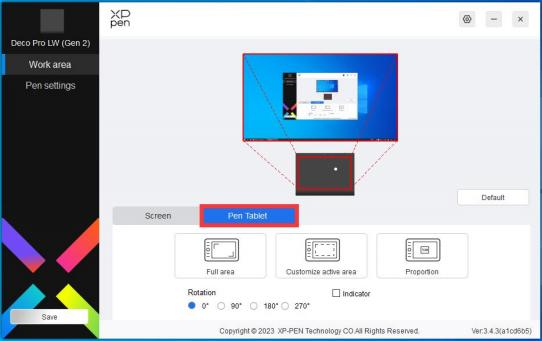
1. Pełen obszar: Pełen obszar roboczy urządzenia jest dostępny.
2. Dostosuj aktywny obszar: Istnieją trzy metody dostosowania obszaru roboczego.
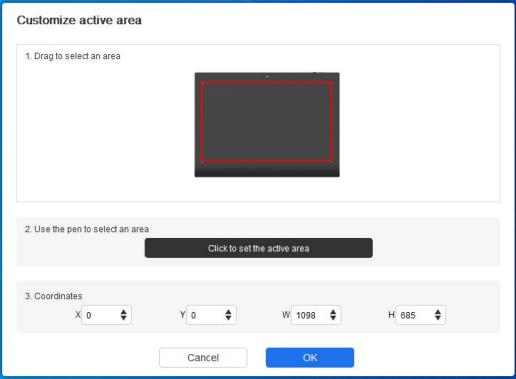
1) Przeciągnij, aby wybrać obszar: Przeciągnij kursor z jednego punktu do kolejnego na urządzeniu.
2) Użyj pióra, aby wybrać obszar: Wybierz „Click to set active area”, a następnie użyj rysika, aby kliknąć pozycję lewego górnego rogu i pozycję prawego dolnego rogu na Twoim urządzeniu.
3) Współrzędne: Ręcznie wprowadź współrzędnie w odpowiednich polach wprowadzania dla X, Y, W i H.
Proportion:
Scale your device's work area and selected display area proportionately.
Proporcje:
Skaluj proporcjonalnie obszar roboczy urządzenia i wybrany obszar wyświetlania swojego urządzenia.
Na przykład: Po wyborze proporcji, jeżeli narysujesz rysunek na urządzeniu, na ekranie pojawi się kółko, lecz niektóre części obszaru roboczego mogą zostać nieużyte. Jednakże jeżeli nie wybierzesz proporcji i narysujesz kółko, to kółko może zmienić się na elipsę na ekranie.
Ustawienie obrotu:
Możesz ustawić urządzenie na 0°, 90°, 180° i 270° zgodnie z ruchem wskazówek zegara.
Tryb dla leworęcznych: Obróć o 180°.
Aplikacja
Sterownik pozwala Ci na ustawienie funkcji przycisków pióra dla określonej aplikacji.
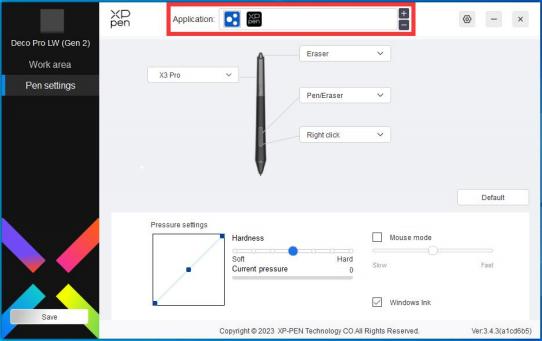
Wybierz aplikację z listy aplikacji na górze sterownika, zaznacz aplikację, a następnie dostosuj jej funkcje przycisków pióra, przycisków ekspresowych, oraz pokrętła/dotyku.
Na przykład, jeżeli wybierz aplikację i zmienisz jej konfigurację w sterowniku, zmiana będzie ważna wyłącznie, gdy używasz aplikacji. Kiedy przełączysz na inną aplikację, sterownik automatycznie to rozpozna. Możesz dodać do 7 aplikacji.
1. Kliknij „+” znajdujący się w prawym górnym rogu paska aplikacji, aby otworzyć listę aplikacji;
2. Wybierz aplikację, która ma zostać dodana z otwartych aplikacji lub kliknij przycisk Przeglądaj, aby dodać spośród zainstalowanych aplikacji;
3. Kliknij „OK”, aby dodać wybraną aplikację;
4. Wybierz dodaną aplikację i kliknij ikonę „-” w górnym prawym rogu paska aplikacji, aby usunąć aplikację.
Jeżeli wybierzesz wszystkie inne aplikacje, to zostanie to zastosowane do innych niedostosowanych aplikacji.
Ustawienia pióra
Gdy rysik znajduje się w obszarze roboczym, to urządzenie rozpozna rysik i doda go do sterownika. Rysik powinien być kompatybilny z urządzeniem.
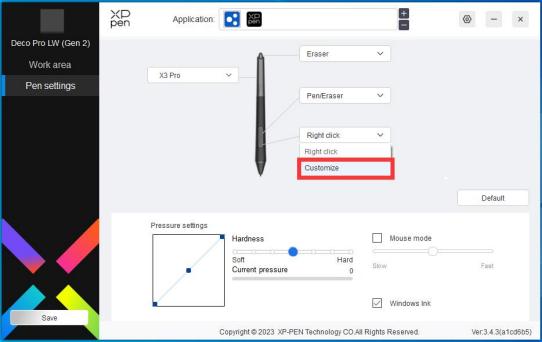
Kliknij „Dostosuj” w menu listy wysuwanej, aby przejść do ustawień przycisków ekspresowych i dostosować funkcję przycisków pióra.
Przed ustawieniem funkcji przycisków ekspresowych, zaznacz dowolną opcję w obszarze klawiatury, sterowania myszką, innych i uruchom aplikację.
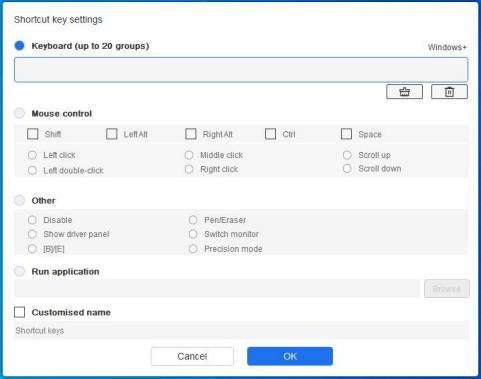
Klawiatura:
Możesz ustawić przyciski ekspresowe, na przykład, ustaw je jako „Alt+A” w 3D MAX, aby można było użyć narzędzia do wyrównywania.
Możesz ustawić kombinację wielu przycisków jak na przykład Ctrl+C i Crtl+V. Gdy naciśniesz przycisk kombinacji, ustawione przyciski ekspresowe zostaną raz uruchomione.
Windows (Command): Możesz dodać przycisk kombinacyjny zawierający przycisk systemowy, na przykład: wprowadź Win(Cmd)+Shift+3. Możesz nacisnąć Shift+3, a sterownik automatycznie użyje klucza systemowego.
Sterowanie myszką:
Możesz ustawić sterowanie myszką i kombinację klawiszy klawiatury. Na przykład, jeżeli wybierzesz Shift i lewy przycisk myszy, to akcje skrótów zostaną włączone w programie obsługującym tę kombinację klawiszy.
Inne:
Tryb precyzyjny: Ogranicza obszar roboczy do małego obszaru. Niniejsza funkcja pozwala Ci na bardziej precyzyjne rysowanie na obszarze.
Uruchamianie aplikacji:
Uruchom wybraną aplikację.
Dostosowana nazwa:
Możesz dostosować nazwę obecnych ustawień przycisków.
Regulacja czułości nacisku:
Czułość nacisku może zostać dostosowana dostosowujące krzywą rezultatu oraz nacisku pióra lub przesuwając suwak na pasku postępu.
Obecny nacisk może przetestować nacisk Twojego obecnego pióra.
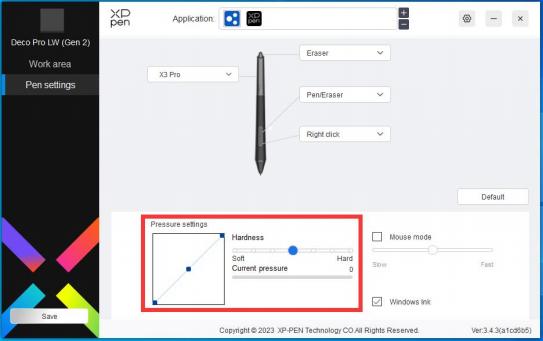
Tryb myszki:
Gdy przesuwasz swoje pióro poza obszar roboczy, to kursor pozostanie w miejscu, gdzie go zostawiłeś, co jest podobne do używania myszki. Wybierz tryb, a będziesz mógł dostosować szybkość kursora na Twoim urządzeniu. Jeżeli nie wybierzesz trybu, to tryb pióra zostanie domyślnie zastosowany.
Windows Ink (wyłącznie dla systemu Windows):
Windows obsługuje funkcję ręcznego pisania. Jeżeli potrzebujesz użyć tej funkcji w Microsoft Office/Whiteboard lub innym programie, to proszę go nie wyłączać.
Bezprzewodowa klawiatura ekspresowa
Aplikacja
Dostosuj funkcje urządzenia w ramach aplikacji.
Na przykład w przypadku, gdy wybierzesz aplikację i zmienisz konfigurację, zmiany będą wyłącznie skuteczne podczas używania aplikacji. Sterownik będzie automatycznie rozpoznawał podczas zmiany pomiędzy różnymi aplikacjami. Po wybraniu pierwszej aplikacji będzie ona zastosowana do innych niestandardowych aplikacji.
Możesz dodać do 7 aplikacji.
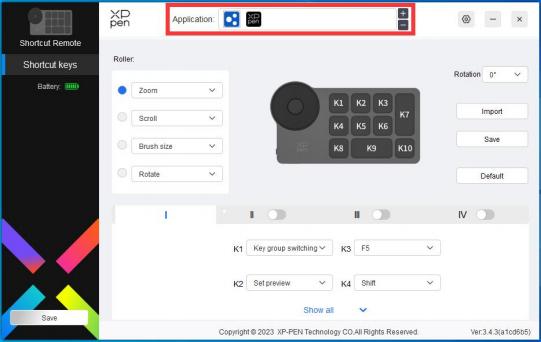
1. Kliknij „+” znajdujący się w prawym górnym rogu paska aplikacji, aby otworzyć listę aplikacji;
2. Wybierz aplikację, która ma zostać dodana z otwartych aplikacji lub kliknij przycisk Przeglądaj, aby dodać spośród zainstalowanych aplikacji;
3. Kliknij „OK”, aby dodać wybraną aplikację;
Pokrętło
Za pomocą klawisza na środku pokrętła możesz przełączać się pomiędzy grupami funkcjonalnymi pokrętła.
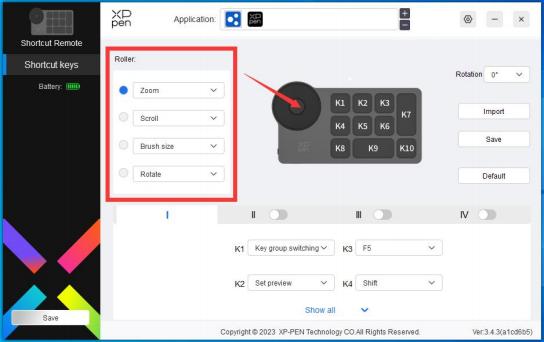
Dostosuj:
Wybierz „Dostosuj” w liście rozwijanej, a następnie wprowadź klawisze lub kombinacje klawiszy za pomocą klawiatury, aby zdefiniować funkcje pokrętła zgodnie z kierunkiem wskazówek zegara oraz kierunkiem przeciwnym do wskazówek zegara.
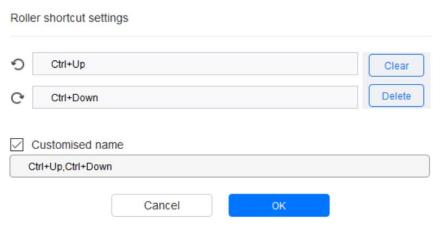
Importowanie/zapisywanie
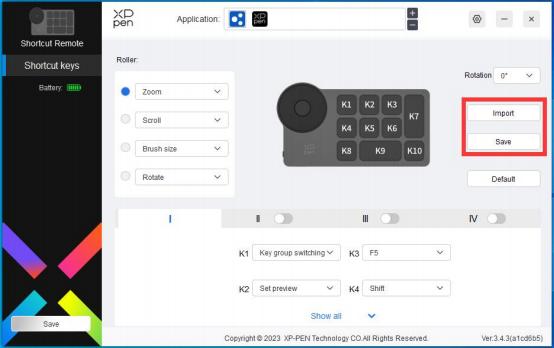
Importowanie:
Importuj konfigurację przechowywaną na urządzeniu do sterownika wybranej aplikacji.
Zapisywanie:
Przechowuje konfigurację pod aktualnie wybraną aplikację do urządzenia.
Uwaga: proszę użyć funkcji „Importuj” i „Konserwacja” w przypadku połączenia przewodowego. Konfiguracja „Importuj” i „Konserwacja” nie zawiera ustawień rotacji i jest wyłącznie ważna w tym samym systemie.
Przyciski ekspresowe
Sterownik dostarcza cztery grupy skrótów klawiszowych. Pierwsza grupa skrótów klawiszowych jest domyślnie używana (nie może zostać wyłączona). Każdą grupę przycisków można dostosować do różnych funkcji. Po włączeniu możesz przełączyć pomiędzy włączonymi grupami za pomocą „Ⅰ/Ⅱ/Ⅲ/Ⅳ” (domyślny jest przycisk K1, który może zostać dostosowany tak jak inne przyciski).
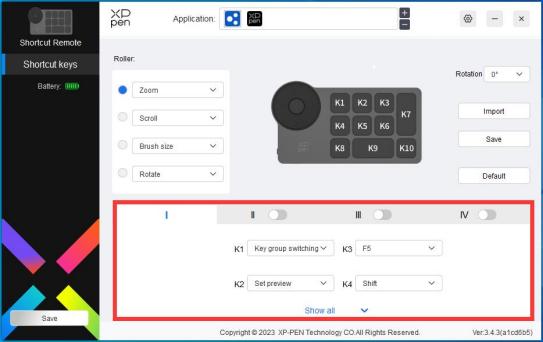
Ustaw podgląd
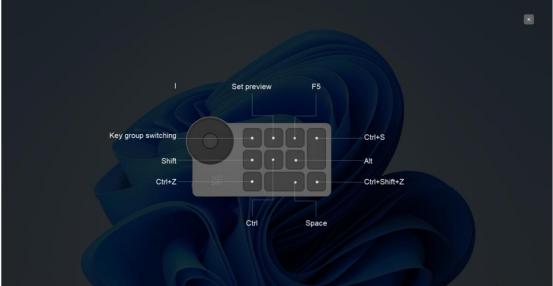
Wyświetl funkcje używanych grup przycisków. Jeżeli wybrałeś grupę przycisków, która nie jest włączona w sterowniku, funkcje grupy I zostaną wyświetlone domyślnie. Dotknij przycisku zamknięcia w prawym górnym rogu, aby zamknąć okno.
Dostosuj:
Wybierz „Dostosuj” w menu rozwijanym, aby dostosować funkcję każdego przycisku, a następnie wybierz „Sterowanie myszką” lub „Klawiatura” w „Dostosuj”, aby dostosować kombinacje przycisku.
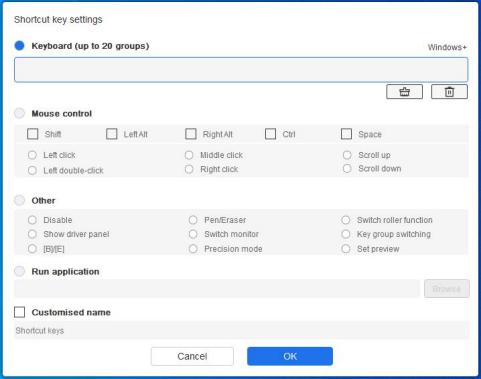
Klawiatura:
Ustaw skróty klawiszowe. Na przykład ustaw „Alt + A” w aplikacji 3D MAX, aby użyć narzędzia wyrównania.
Można ustawić wiele grup skrótów klawiszowych. Na przykład, wpisz Ctrl+C, Ctrl+V, a kiedy naciśniesz klawisz, funkcje przypisane do skrótu klawiszowego zostaną zastosowane.
Windows (Polecenie): Dodaj przycisk kombinacyjny z klawiszem systemowym. Na przykład, gdy chcesz wpisać Win (Cmd) + lewo, naciśnij lewy, a sterownik automatycznie przyniesie przycisk systemowy.
Sterowanie myszką:
Ustaw kombinację klawiszy myszki i klawiatury. Wybierając „Shift” i „Lewy przycisk myszy”, działania skrótów mogą zostać włączone w aplikacji, która obsługuje takie kombinacje klawiszy.
Inne:
Tryb precyzyjny: Ogranicz obszar pracy do określonego obszaru. Niniejsza funkcja może pozwolić Ci na tworzenie bardziej szczegółowych rysunków.
Ustawienia sterownika
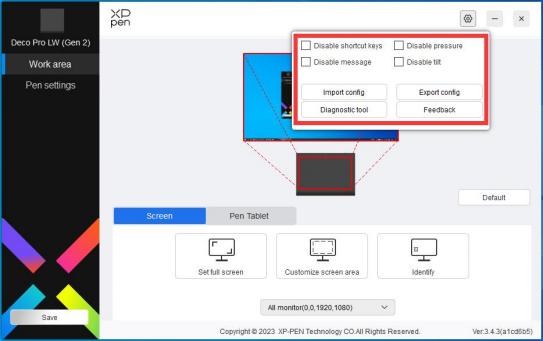
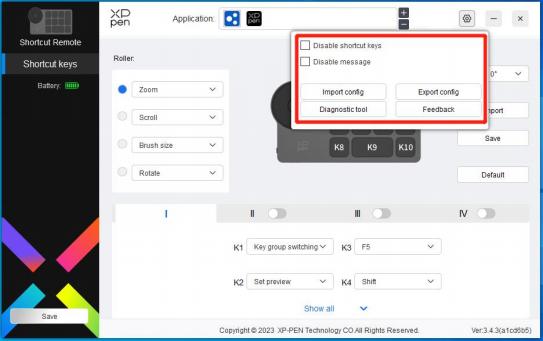
Wyłączanie przycisków ekspresowych:
Wyłącza funkcje i powiadomienia stanu klawiszy wszystkich klawiszy urządzenia.
Wyłączanie wiadomości:
Gdy naciśniesz przycisk, to na dole ekranu nie zostanie wyświetlony żaden komunikat o klawiszu.
Wyłączanie funkcji nacisku:
Nie będziesz czuł nacisku rysika, gdy używasz rysika.
Wyłączenie funkcji nachylania:
Funkcja ta wyłącza efekt nachylania rysika.
Importowanie i eksportowanie konfiguracji:
Możesz importować i eksportować konfigurację, aby przechować i odczytać ich ustawienia. (W przypadku, gdy chcesz zaimportować i eksportować zmienione funkcję, to proszę wpierw nacisnąć przycisk „Konserwacja” znajdujący się po lewej stronie interfejsu sterownika, aby podać konfigurację zapisz. Niniejsza funkcja jest wyłącznie dostępna dla tego samego systemu operacyjnego.)
Narzędzie diagnostyczne:
Możesz użyć narzędzia diagnostycznego w przypadku problemów podczas korzystania ze sterownika.
Informacje zwrotne:
W przypadku, gdy masz jakieś pytania lub sugestie podczas korzystania ze sterownika, to możesz nam przekazać informacje zwrotne za pomocą tej strony.
Odinstalowywanie sterownika
Windows:
Przejdź do Start -> Settings -> Apps -> Apps & Features, znajdź „Pentablet”, a następnie kliknij lewym przyciskiem myszy „Unload” zgodnie z powiadomieniami.
Mac:
Przejdź do Go -> Apps, znajdź XP-Pen Pentablet Pro, a następnie kliknij „Uninstall PenTablet” zgodnie z powiadomieniami.
Linux:
Deb: Wprowadź polecenie sudo dpkg -r xp-pen-pentablet i wykonaj polecenie;
Rpm: Wprowadź polecenie sudo rpm -e xp-pen-pentablet i wykonaj polecenie;
Tag.gz: Rozpakuj plik. Wprowadź polecenie sudo. Przeciągnij install.sh do okna i wykonaj polecenie.
MediBang na iOS/iPadOS - Instrukcj a połączenia
1. Połącz tablet graficzny za pomocą urządzenia iOS/iPadOS
a) Naciśnij i przytrzymaj przycisk zasilania przez 3 sekundy, aby włączyć tablet graficzny, a następnie naciśnij i przytrzymaj przycisk zasilania przez 6 sekund, aby przejść w tryb parowania Bluetooth;
b) Włącz Bluetooth urządzenia z systemem iOS/iPadOS, a następnie wybierz tablet graficzny, aby zakończyć parowanie (w przypadku pomyślnego parowania lampka zaświeci się na niebiesko).
2. Ustaw aplikację Medibang
a) Otwórz aplikację Medibang, kliknij „Nowa kanwa” i stwórz kanwy zgodnie z powiadomieniami.
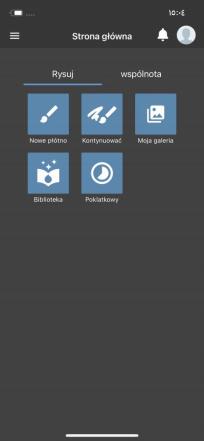
b) Przejdź do interfejsu rysowania, kliknij przycisk ustawień znajdujący się w dolnym lewym rogu, a następnie przejdź do strony ustawień aplikacji;
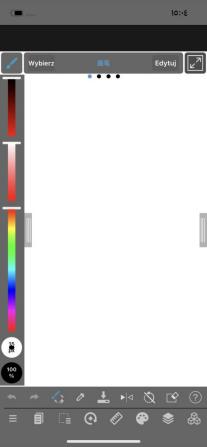
c) Wybierz „Różne ustawienia” w menu kontekstowym;
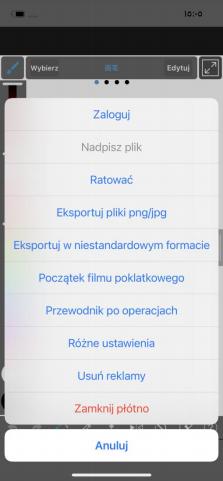
d) Wybierz „ XPPen の设定” ;
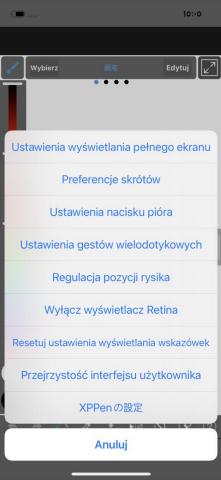
e) Wybierz i otwórz „XPPen D 接 続 ” na stronie menu kontekstowego, a po pomyślnym nawiązaniu połączenia wyświetli się powiadomienie na dole aplikacji.
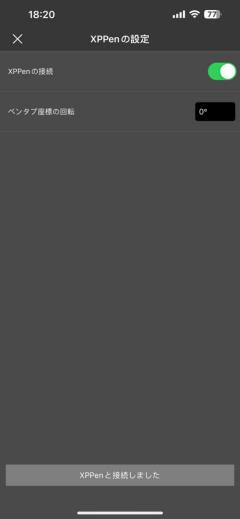
f) Możesz również jednocześnie ustawić kierunek mapowania tabletu graficznego, który domyślnie jest ustawiony poziomo;
g) Po zakończeniu konfiguracji ustawień wróć do interfejsu rysowania, aby używać swojego tabletu graficznego w celu zajęcia się pracą twórczą. Aplikacja domyślnie mapuje obszar pracy na środkowy obszar tabletu graficznego.
Uwagi:
1. Przyciski ekspresowe znajdujące się na rysiku są tymczasowo niedostępne.
2. Jeżeli połączenie Bluetooth jest nieprawidłowe, to możesz spróbować odzyskać połączenie za pomocą poniższych metod.
a) Ponownie uruchom Bluetooth, powtarzając kroki połączenia. Sparowane urządzenie będzie automatycznie wyczyszczone w tym procesie. Ponownie sparuj urządzenie;
b) Jeżeli tablet graficzny zostanie sparowany z innym urządzeniem, to proszę rozłączyć połączenie Bluetooth pomiędzy tabletem graficznym oraz innymi urządzeniami, lub użyć klawisza przełącznika Bluetooth, aby przełączyć się na odpowiednie urządzenie.
ibis Paint na iOS/iPadOS - Instrukcj a połączenia
1.Połącz tablet graficzny za pomocą urządzenia iOS/iPadOS
a) Naciśnij i przytrzymaj przycisk zasilania przez 3 sekundy, aby włączyć tablet graficzny, a następnie naciśnij i przytrzymaj przycisk zasilania przez 6 sekund, aby przejść w tryb parowania Bluetooth;
b) Włącz Bluetooth urządzenia z systemem iOS/iPadOS, a następnie wybierz tablet graficzny, aby zakończyć parowanie (w przypadku pomyślnego parowania lampka zaświeci się na niebiesko).
2.Skonfiguruj aplikację ibis Paint
a) Otwórz aplikację ibis Paint, a następnie kliknij „Ustawienia”;
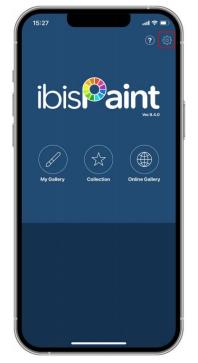
b) Znajdź „Obsługiwany rysik do pisma odręcznego” w ustawieniach, a następnie wybierz tablet piórkowy XPPen;
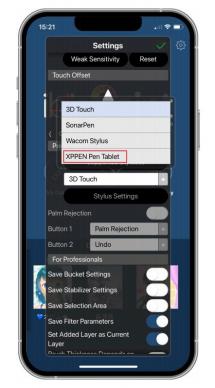
3. Ustaw nacisk pióra
a) Włącz funkcję nacisku pióra.
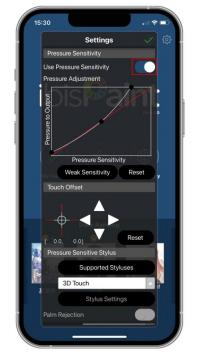
b) Przeciągnij kropkę na linię czułości nacisku w celu dostosowania czułości nacisku pióra.
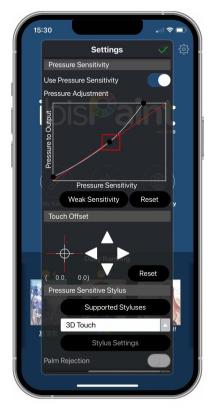
c) Ustaw funkcje przycisku pióra
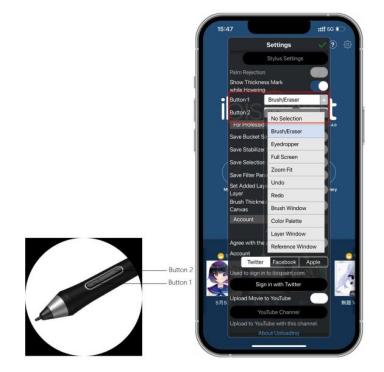
d) Stwórz kanwę i rozpocznij swoją twórczość .
Uwagi:
1. Przyciski ekspresowe i niestandardowe ustawienia
Rysik ma przyciski ekspresowe i funkcje czułości nacisku, które mogą zostać dostosowane w aplikacji.
Przyciski ekspresowe oraz kółko na tablecie graficznym są tymczasowo niedostępne.
Ustawienia sterownika są tymczasowo niedostępne, wiec mapowanie obszaru nie może zostać dostosowane.
2. Jeżeli połączenie Bluetooth jest nieprawidłowe, to możesz spróbować odzyskać połączenie za pomocą poniższych metod.
a) Ponownie uruchom Bluetooth, powtarzając kroki połączenia. Sparowane urządzenie będzie automatycznie wyczyszczone w tym procesie. Ponownie sparuj urządzenie;
b) Jeżeli tablet graficzny zostanie sparowany z innym urządzeniem, to proszę rozłączyć połączenie Bluetooth pomiędzy tabletem graficznym oraz innymi urządzeniami, lub użyć klawisza przełącznika Bluetooth, aby przełączyć się na odpowiednie urządzenie.
1. Komputer nie rozpoznaje urządzenia.
a) Sprawdź, czy port USB komputera działa poprawnie. Jeżeli nie, to użyj innego portu USB.
2. Rysik nie działa.
b) Upewnij się, że korzystasz z rysika, który został oryginalnie dostarczony z urządzeniem;
c) Upewnij się, że poprawnie zainstalowałeś sterownik i sprawdź, czy ustawienia pióra sterownika są normalne.
3. Program do rysowania nie może wyczuć nacisku pióro, podczas gdy kursor się porusza.
d) Sprawdź, czy program do rysowania obsługuję nacisk pióra;
e) Pobierz najnowsze pliki instalacyjne sterownika ze strony XPPen, a następnie sprawdź, czy nacisk pióra jest normalny w sterowniku;
f) Przed zainstalowaniem sterownika, prosimy o wyłączenie wszystkich programów antywirusowych i graficznych;
g) Odinstaluj sterowniki dla innych tabletów graficznych przed instalacją;
h) Po zakończeniu instalacji ponownie uruchom swój komputer;
i) Jeżeli napięcie pióra jest normalne w sterowniku (Windows: upewnij się, że Windows Ink jest włączony w ustawieniach pióra sterownika), to uruchom program do rysowania i ponownie przetestuj.
4. Opóźnienie rysowania linii podczas rysowania za pomocą oprogramowania.
j) Sprawdź, czy konfiguracja komputera (CPU i GPU) spełnia zalecane wymagania konfiguracji dla zainstalowanego programu do rysowania i zoptymalizuj powiązane funkcję za pomocą ustawień zgodnie z często zadawanymi pytaniami opublikowanymi na oficjalnej stronie internetowej programu do rysowania.
5. Nie udało się połączyć sparowanego urządzenia.
k) Otwórz interfejs połączenia Bluetooth w systemie operacyjnym i usuń połączenie Bluetooth tabletu graficznego lub bezprzewodową klawiaturę ekspresową;
l) Powtórz kroki związane z bezprzewodowym połączeniem Bluetooth, aby ponownie sparować i połączyć urządzanie.
Uwagi:
Urządzenie jest zgodnie z normami RSS nie wymagającymi zezwolenia przemysłu kanadyjskiego. Działanie podlega następującym dwóch warunkom:
(1) niniejsze urządzenie nie może powodować zakłóceń oraz
(2) niniejsze urządzenie musi zaakceptować wszelkie zakłócenia, wliczając w to zakłócenia, które mogą powodować niepożądane zakłócenia urządzenia.
Jeżeli potrzebujesz jakiejkolwiek dalszej pomocy, to skontaktuj się z nami pod adresem:
Strona internetowa: www.xp-pen.com/pl
E-mail: service@xp-pen.com
 PDF
PDF