Magic Drawing Pad
001 Ekran główny
002 Włączanie/wyłączanie zasilania lub ponowne uruchamianie
003 Transfer plików do komputera
004 Ładowanie i zapewnienie ładowania innych urządzeń
005 Korzystanie z rysika
006 Instrukcje dotyczące zapobiegania niewłaściwym dotknięciom palcem
007 Uzyskania subskrypcji ibis Paint X
001 Ekran główny
Wygląd ekranu głównego jest bardzo prosty, zapewnia to szybką obsługę i spersonalizowany interfejs.
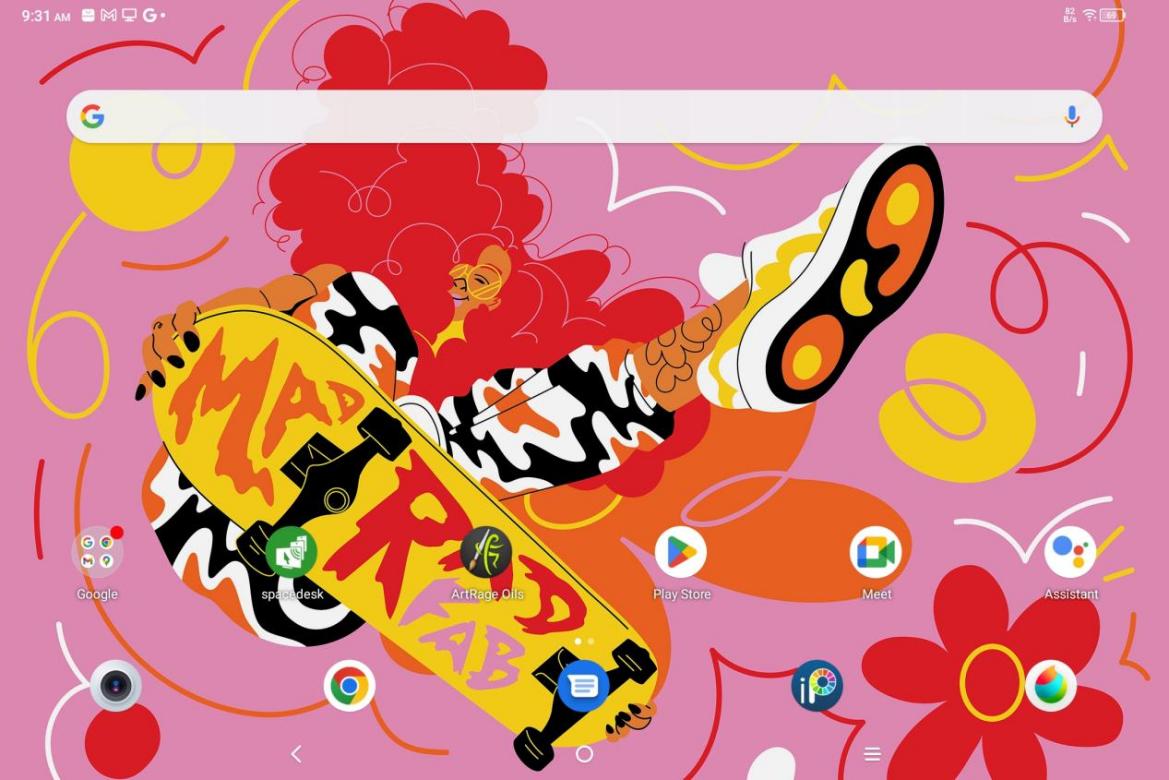
Pasek stanu na górze: Do wyświetlania stanu tabletu graficznego i komunikatów powiadomień.
Pasek ulubionych na dole: Pokazuje często używane aplikacje, które można usunąć lub zastąpić.
Oprócz zmiany ustawień związanych z ekranem głównym (tapety, motywy, mikro-komponenty itp.) w Ustawieniach, można także dotknąć i przytrzymać pusty obszar ekranu głównego, aby przejść do interfejsu ustawień pulpitu, jak pokazano poniżej:
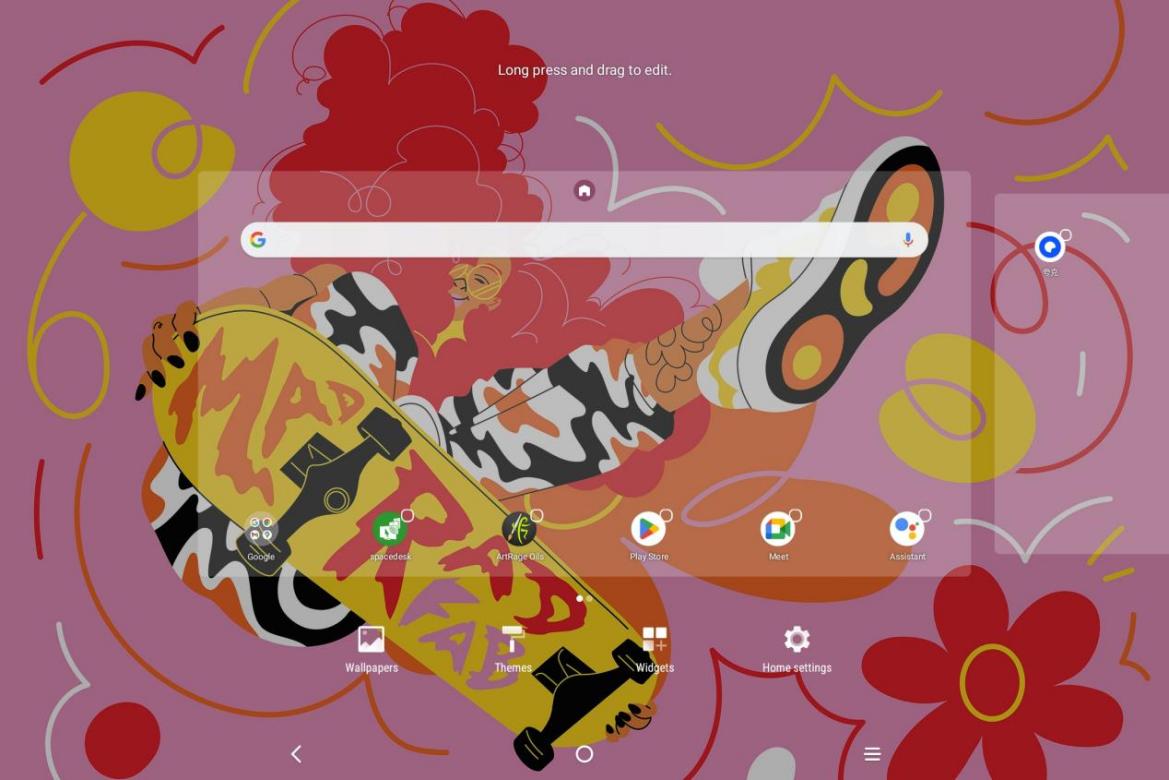
002 Włączanie/wyłączanie zasilania lub ponowne uruchamianie
Włączenie
Naciśnij i przytrzymaj przycisk zasilania przez około 5 sekund i zwolnij go, gdy pojawi się ekran startowy XPPen.
Wyłączenie lub ponowne uruchomienie
Przytrzymaj przycisk zasilania przez około 2 sekundy, aby wyświetlić stronę monitu (jak pokazano poniżej) i wybierz opcję Wyłącz lub Uruchom ponownie.
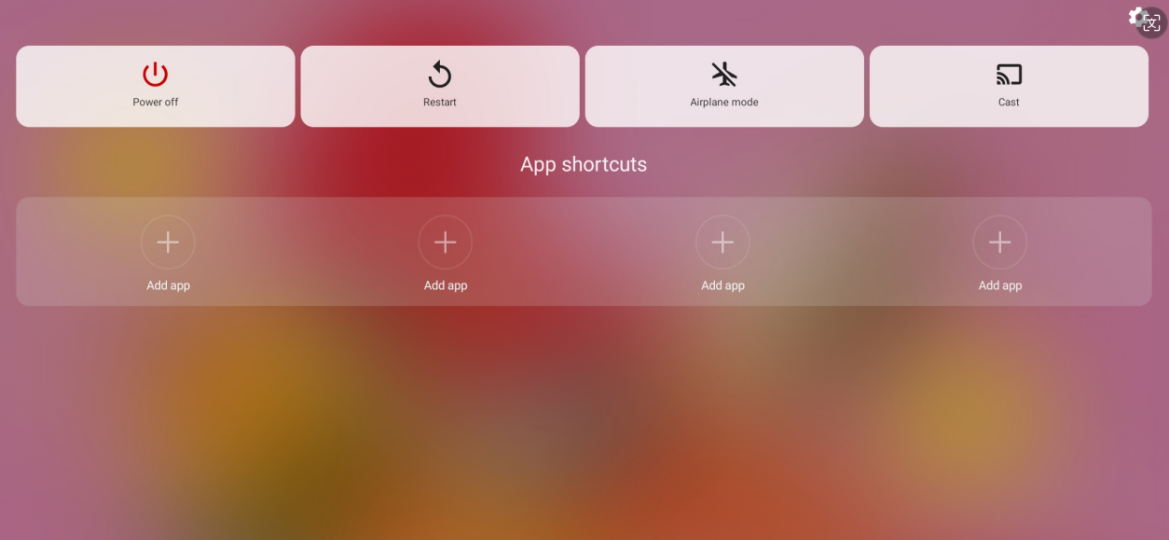
Uwaga:
Należy regularnie restartować tablet, aby wyczyścić pamięć podręczną i zapewnić dobry stan urządzenia. Jeśli tablet nie działa prawidłowo, można spróbować rozwiązać problem poprzez jego ponowne uruchomienie.
Wymuszone wyłączenie
Jeśli urządzenie nie działa prawidłowo i nie można go przywrócić przez ponowne uruchomienie, przytrzymaj przycisk zasilania przez ponad 10 sekund, aby doprowadzić do wymuszenia jego wyłączenia.
003 Transfer plików do komputera
Do przesyłania lub synchronizowania plików między tabletem a komputerem można użyć następujących dwóch metod.
Tryb przewodowy za pomocą kabla (USB2.0 OTG)
Oto kroki:
Krok 1: Podłącz tablet i komputer za pomocą kabla USB
Krok 2: Na tablecie pojawi się następujące okienka wyskakujące z prośbą o wybranie trybu korzystania z USB (przesyłanie pliku lub przesyłanie obrazu).
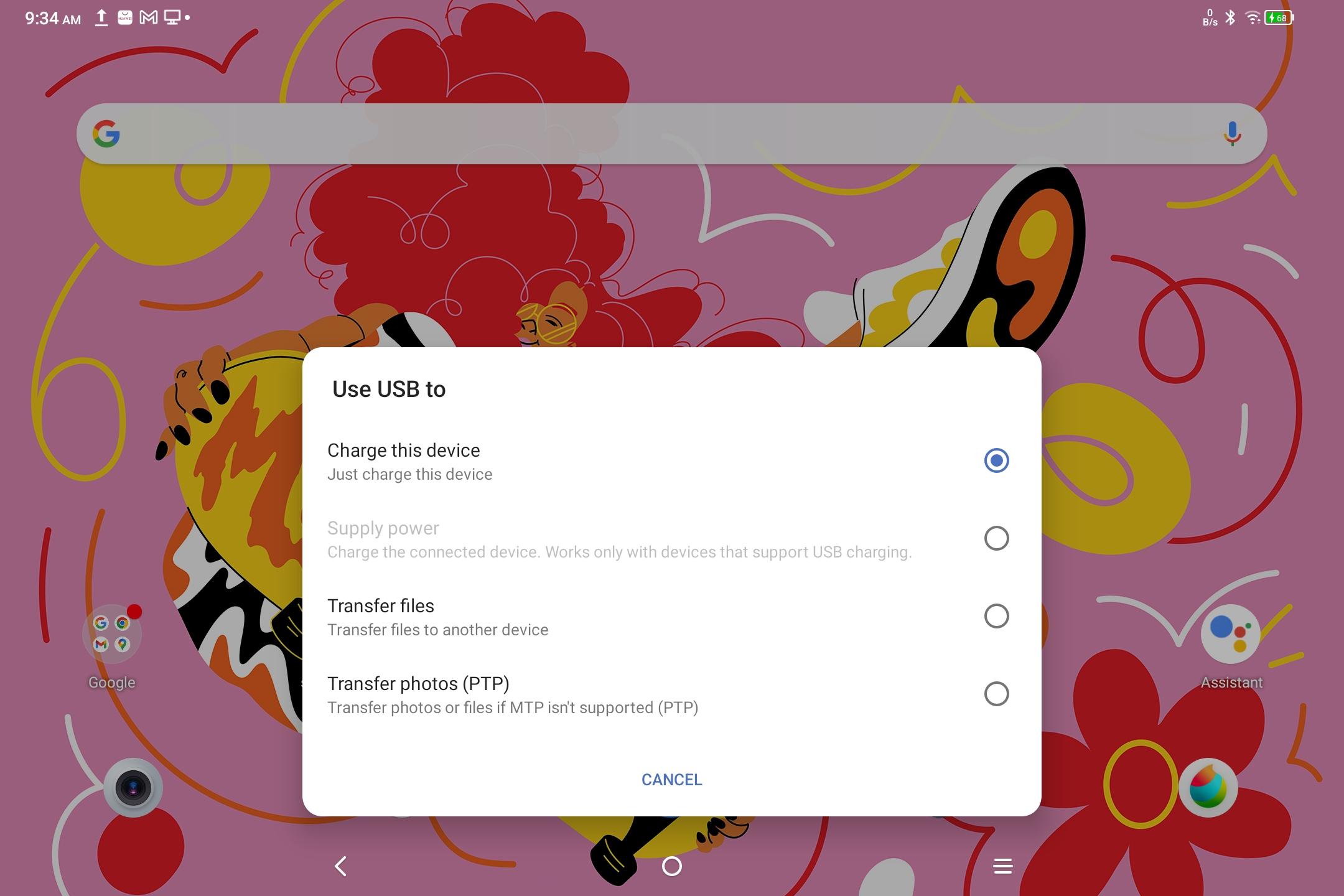
Krok 3: Uruchom komputer (z systemem Windows lub Mac), a odpowiedni folder katalogu dysku będzie się pojawić (jak pokazano poniżej).
Uwaga:
1. Na komputerze z systemem Mac musi najpierw zainstalować aplikację „Android File Transfer“.
2. Komputery z systemem Windows XP mogą nie łączyć się prawidłowo. Pobierz i zainstaluj program Windows Media Player 11 lub nowszy.
Katalog plików systemu Windows wygląda następująco:
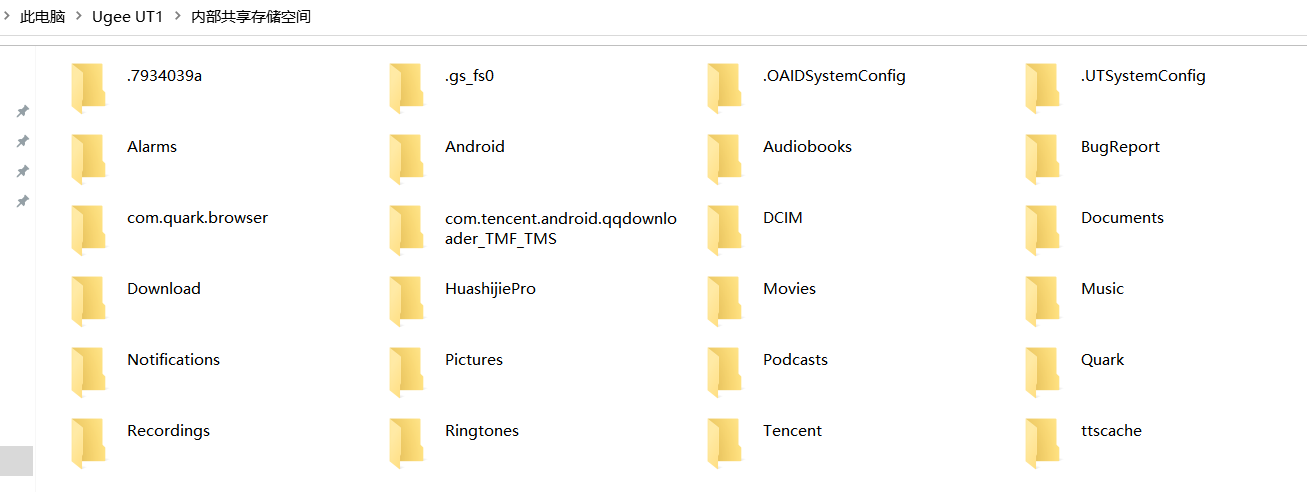
Katalog plików systemu Mac OS wygląda następująco:
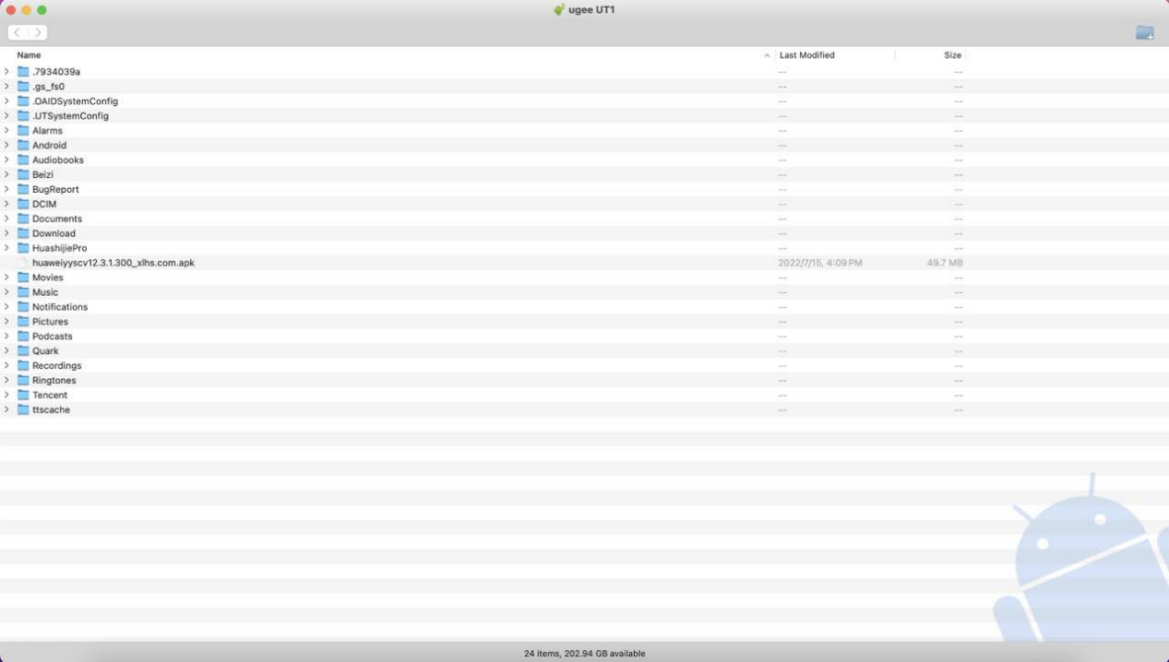
Tryb bezprzewodowy przy połączeniu z Bluetooth
Chociaż bezprzewodowy transfer przez Bluetooth jest łatwiejszy, niż połączenie przewodowe podczas synchronizacji plików, obecnie obsługuje on tylko przesyłanie plików między urządzeniami z systemem Android i komputerami z systemem Windows, a nie między telefonami z systemem iOS lub urządzeniami z systemem Mac OS.
Wykonaj poniższe kroki:
Krok 1: Włącz funkcję Bluetooth urządzenia wysyłającego i odbierającego, (na przykład Bluetooth na komputerze z systemem Windows).
Krok 2: Znajdź „Odbierz plik“ w opcji Bluetooth na komputerze z systemem Windows i kliknij, aby przejść do stanu „Odbierz plik“.
Krok 3: Wybierz plik do przesłania na urządzeniu i wybierz „Bluetooth“, aby udostępnić, jak pokazano na poniższym obrazku.
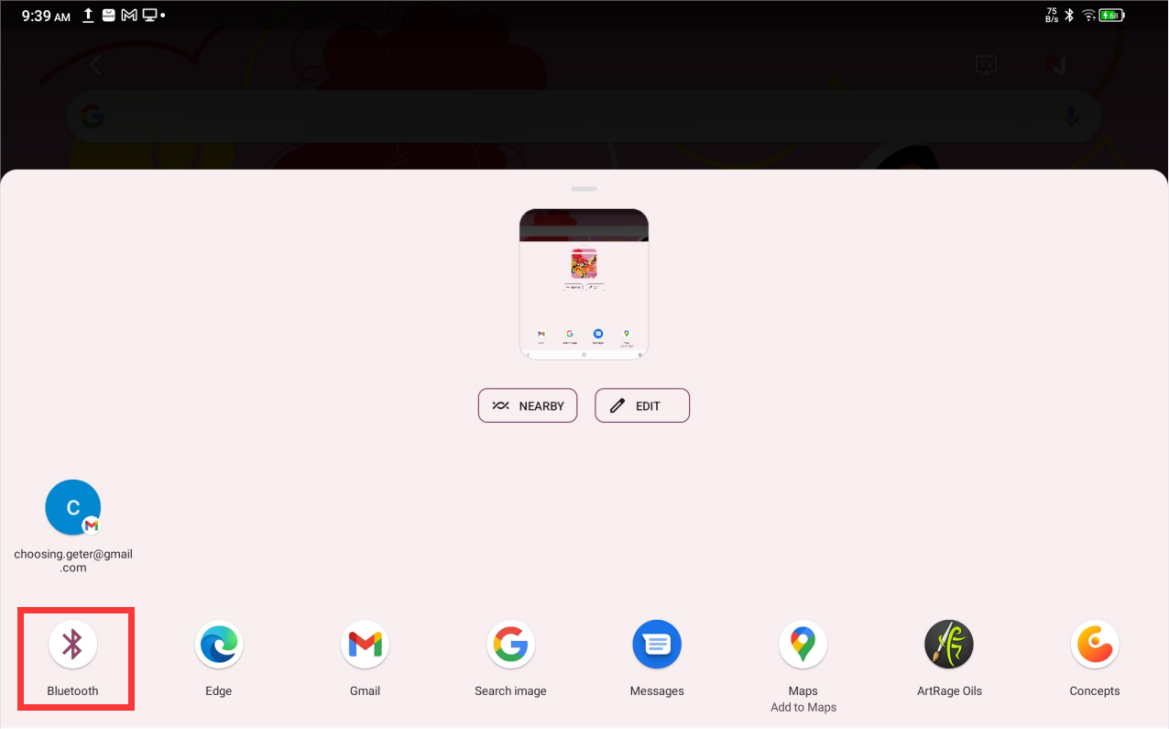
Krok 4: Z listy urządzeń Bluetooth wybierz urządzenie, do którego ma wysłać pliki.
Krok 5: Komputer odbiera plik i wyznacza ścieżkę do jego zapisania. Pliki zostały wysłane do drugiego urządzenia.
004 Ładowanie i zapewnienie ładowania innych urządzeń
Ładowanie tabletu
Istnieją następujące sposoby ładowania tabletu:
1. Do ładowania zaleca się używanie dedykowanej ładowarki i kabla do transmisji danych.
2. Można również użyć wysokiej jakości ładowarki i kabla do transmisji danych od innych marek tabletów lub telefonów komórkowych (Specyfikacje ładowarki to 9 V 2 A lub 5 V 3 A).
3. Do ładowania tabletu można również użyć komputera, wykonując poniższe czynności:
Krok 1: Podłącz tablet do komputera za pomocą kabla typu C, (przy czym może być wymagany adapter USB);
Krok 2: Wybierz pozycję 1 w wyskakującym oknie, które pojawi się na tablecie, (jak pokazano poniżej): Proces ładowania się zaczyna.
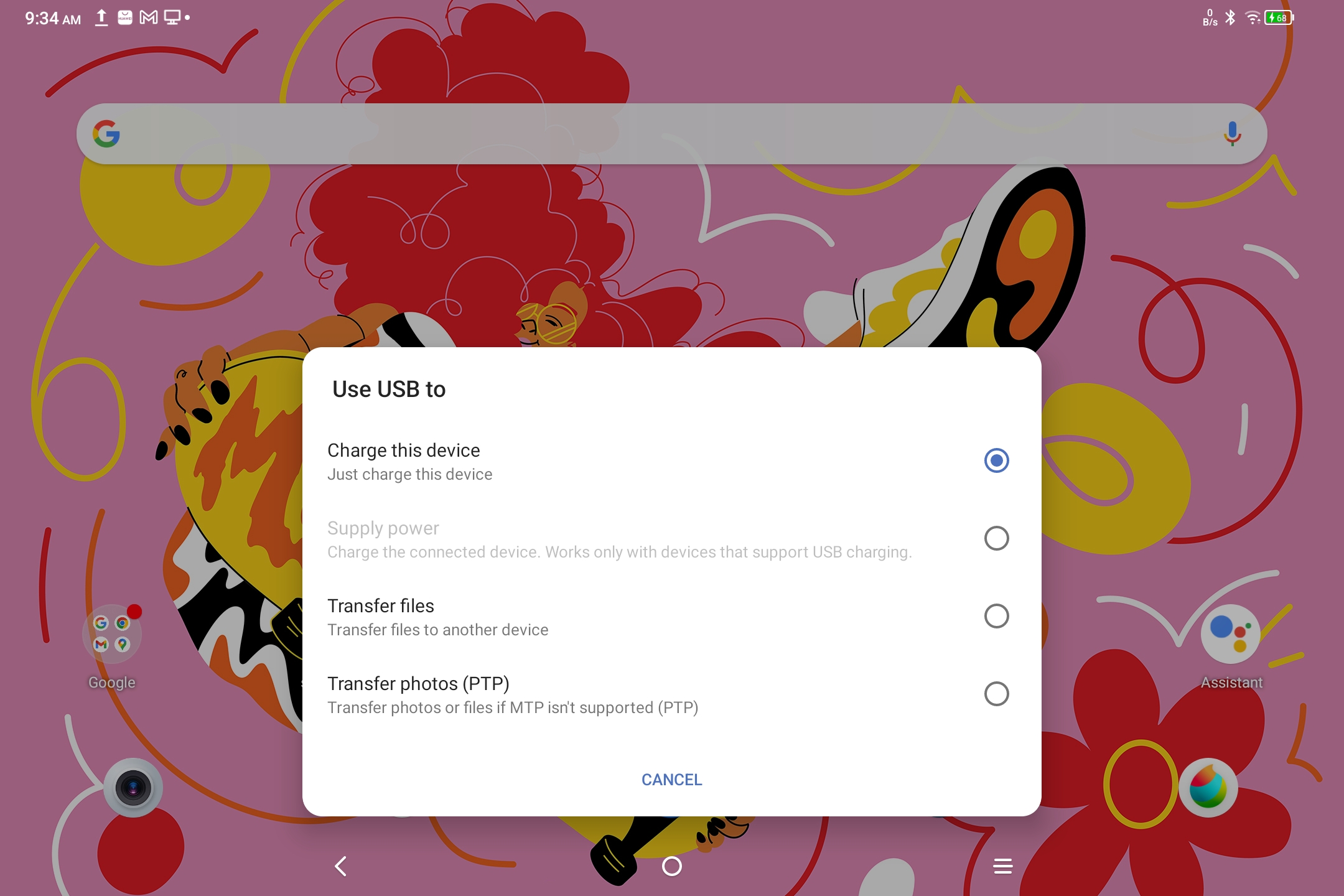
Uwaga:
1. Zaleca się ładowanie tabletu przy wyłączonym ekranie (Jeśli tablet jest włączony podczas ładowania, czas ładowania ulegnie wydłużeniu.).
2. Do ładowania zaleca się stosowanie dedykowanej ładowarki i kabla do transmisji danych.
Zapewnienie ładowania innych urządzeń
W pełni naładowany akumulator tabletu ma pojemność 8000 mAh i może być tymczasowo używany do ładowania telefonu komórkowego.
Krok 1: Podłącz tablet do komórki z systemem Android za pomocą kabla USB-C do USB-C.
Krok 2: Wybierz pozycję 2 w wyskakującym oknie, które pojawi się na tablecie: Ładuj teraz komórkę za pomocą tabletu.
Uwaga:
1. Obsługuje tylko ładowanie telefonów z systemem Android, nie obsługuje iphone'a;
2. Moc ładowania w taki sposób jest niewielka (około 2 W), co jest odpowiednie w sytuacjach awaryjnych. Nie nadaje się do codziennego ładowania telefonów komórkowych.
005 Korzystanie z rysika
Dołączony rysik to pasywny rysik wykrywający nacisk, które nie wymaga zasilania ani połączenia z Bluetooth. Wystarczy podnieść i rysować.
Funkcja przycisku rysika
Na rysiku znajduje się przycisk, który może współpracować z aplikacją do rysowania. Przycisk rysika jest obecnie dostosowany do współpracy z aplikacją „ibis Paint X“ (Więcej aplikacji zostanie dostosowanych w przyszłości).
Dostosuj funkcję przycisku dla aplikacji „ibis Paint X“
Krok 1: Uruchom aplikację ibis Paint X, przejdź do Ustawienia - Obsługiwane rysiki i wybierz rysik jako „X3 Pro Pencil“
Krok 2: Przejdź do Ustawienia - Ustawienia rysika - Przycisk 1 i wybierz potrzebną funkcję, na przykład wybierz „rysik/gumka“.
Uwaga:
Aplikację ibis Paint X należy zaktualizować do wersji V11.1.1 lub nowszej.
006 Instrukcje dotyczące zapobiegania przypadkowym dotknięciom palcem
To urządzenie obsługuje dotyk palcem i rysikiem, a system domyślnie ustawia priorytet dotyku rysikiem. Oznacza to, że dotyk palcem nie będzie działać, gdy system rozpoznaje rysik.
Ponadto wprowadzono dwa sposoby zapobiegania niewłaściwemu dotknięciu palcem podczas rysowania rysikiem:
1. Za pomocą dostarczonych rękawic
W zestawie znajduje się rękawica, którą można założyć na rękę podczas rysowania, co może skutecznie zapobiegać przypadkowemu dotknięciu palcem.
2. Wyłączanie przełącznika dotykowego pisma odręcznego (pisania palcem)
Ten przełącznik jest przeznaczony do włączania funkcji rysowania rysikiem. Po wyłączeniu funkcji dotykowego pisma odręcznego można skupić się na tworzeniu bez obawy o przypadkowe dotknięcie palcem. Istnieją 2 sposoby jego obsługi:
1. Rozwiń menu skrótów u góry i wybierz przełącznik „Pismo odręczne“;
2. Przejdź do opcji „Ustawienia - Funkcje zaawansowane - Pismo odręczne“.
007 Uzyskania subskrypcji ibis Paint X
Elementy do przygotowania:
Sprawdź, czy ibis Paint X ma wersję V11.1.1 lub nowszą. Pobierz je z Google Play w przypadku aplikacji niewłaściwej wersji.
Kroki uzyskania kodu subskrypcji:
Krok 1: Uruchom stronę https://www.xp-pen.com/pl/topic/FreeSoftware.html, wybierz ibis Paint X i przejdź do strony szczegółów.
Krok 2: Zarejestruj konto XPPen zgodnie z instrukcjami, wprowadź numer seryjny urządzenia i inne dane, aby otrzymać kod subskrypcji.
Krok 3: Uruchom aplikację ibis Paint X na tablecie, kliknij przycisk „Ustawienia“ w prawym górnym rogu. Potem przesuń w dół, aby znaleźć „Funkcje dodatkowe“. Wybierz i kliknij wtedy przycisk „Uzyskaj kod subskrypcji“.
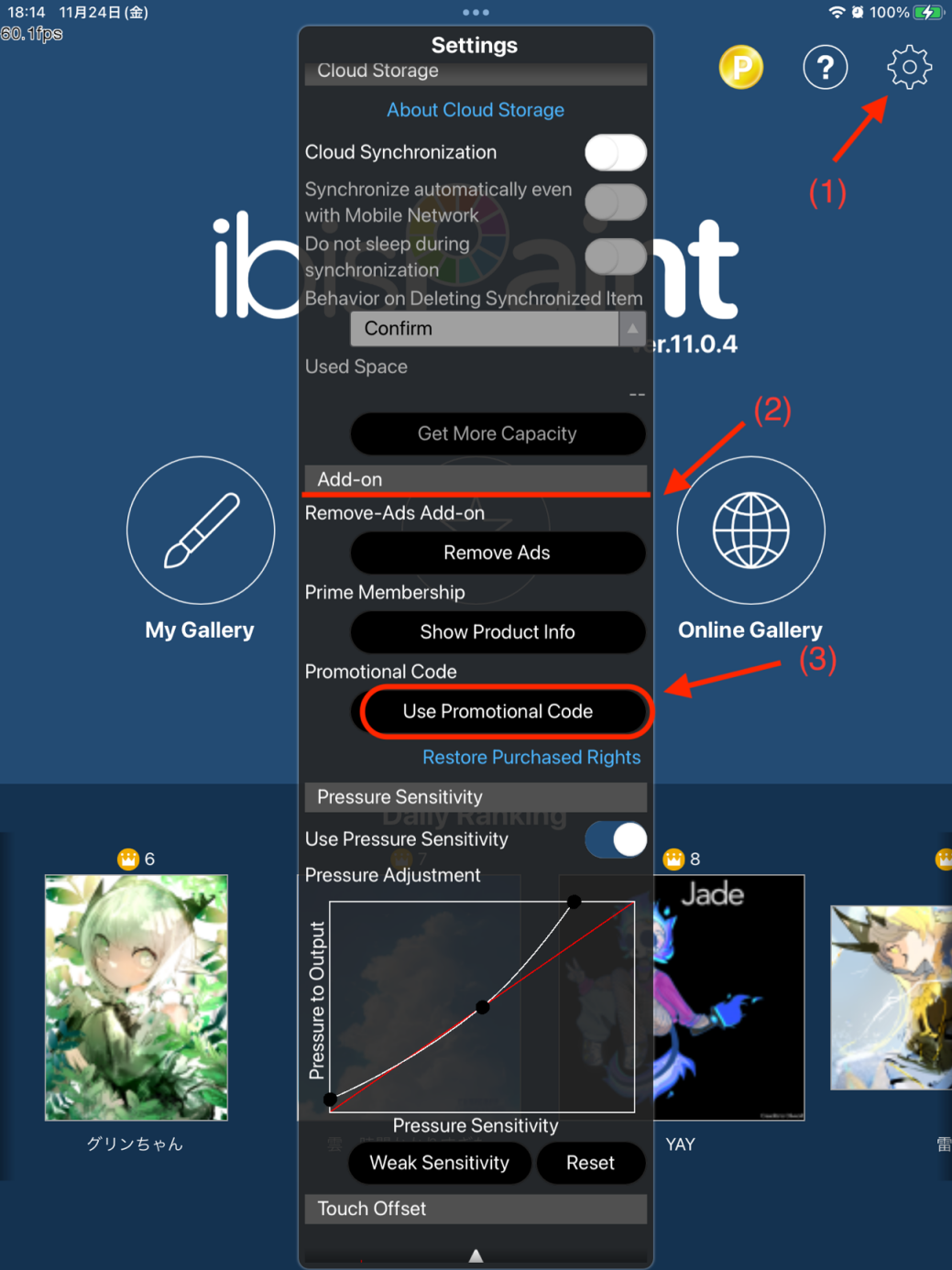
Krok 4: Jeśli nie ma konta ibis, kliknij „Nie ma jeszcze konta? “, aby zarejestrować. Jeśli konto ibis już jest, to można zalogować się bezpośrednio i przejść do kroku 7.
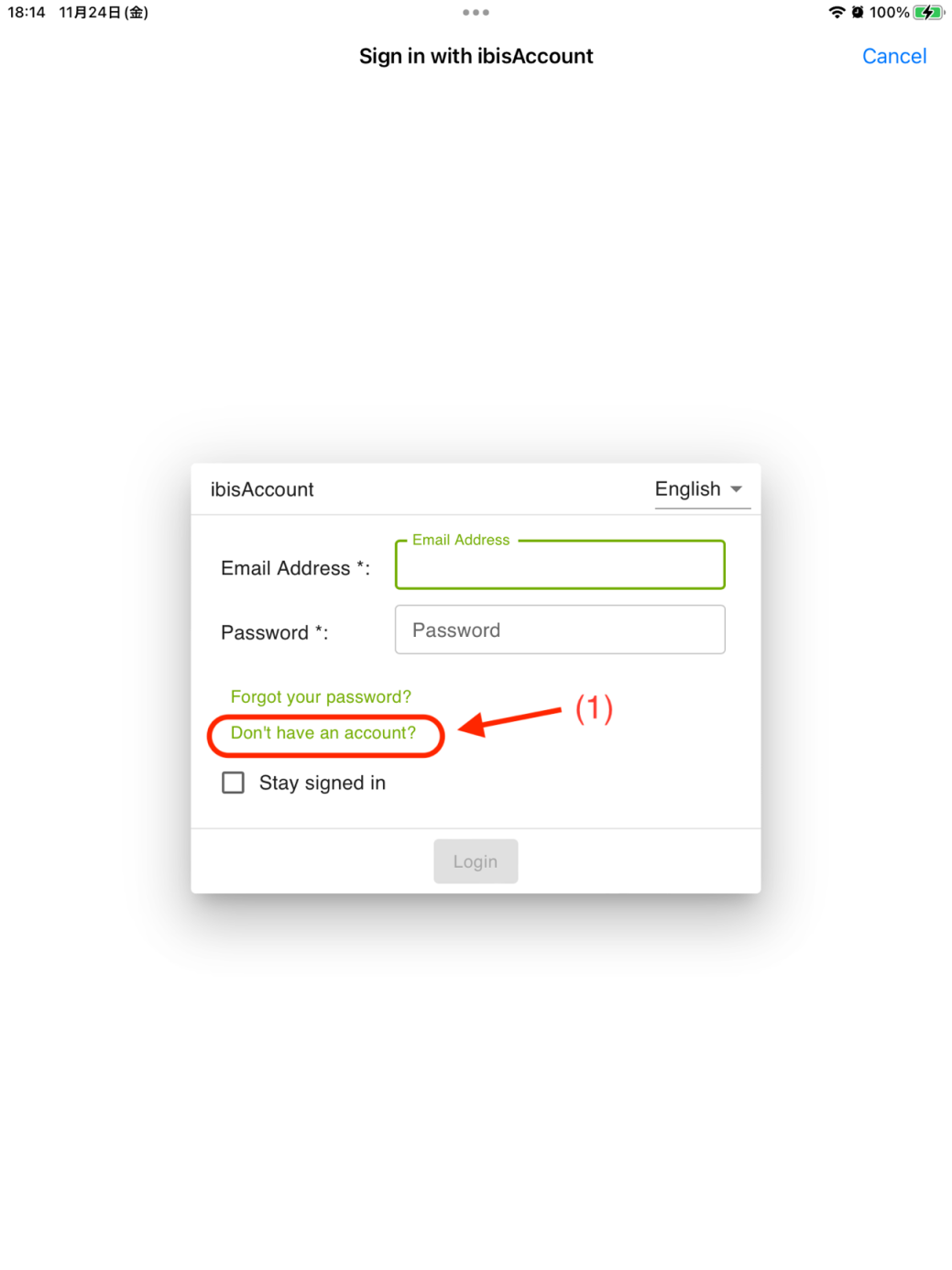
Krok 5: Zgodnie z wyświetlanymi instrukcjami wprowadź adres e-mail, hasło, pseudonim i inne informacje. Potem zaznacz pole Zgadzam się z warunkami korzystania z usługi, a następnie zweryfikuj za pomocą kodu weryfikacyjnego (jeśli dotyczy). Kliknij przycisk „Utwórz“ i nowe konto ibis już zarejestrowane.
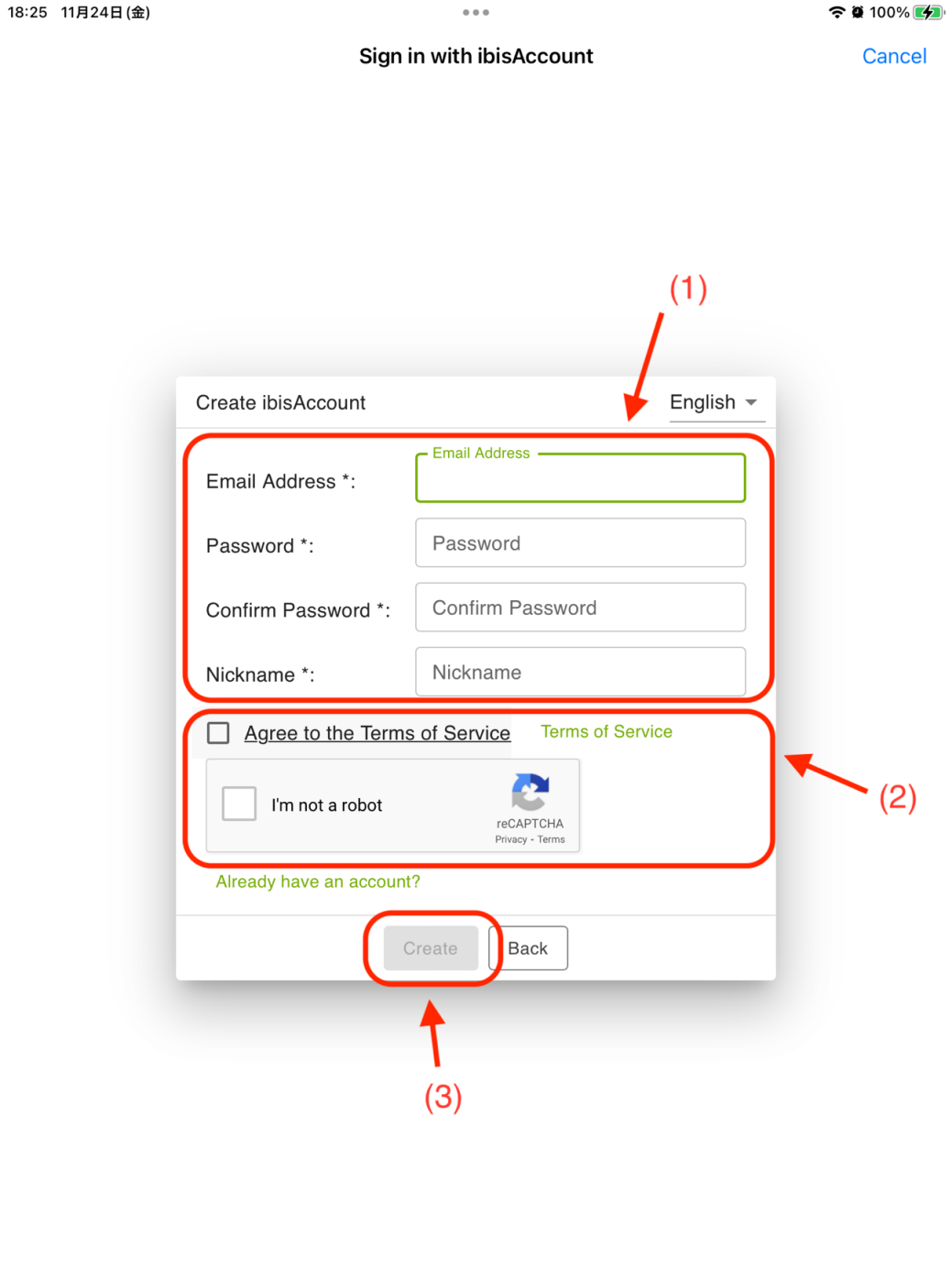
Krok 6: Zaloguj się do nowo utworzonego konta ibis Paint X.
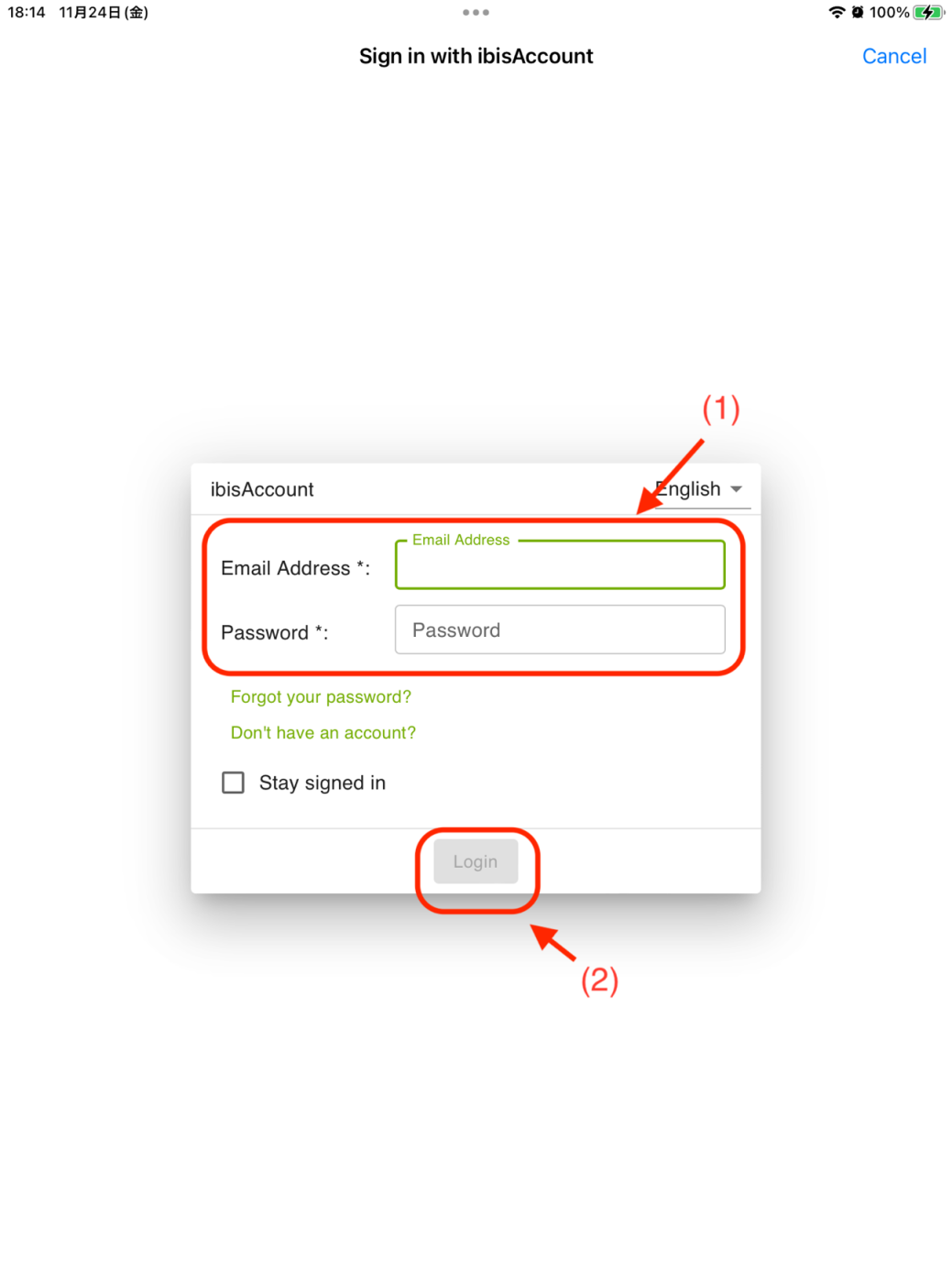
Krok 7: Wprowadź kod subskrypcji uzyskany w kroku 2 i kliknij przycisk „Zrealizuj“. Pojawi się potem wyskakujące okienko informujące o pomyślnej subskrypcji.
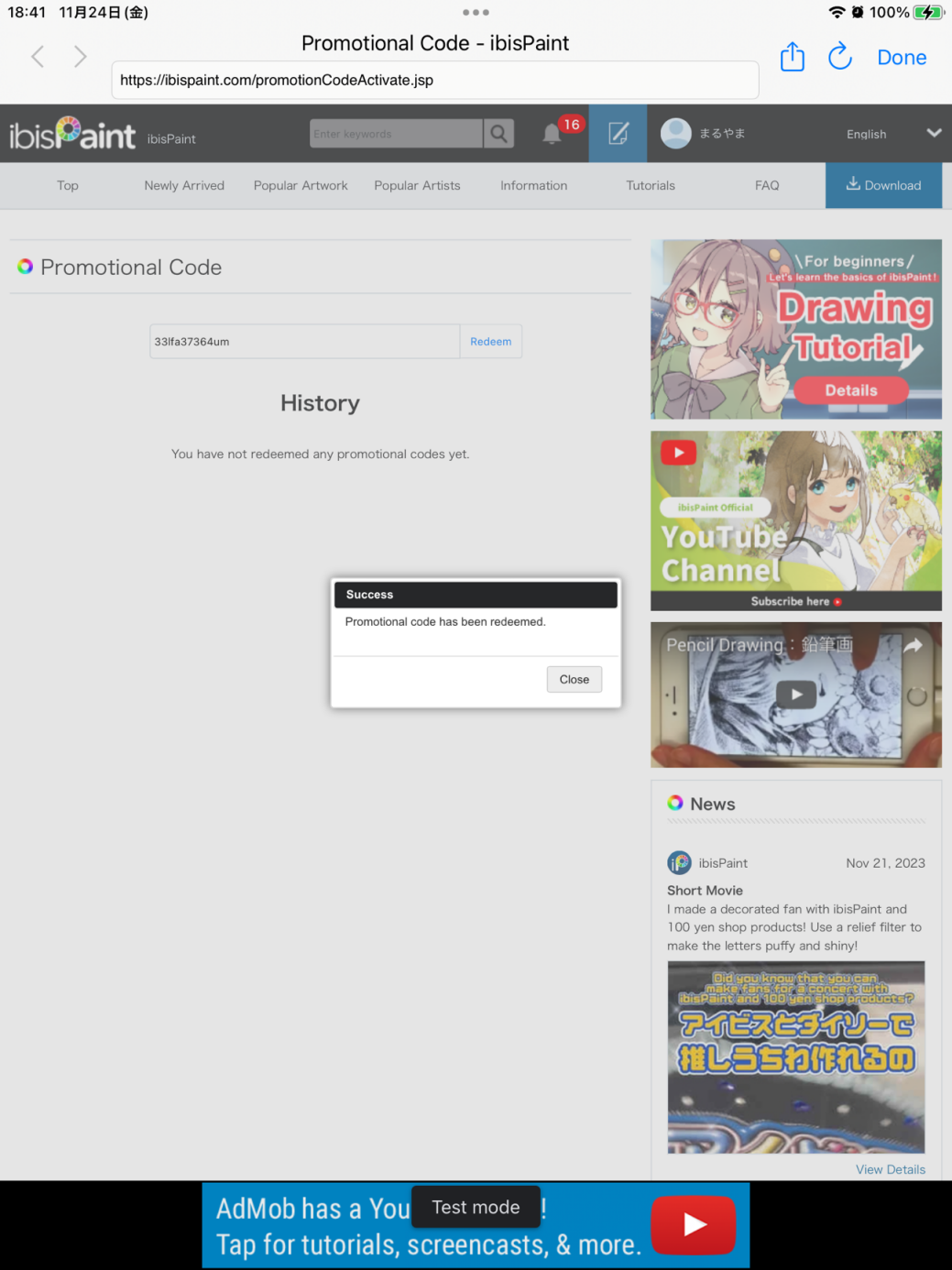
 PDF
PDF