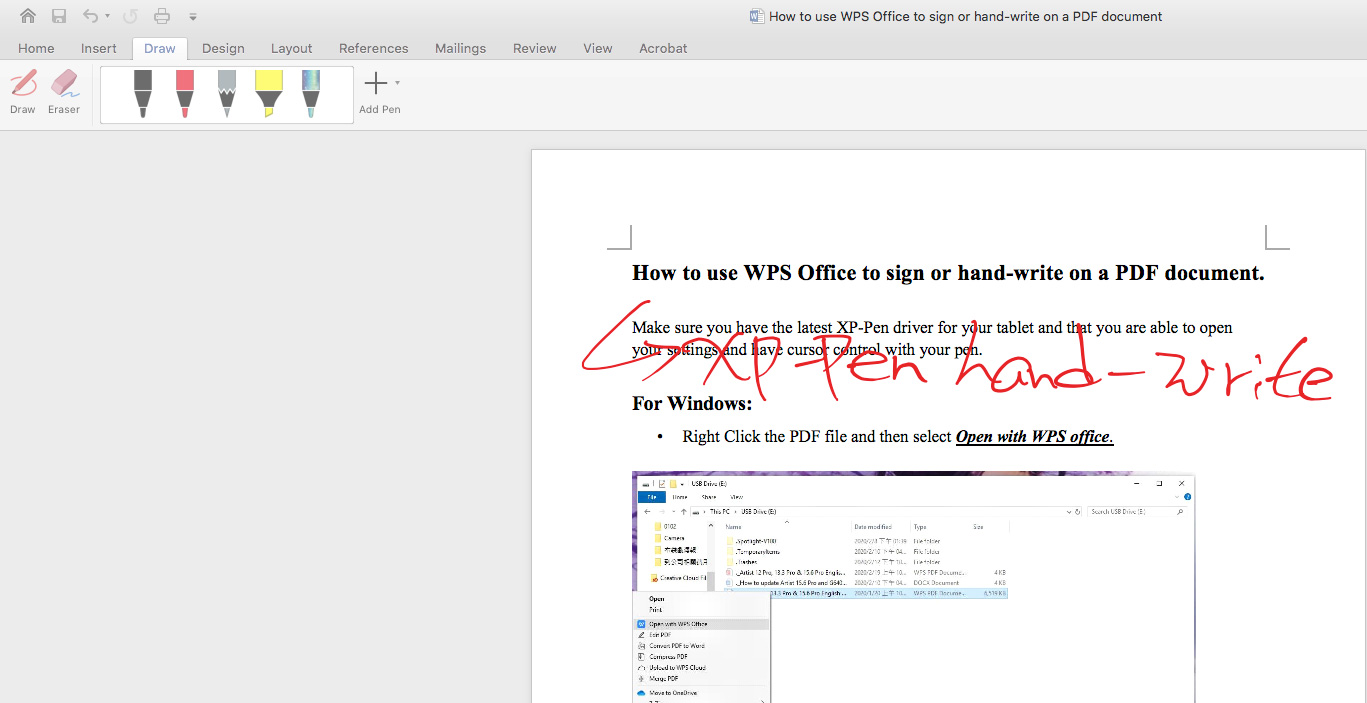How to sign or write on an office document for Mac?
Applicable Model:Star 01,Star 02,Star 03,Star 04,Star G430,Star 05,Star G540,Star 06,Star 06C,Star 03 Pro,Star G640,Star G430S,Star G640S,Artist 10S,Artist 22,Artist 22E,Artist 16,Artist 13.3,Artist 15.6,Artist 16 Pro,Artist 22 Pro,Artist 22E Pro,Artist 12,Artist 15.6 Pro,Deco 01,Deco 03,Deco 02,Star G540 Pro,Deco Pro S/M,Artist 13.3 Pro,Deco 01 V2,Artist 12 Pro,Star G960,Artist 22R Pro,Star G960S,Star G960S Plus,Artist 24 Pro,Innovator 16,Deco mini7,Deco mini4,Deco S,Deco mini7W,Artist 13.3 Pro Holiday Edition,Artist 22 (2nd Generation),Deco Fun,Deco Pro SW/MW,Artist Pro 16TP,Artist 24,Artist Pro 16, Artist 12 (2nd Generation),Deco LW,Deco L,Artist 13 (2nd Generation),Artist 16 (2nd Generation),Deco M,Deco MW,Artist 10 (2nd Generation),Artist 24 (FHD),Artist Pro 14 (Gen 2),Deco Pro (Gen 2) Series,Artist Pro 16 (Gen 2),Artist 13.3 V2,Artist 22 Plus,Artist 12 Pen Display (2nd Gen) Le Petit Prince Edition,Artist 16 Pen Display (2nd Gen) Le Petit Prince Edition
Note: If you want to sign or hand-write on an office document for Mac, your Microsoft office version must be 2019 or 365. The other versions don’t support signing or hand-writing.
Make sure you have the proper and latest XP-Pen driver for your tablet and that you are able to open your settings and have cursor control with your pen.
Open Microsoft office 2019 or 365 then go to “Draw”. You should now be able to write or sign the on it.