Line latency/Brush Lag during drawing with the software.
Check if the computer configuration (CPU&GPU) meets the recommended configuration requirements for the drawing software installed and optimize related functions via settings according to the FAQs posted on the official website of the drawing software.
Photoshop Fixes/Changes for example, other software can refer to similar settings
a)Reduce Brush Size
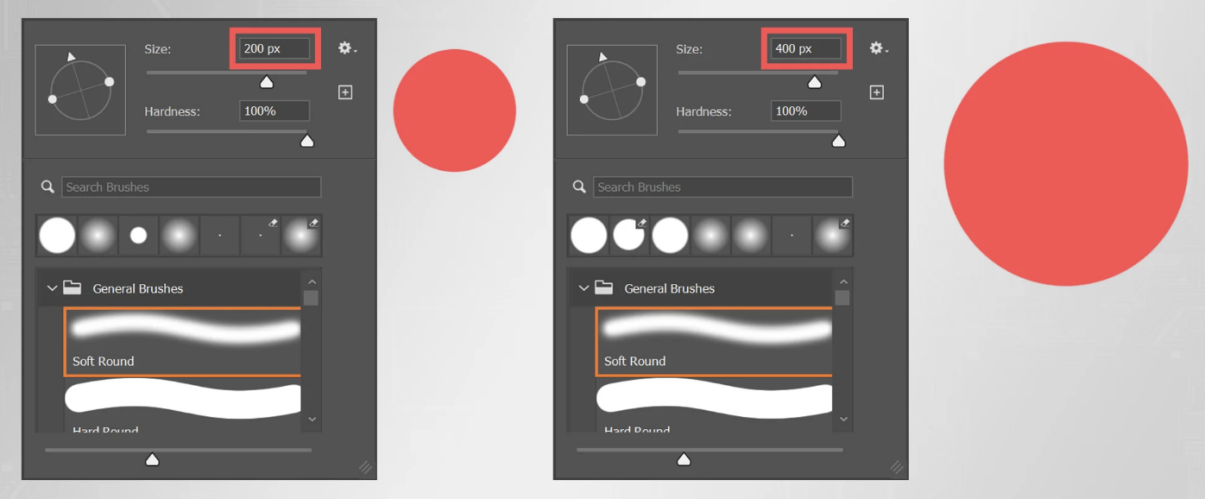
b) Reduce Canvas Size
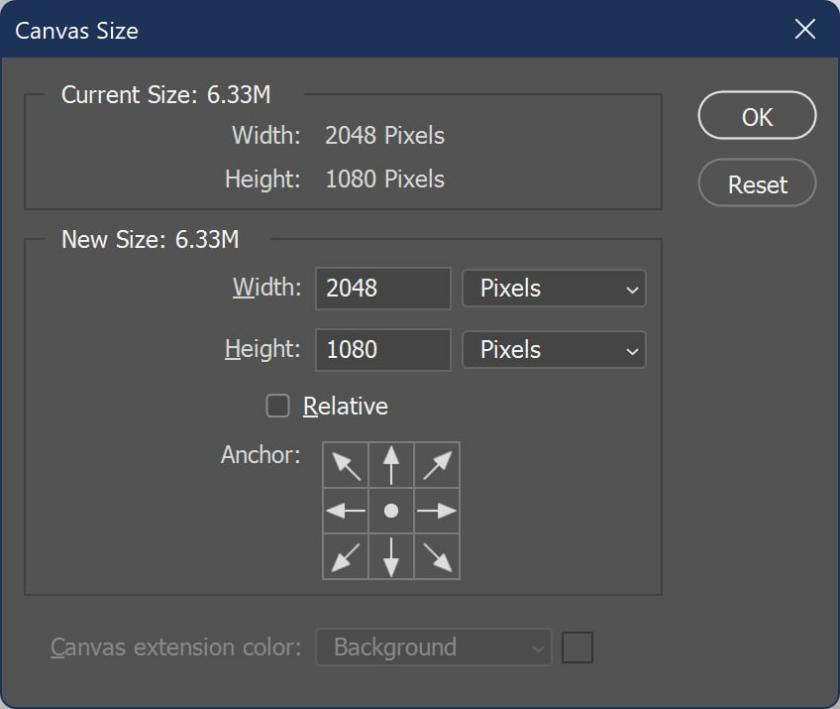
c) Reduce Brush Smoothing
The "Smoothing"setting in Photoshop slows down your stroke so that it’s easier to make clean strokes. But it also makes it appear like your stroke is lagging behind your cursor.
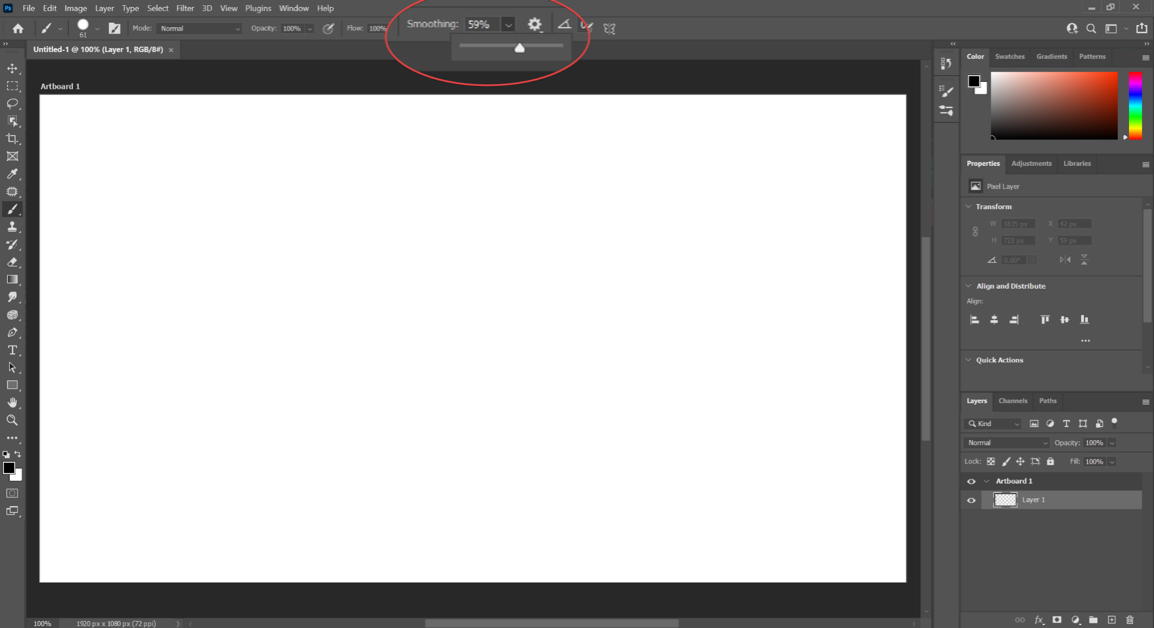
d) Reduce/Turn off Advanced Brush Dynamics
Brush dynamics are basically effects that you can apply to your brushes.
These effects can give them interesting patterns, interactions with colors, and many other things.
But they can also slow down your brushes because they’re essentially adding more steps between when you first click and when your stroke gets drawn.
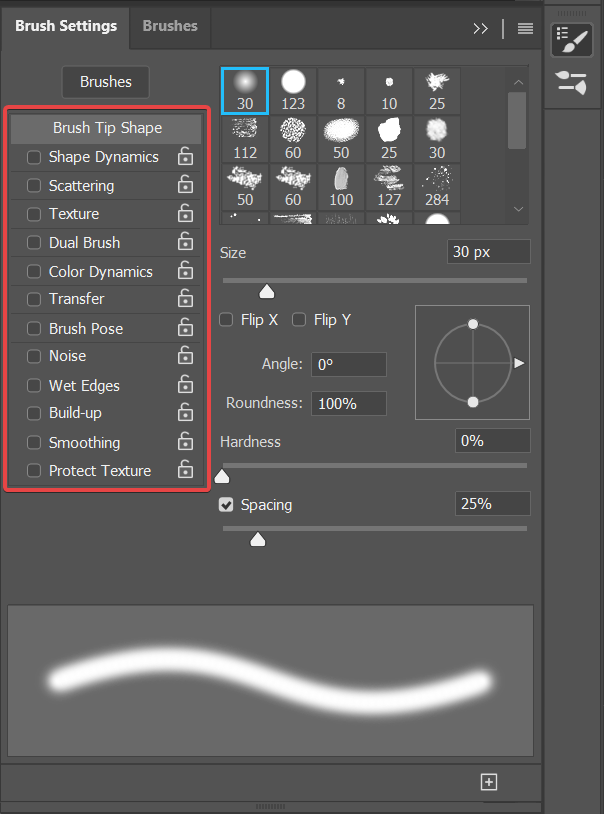
e) Allocate More RAM to Photoshop
click on the "Edit" button on the top left, go down to “Preferences” and then click on "Performance."
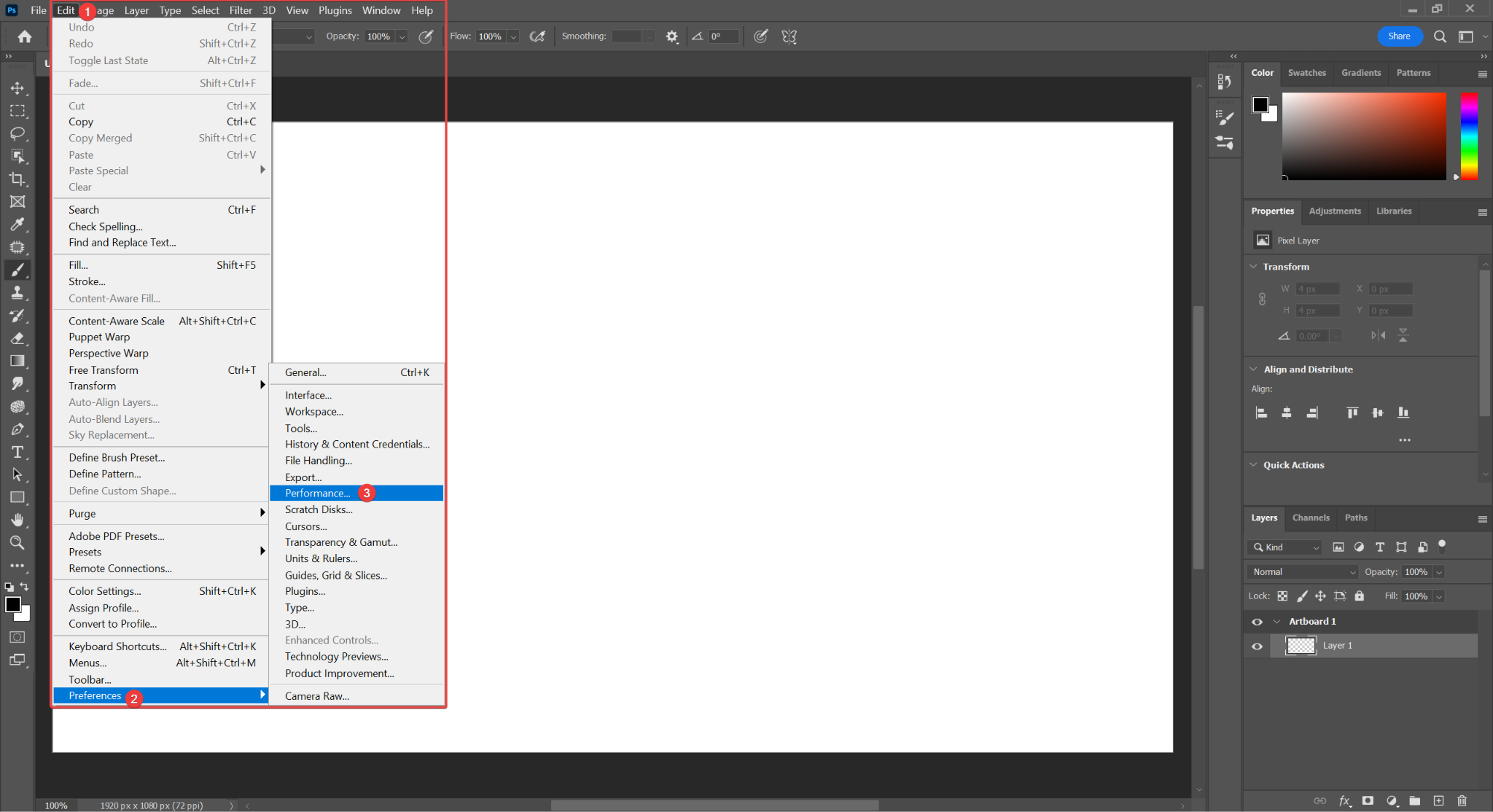
After that, you can adjust the amount of RAM you have allocated in the highlighted area.
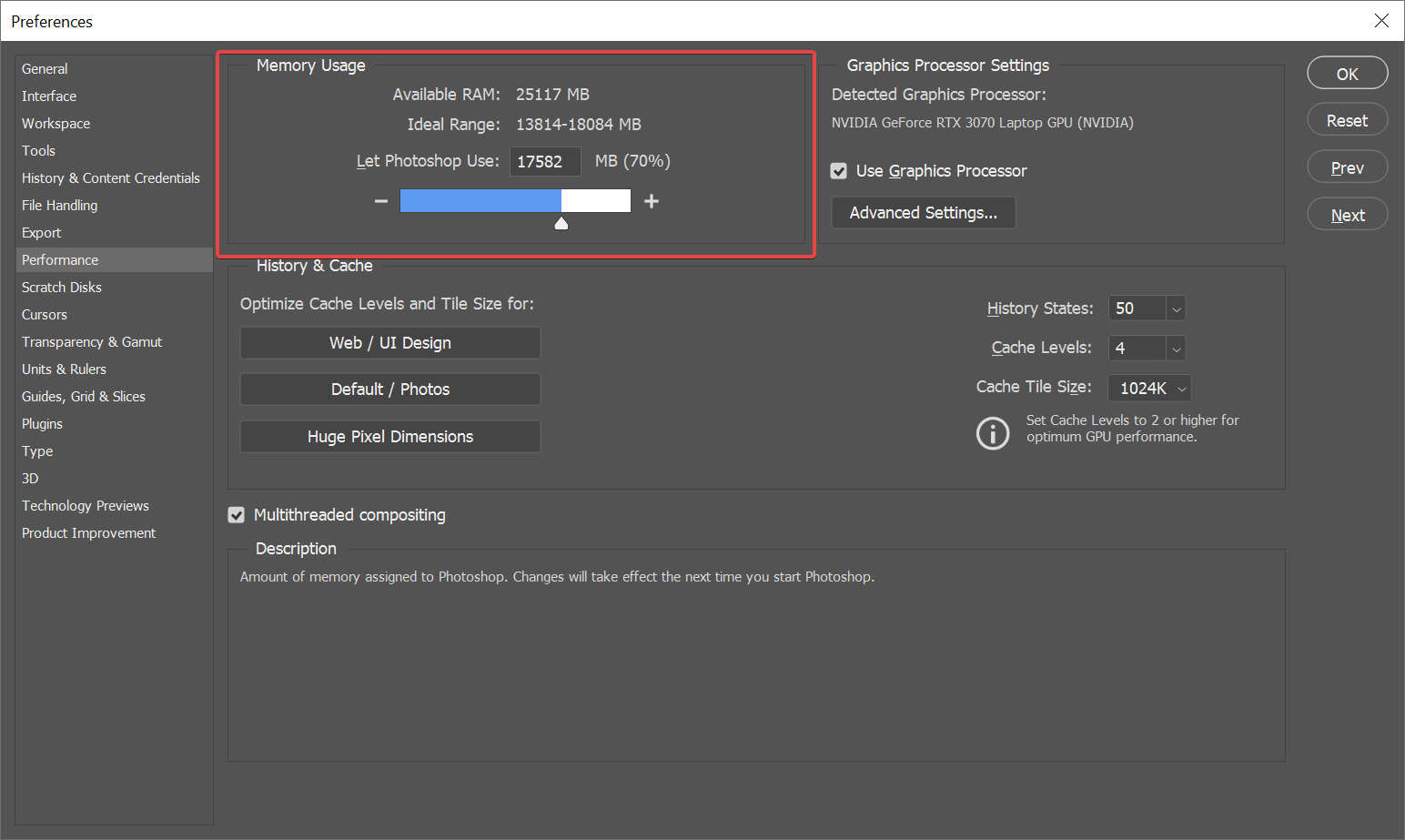
f) Make Sure You’re Using Your Dedicated GPU
First click on the “Edit” but on the top left, go down to "Preferences" and then click on "Performance."
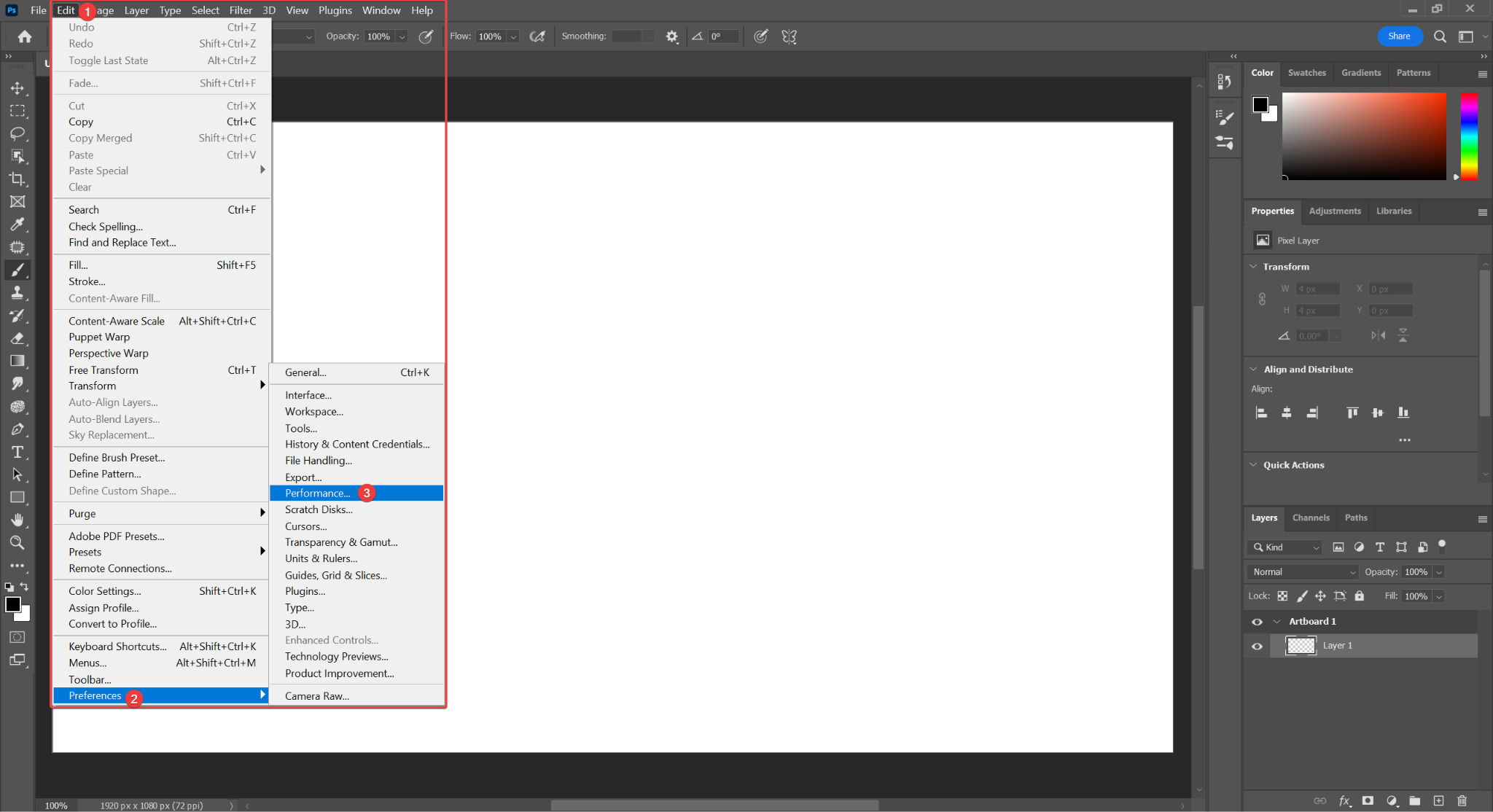
After that, simply click on the "Use Graphics Processor" box, and you will begin using your GPU.
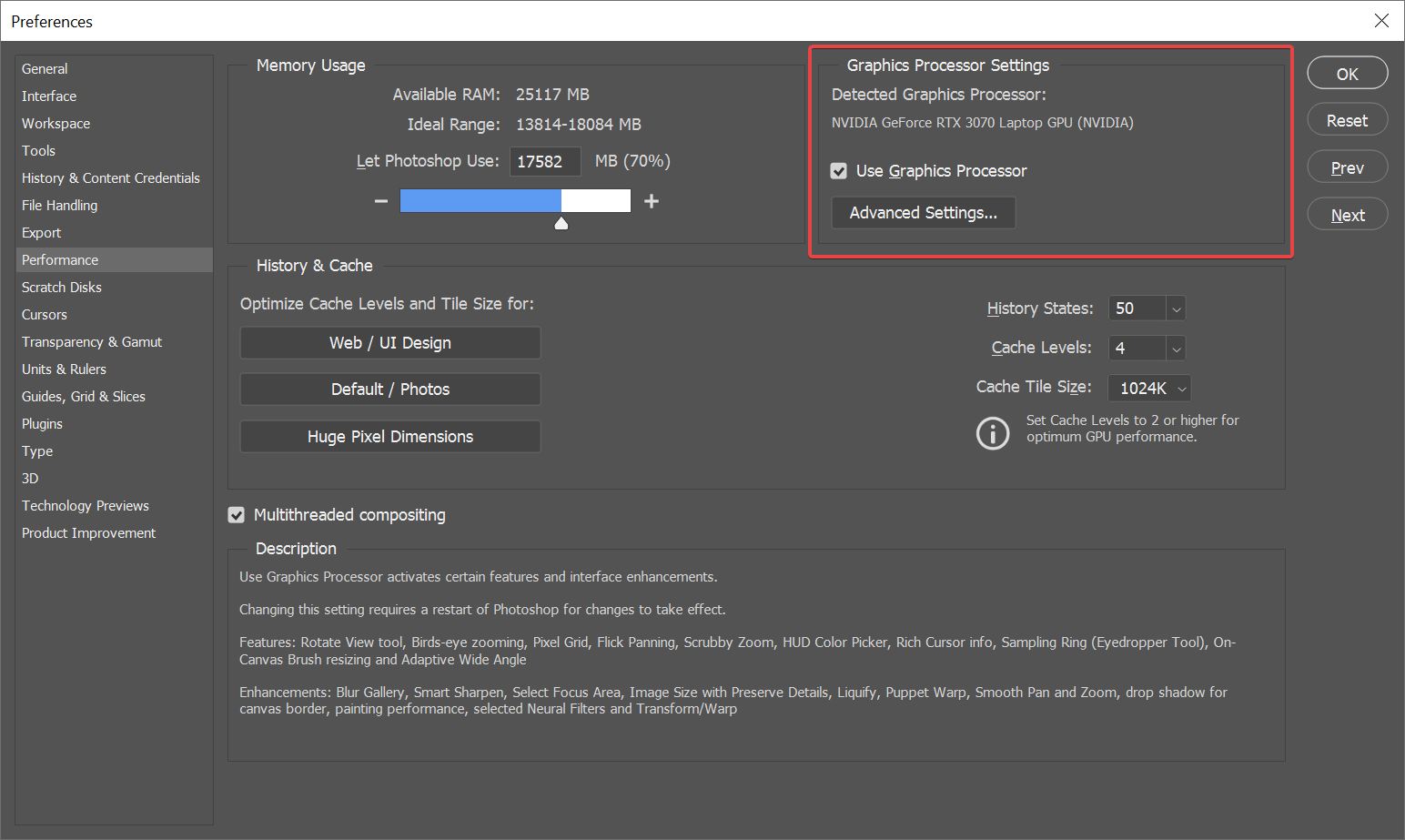
Restarting Photoshop after you first turn on the option.
g) Make Sure You're Using Multithreaded Compositing
Click on the "Edit" button the top left, go down to "Preferences" and then click on "Performance."
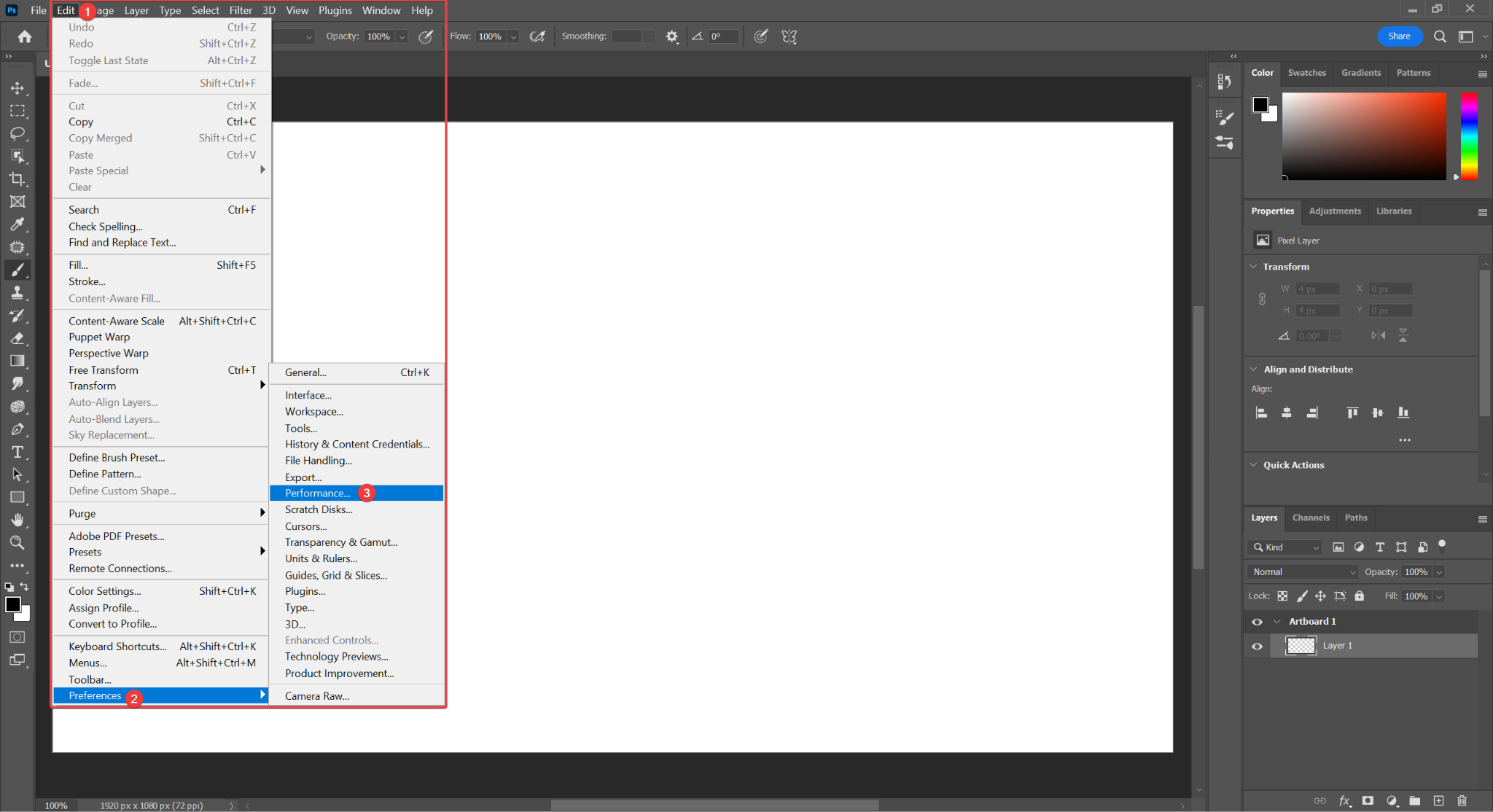
Simply check the box in front of the highlighted "Multithreaded Compositing" option, and you will start using this new function.
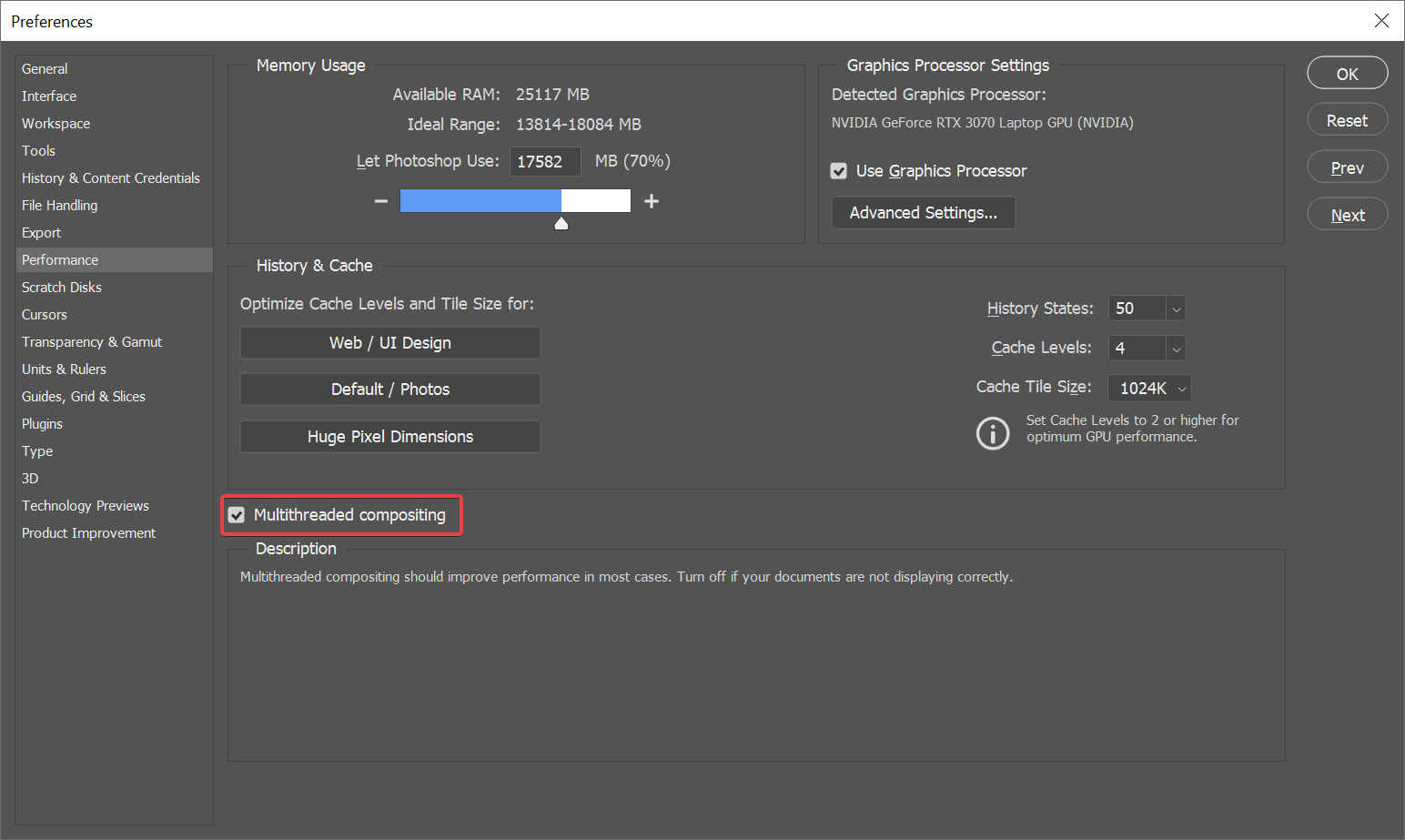
Restarting Photoshop to make sure that the change in setting has been put into effect.
h) Make Sure That Your Scratch Disks Use Fast SSDs and Aren’t Full
Click on the "Edit" but on the top left, go down to "Preferences" and then click on "Scratch Disks."
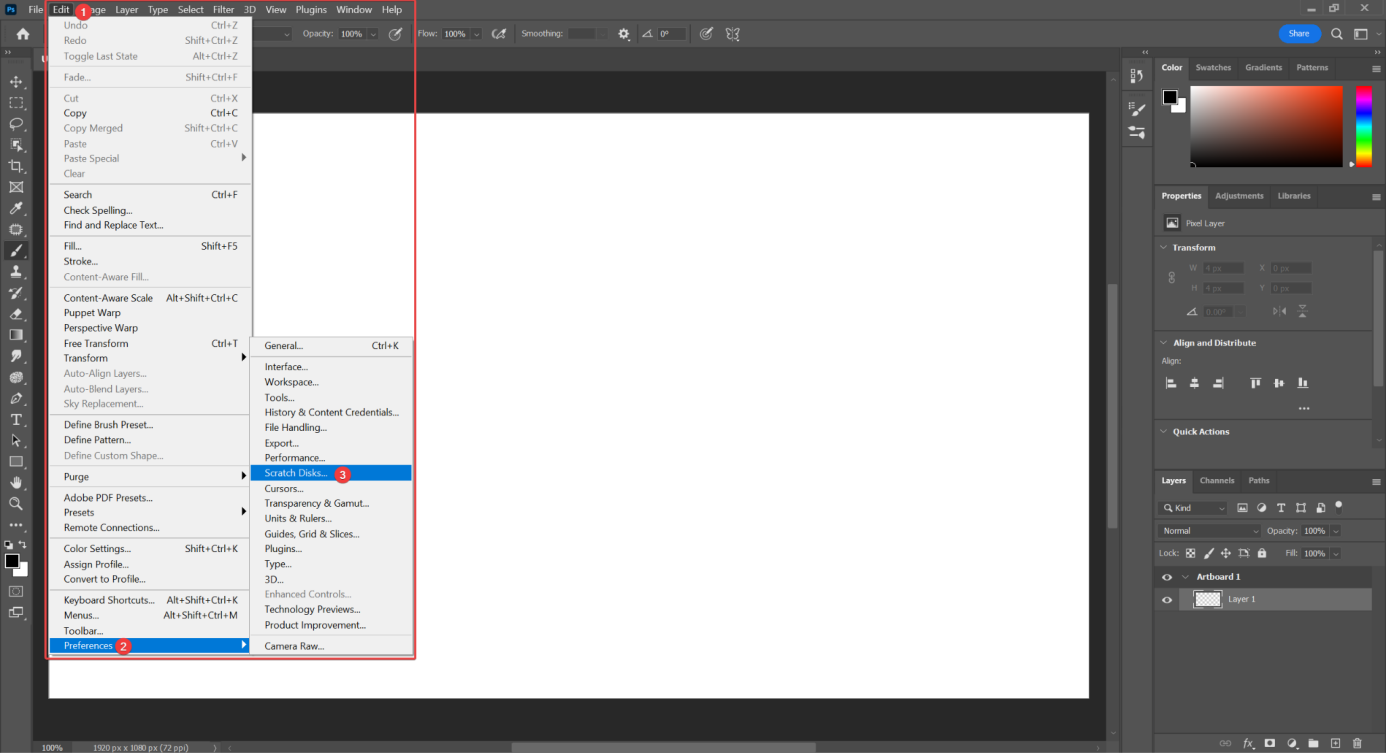
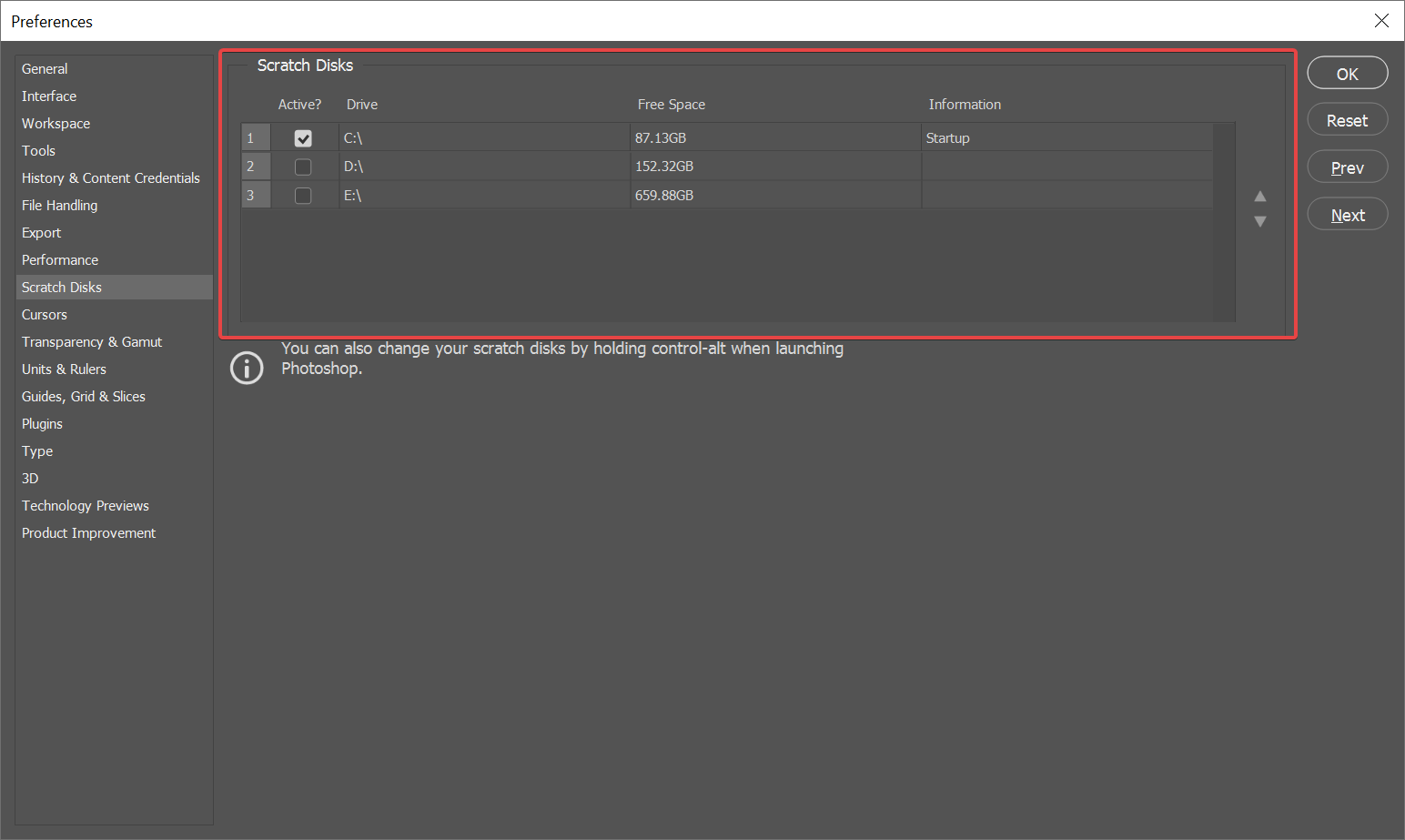
Make sure your scratch disk is on a fast SSD with at least 50 – 100 GBs of free storage.