Artist 12 (2nd Gen) Manual
Contents
Introduction
Product Settings
FAQS

Thank you for choosing XPPen Artist 2nd drawing display. This user manual is specially designed to detail the product’s functions and features. Please read this manual before using the product to ensure safe and proper use.
Due to the latest product improvements, content may differ from the final product and is subject to change without prior notice.
Note: The pictures in the User Manual are for reference only. The User Manual supplied with the device may vary depending on the model.
Product Overview
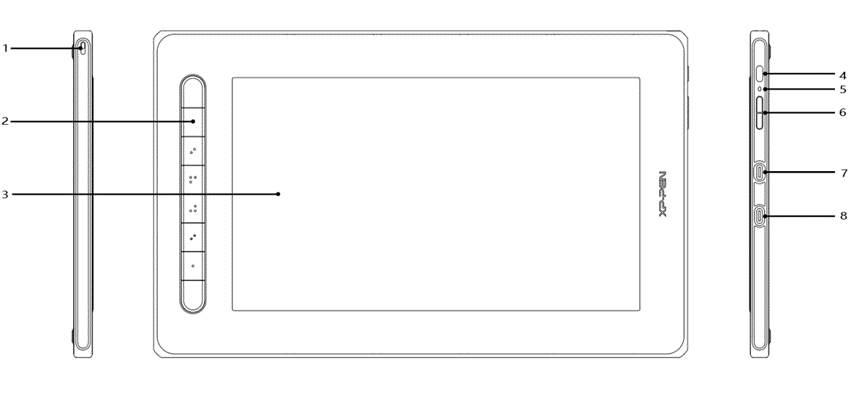
1. Lanyard hole
2. Shortcut key
3. Display/Work area
4. Power key
5. Indicator light
a. Press the power key to turn on the device. The indicator light will remain blue when the device is on. Press the power key again to turn off the device.
b. The indicator light will turn and stay orange when the device is in standby mode.
c. To switch to drawing tablet mode, press the power key and hold for 3 seconds. The indicator light will blink blue and orange. Press the power key again to return to normal mode.
6. +/‒ key
7. Full-featured USB-C port
8. 3-in-1 USB-C port
* Image is for illustrative purposes only. The positions and number of shortcut keys may vary from model to model.
Included with your product
Drawing Display
Stylus
Pen Clip
Pen Nibs
Power Adapter
3-in-1 USB Cable
Power Extension Cord
Cleaning Cloth
Anti-slip Gloves
Quick Guide
Connection
You can connect the device to your computer via the following methods.
Connect the USB-A end to your computer to supply power to the device (A). If the power supply is insufficient, the screen of the drawing display will blink. At this moment, connect the red USB-A end to another USB port of your computer, or to power adapter and power supply (B).
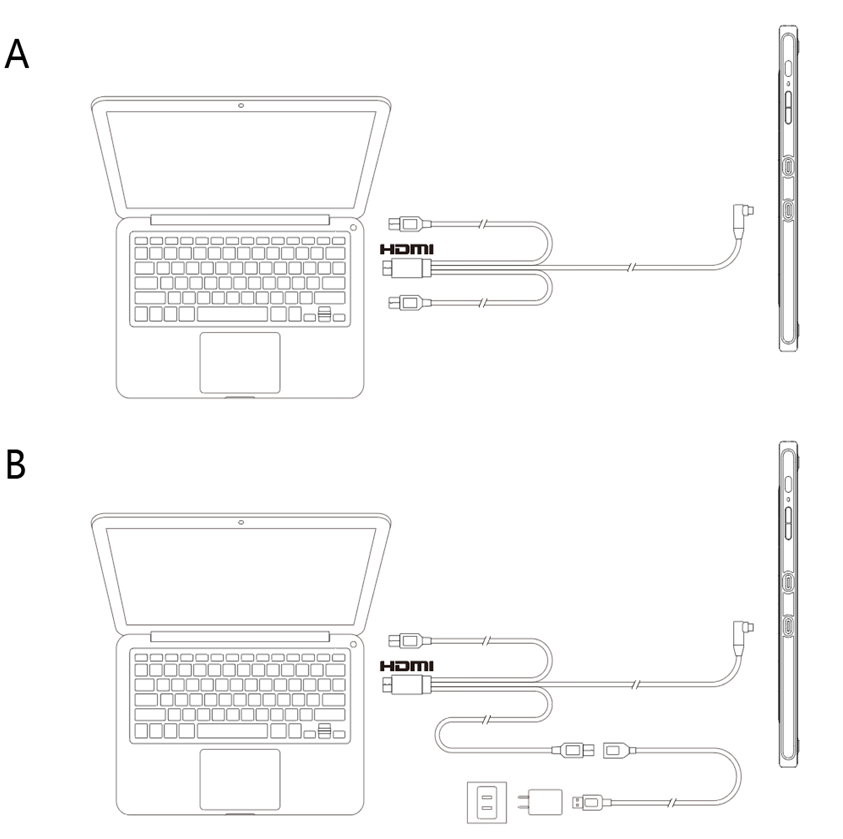
*Power adapters for some models are sold separately. Please purchase them if necessary or use other adapters
Connect via USB-C Cable
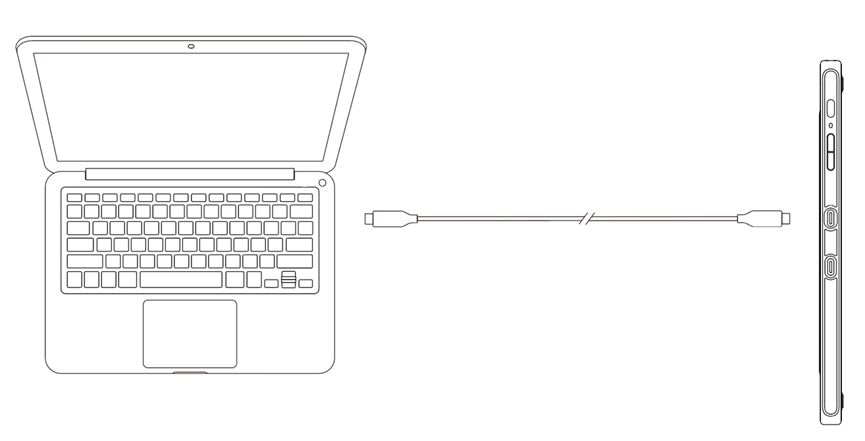
*USB-C cable is sold separately. Please purchase it if necessary.
Connect to Android phone or tablet: To check compatible phone models, please visit our website
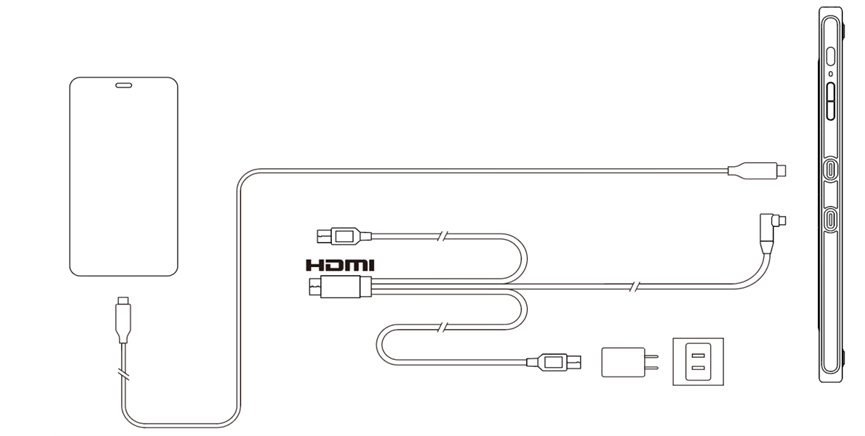
* Power adapters and USB-C cables for some models are sold separately. Please purchase them if necessary or use other power adapters
Note:
* HDMI, the HDMI logo, and the term High Definition Multimedia Interface are trademarks or registered trademarks of HDMI Licensing LLC.
Compatibility
Windows 7 or later,
macOS 10.10 or later,
Android (USB3.1 DP1.2),
Chrome OS 88 or later,
Linux.
Driver Installation
To ensure the device works properly, please install the driver before using it.
Please download the driver suitable for your product model from XPPen website (https://www.xp-pen.com).
Notes:
1. Before installing the driver, please turn off all antivirus software and graphics software.
2. Uninstall drivers (if any) for other drawing displays/tablets before the installation.
3. Restart your computer after the installation is completed.
4. For the best performance for your device, we recommend you to install the latest driver.
Windows:
Unzip file. Run the "exe" file as administrator, and follow the prompts to complete the installation.
Mac:
Unzip file. Run the "dmg" file and follow the prompts to complete the installation. Go to System Preference -> Security & Privacy -> Accessibility settings and click the lock icon in the lower left corner to unlock the settings. Tick the checkbox on the left of the PenTable_Driver application to enable accessibility. Then click the lock icon to lock the settings.
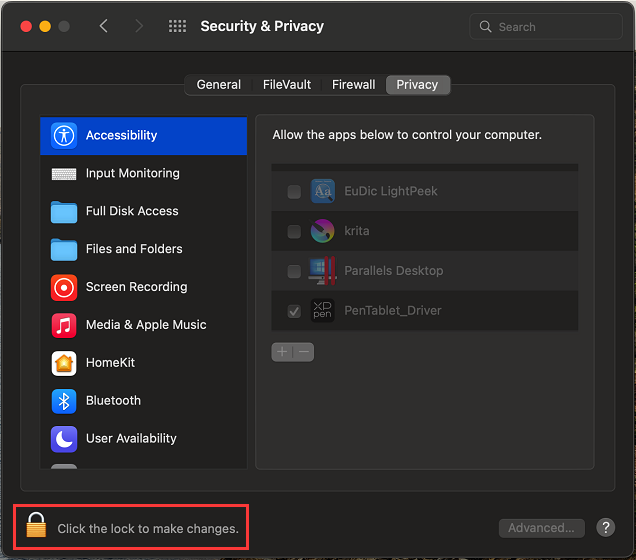
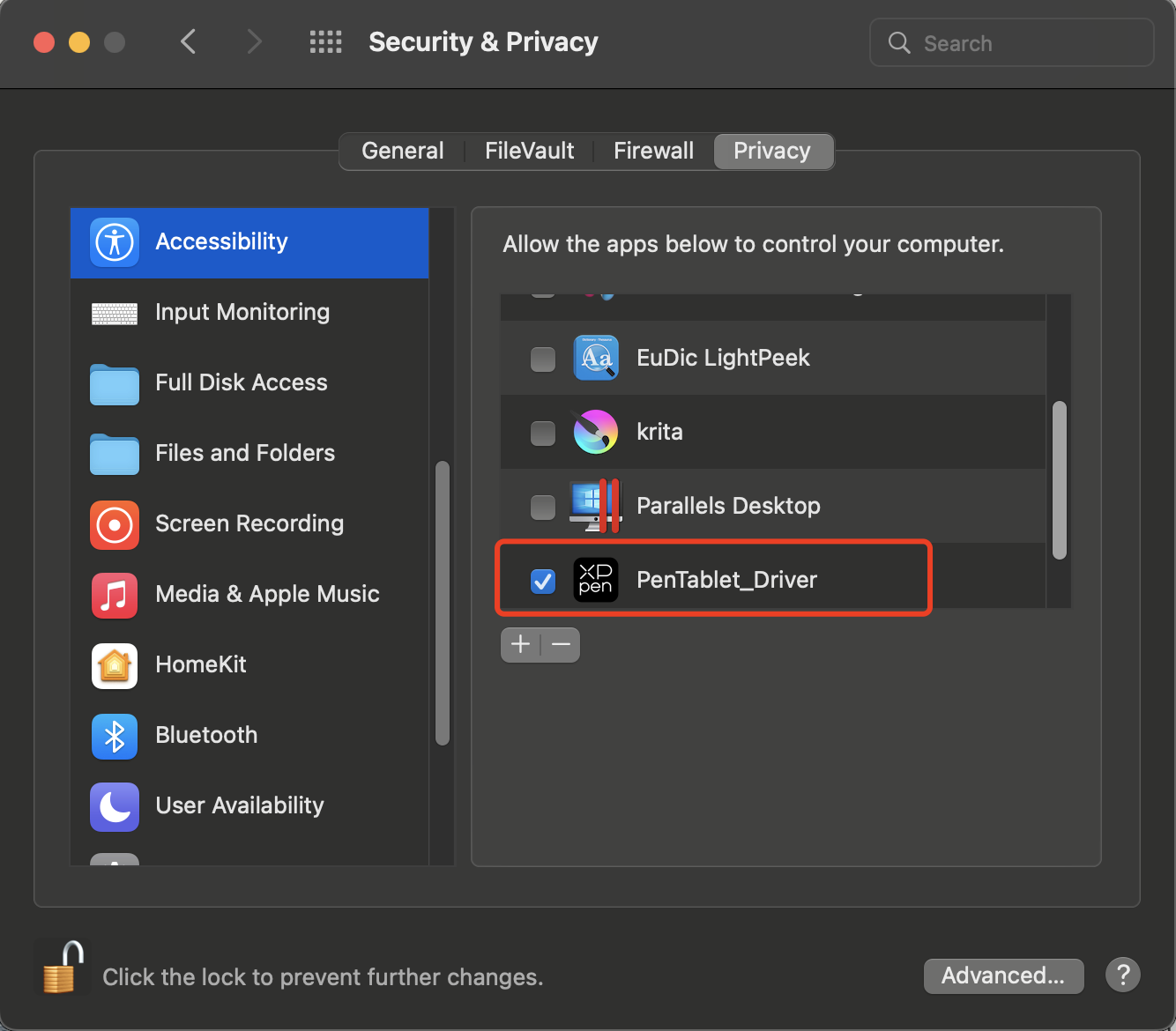
If there is no PenTablet_Driver on the list, go to Library -> Application Support -> PenDriver to add the driver manually.
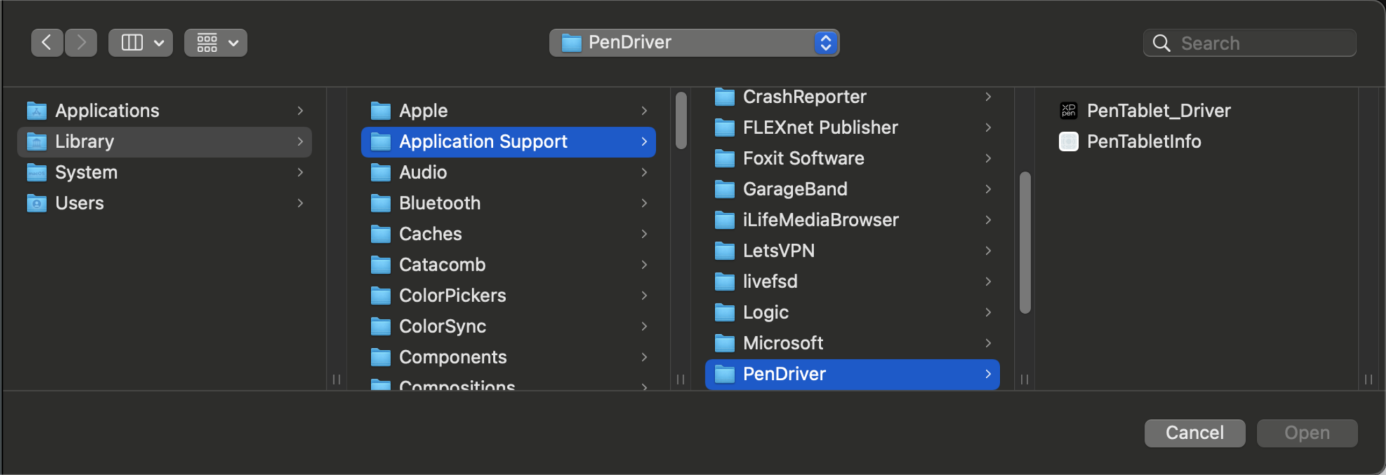
Linux:
Deb: Enter command sudo dpkg -i. Drag the installation file to the window and execute the command;
Rpm: Enter command sudo rpm -i. Drag the installation file to the window and execute the command;
Tag.gz: Unzip file. Enter command sudo. Drag install.sh to the window and execute command.
Introduction to Driver
The driver will run automatically after being installed. If it does not run automatically, go to the driver folder to run it manually.
Windows: Start -> Pentablet
Mac: Application -> XP-PenPenTabletPro -> PenTablet
If the device is not connected or the connection fails, you can see the following prompt. In this case, try to restart your computer or the driver, or contact our service staff for support.
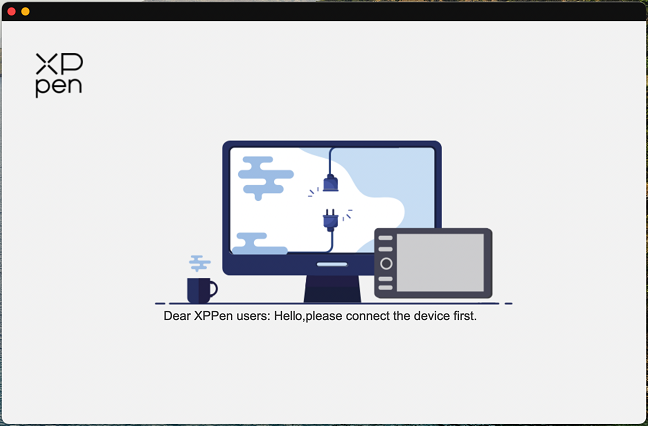
If the device is connected to your computer successfully, the device image and name will be displayed in the upper left corner of the driver.
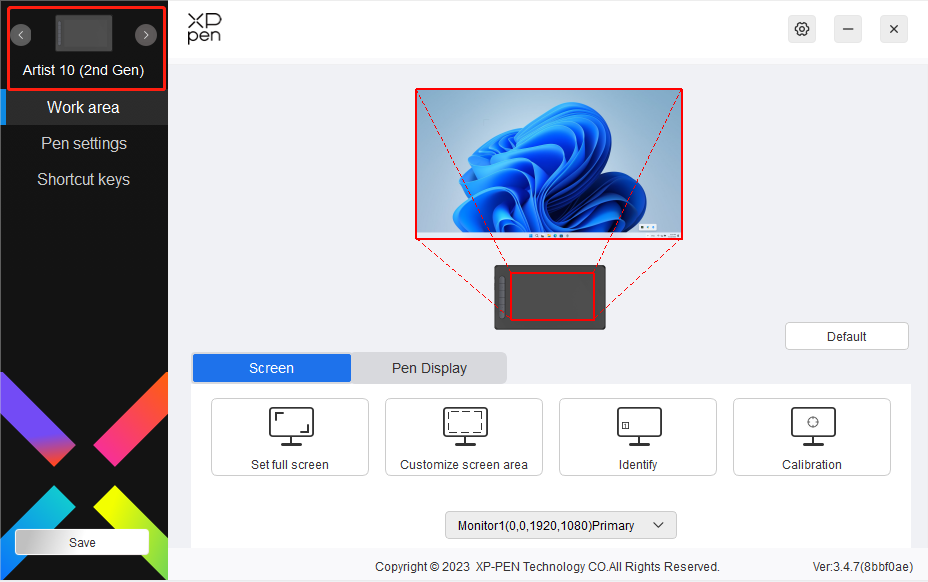
You can connect up to 3 devices via the driver at the same time. Customize a specific device's settings after switching to that device, and all changes made will only apply to that device.
Configuration saving:
After changing the configuration, click the "Store" button in the lower left corner of the driver interface, otherwise, the modified configuration is valid only for the time it is currently in use.
Device Settings
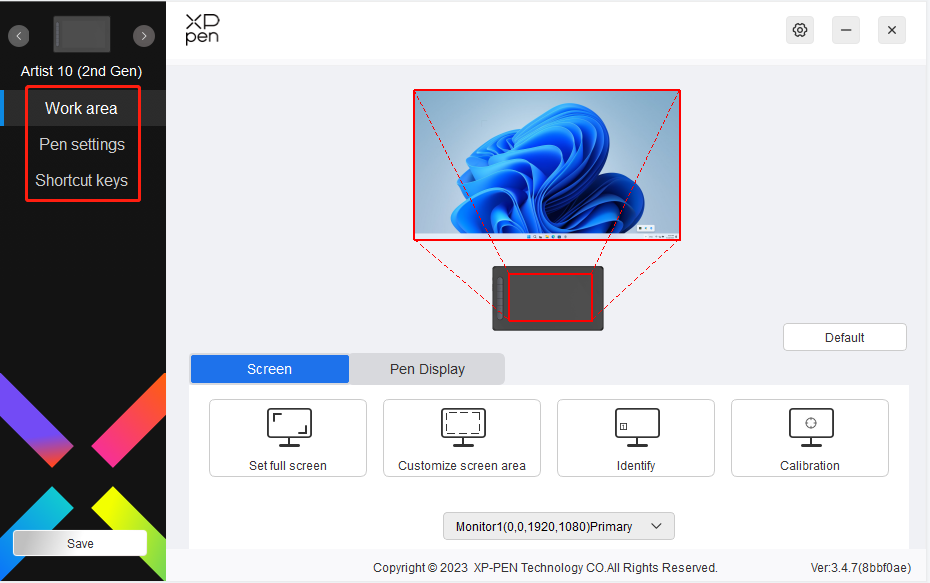
You can set the drawing display functions, including:
1. Work Area
2. Pen Settings
3. Shortcut Keys
* Functions may vary depending on the model.
Work Area
Go to Work area and define the mapping between the device's work area and the screen display area.
Screen
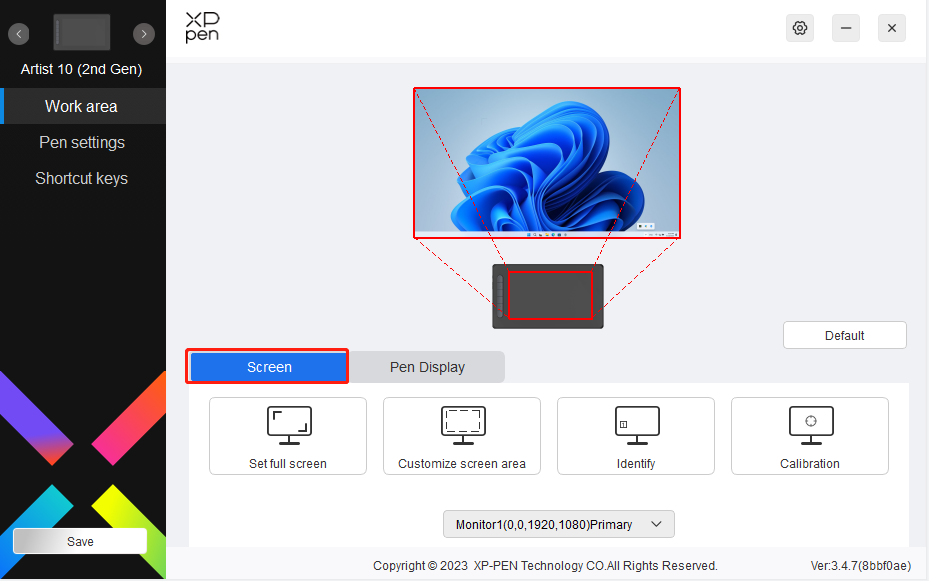
You can set the mapping between the display area of the current screen and the device.
If multiple monitors are used in duplicate mode, the work area of the device will be mapped to all monitors. When the pen moves in the work area, the cursor on all monitors will move at the same time.
If multiple monitors are used in extend mode, go to the monitor tabs to select one of the monitors that the work area of the device will be mapped to. XPPen drawing display is selected by default.
There are two available options to set the screen mapping area:
1. Set full screen: After you select it, the device will be mapped to the whole area of the selected monitor.
2. Customize screen area: There are three ways to customize the screen area:
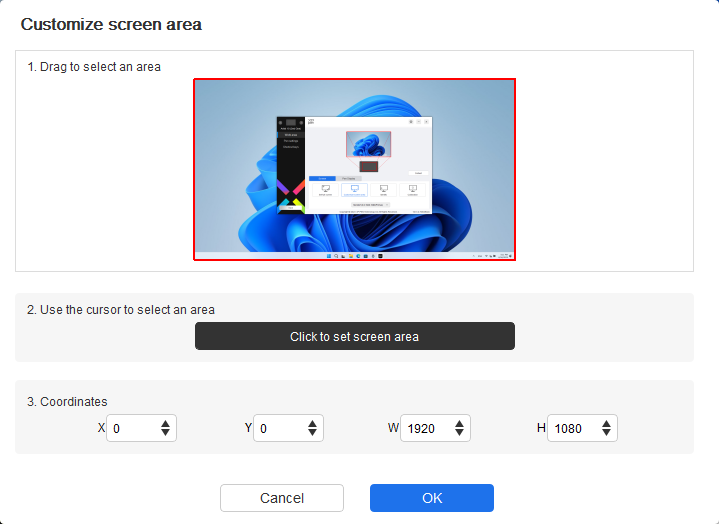
a. Drag to select an area: Drag the cursor from one point to another on the screen.
b. Use the cursor to select an area: Select "Click to set screen area", then click the upper left corner position and lower right corner position to select on the screen.
c. Coordinates: Manually enter coordinates in the corresponding input boxes for X, Y, W and H.
3. Identify: Identify all connected monitors. The numeric identifier will be displayed in the lower left corner of each monitor.
4. Calibration: Hold the stylus in the usual way and click the tip of the stylus instead of the cursor in the center of the red cross on the display to calibrate the offset between the stylus and cursor.
Pen Display
You can set the work area of current device here. The driver enables three ways to set the work area of the device.
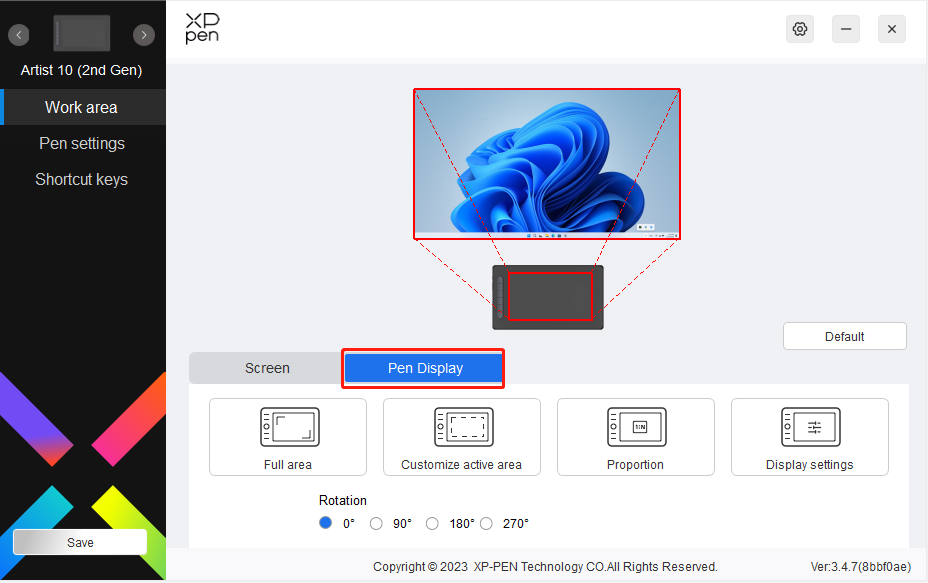
1. Full area: The whole work area of the device is available.
2. Customize active area: There are three ways to customize the work area.
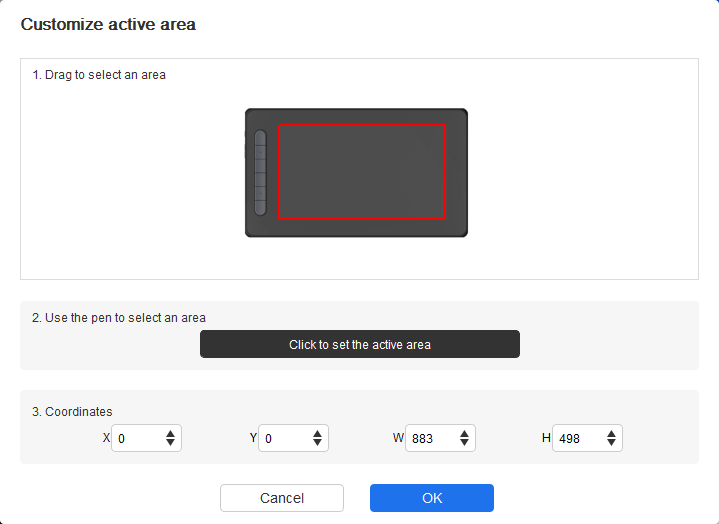
a. Drag to select an area: Drag the cursor from one point to another on the device.
b. Use the pen to select an area: Select "Click to set active area", then use stylus to click the upper left corner position and lower right corner position on your device.
c. Coordinates: Manually enter coordinates in the corresponding input boxes for X, Y, W and H.
3. Proportion: Scale your device's work area and selected display area proportionately. For example: After selecting proportion, if you draw a circle on the device, a circle will appear on the screen, but some part of the work area may not be used. But if you don’t choose the proportion and draw a circle, then the circle may change into an ellipse on the screen.
Rotation:
You can set the device to 0°, 90°, 180° and 270° clockwise for use.
Left-handed mode: Rotate 180°.
Display Settings (for Windows Only):
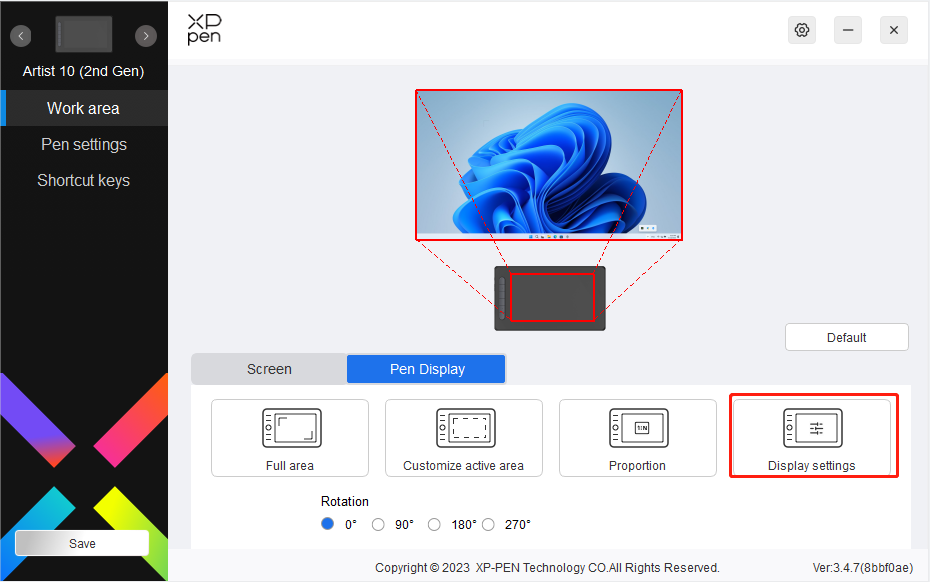
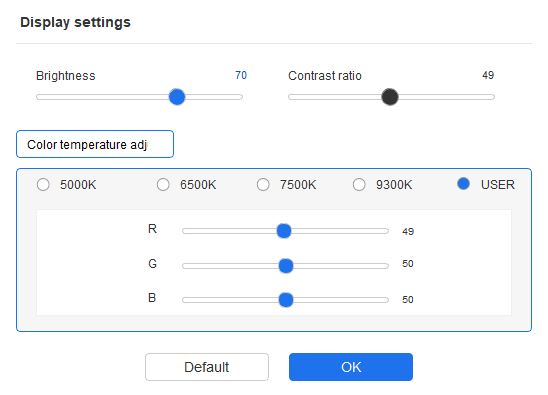
Color temperature: The driver enables five modes, i.e., low blue light, 6500K (default), 7500K, 9300K, and USER. In the USER mode, color temperature can be customized by adjusting the R, G and B values.
Brightness, Contrast: Slide the corresponding slider to adjust the brightness and contrast.
Pen Settings
When the stylus is within the Work area, the device will recognize the stylus and add it to the driver. The stylus used should be compatible with the device.
Application
The driver allows you to set pen keys, shortcut keys in a specified application.
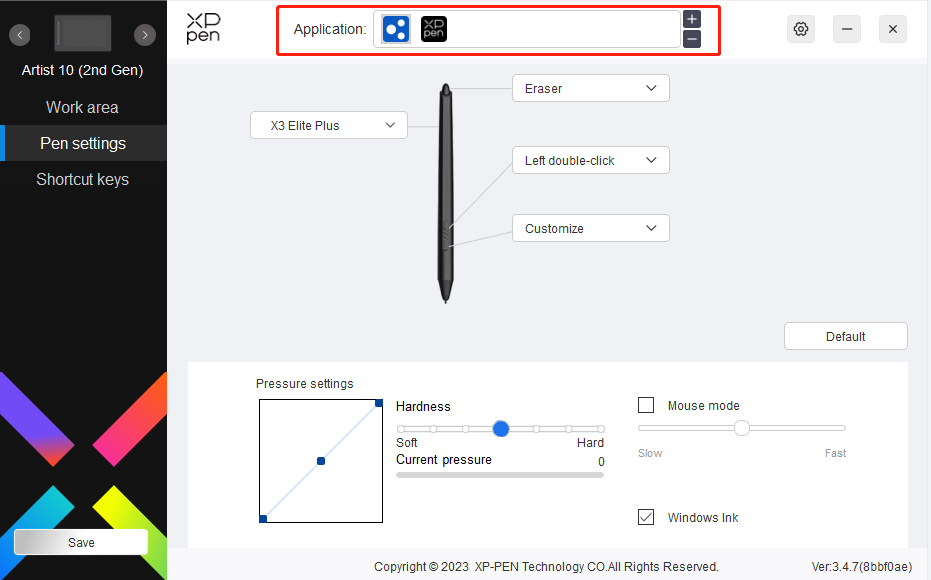
Select an application from the list of applications at the top of the driver, tick the application, and then customize its pen keys, shortcut keys.
1. Click the + icon on the top right of the application bar to open the application list.
2. Select an application to be added from the running applications or click Browse to add from the installed applications.
3. Click "OK" to add the selected application.
4. Select an added application and click the - icon on the top right of the application bar to delete the application.
If you select all other applications, it will apply to other non-customized applications.
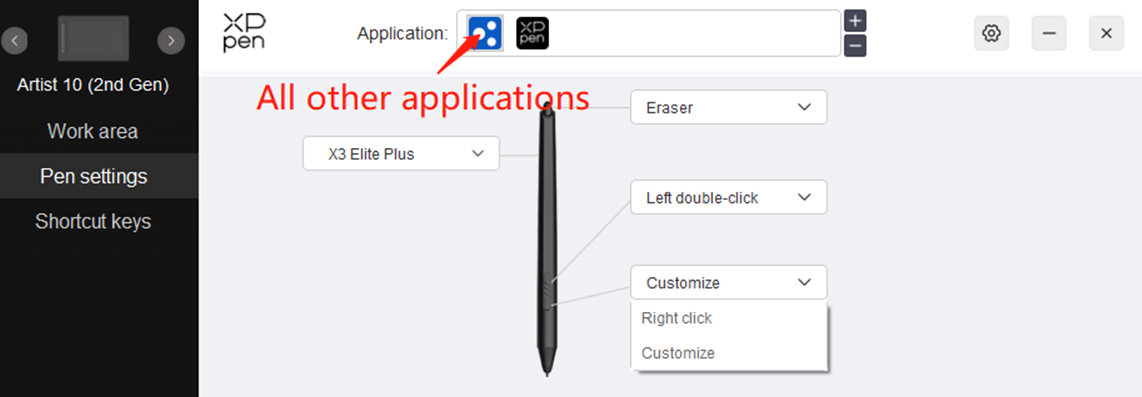
Pen settings
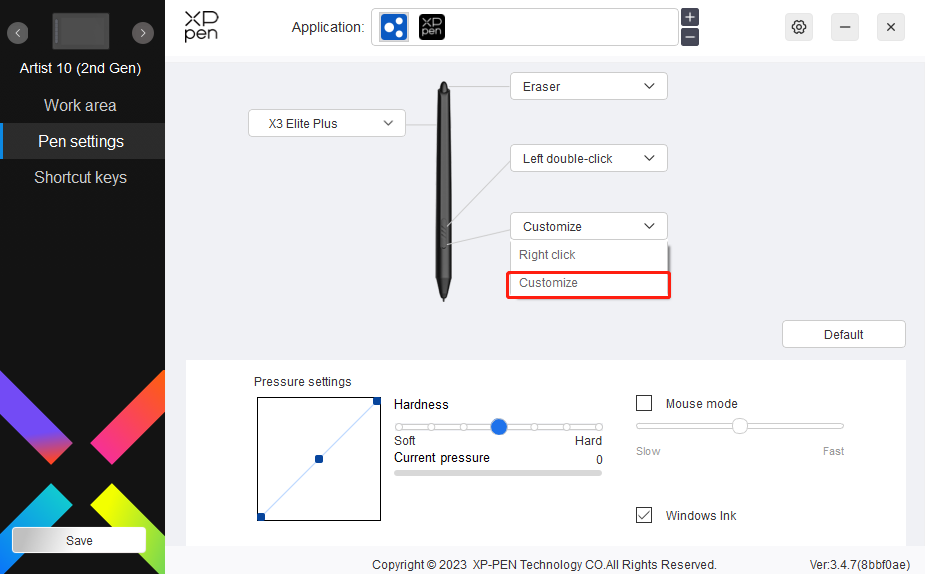
Click "Customize" in the drop-down menu to go to shortcut key settings and customize pen key functions.
Before setting shortcut key functions, tick to select any of the options under Keyboard, Mouse Control, Others, and Run Application.
Keyboard:
You can set keyboard shortcut, for example, set it as “Alt+A” in 3D MAX, so the alignment tool can be used.
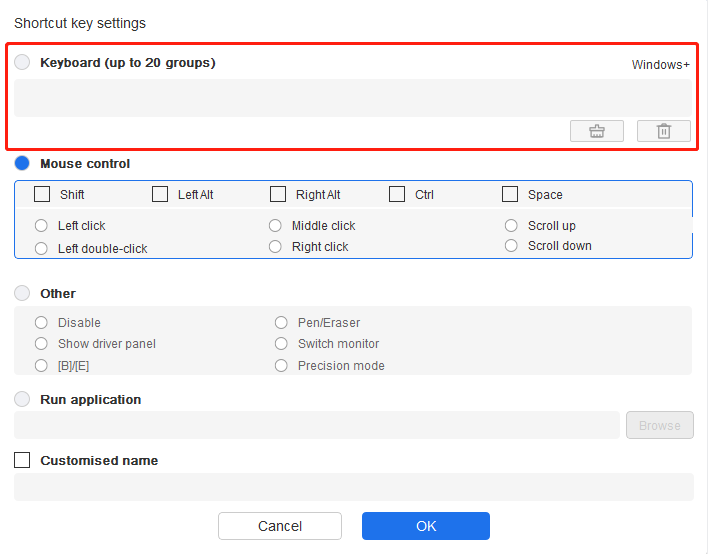
You can set a combination of multiple keys such as Ctrl+C and Ctrl+V. When you press the combination key, the set shortcut keys will all run once.
Windows (Command): You can add a combination key containing system key, for example: to enter Win(Cmd)+Shift+3, you can press Shift+3 and the driver will bring the system key automatically.
Mouse control:
You can set mouse control and keyboard combination key. For example, if you select Shift and Left Click, shortcut actions are enabled in the software that supports this combination key.
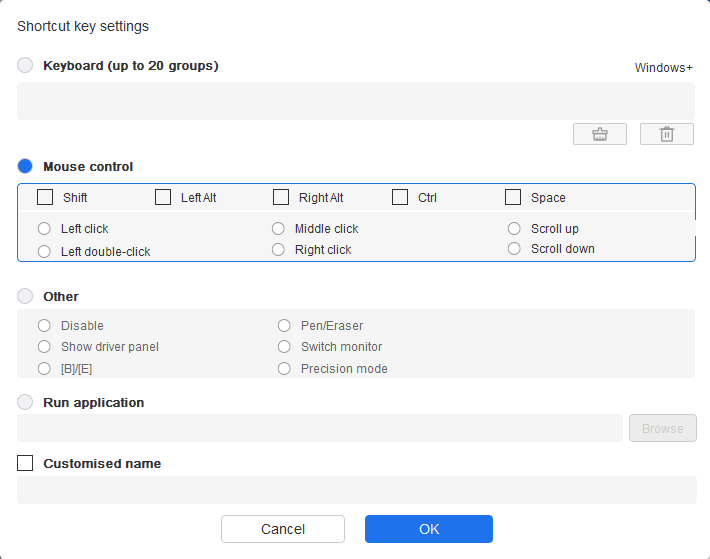
Other:
Precision mode: It limits the work area to a small area. This function allows you to draw more precisely in the area.
Run application:
Run the selected application.
Customized name:
You can customize the name of the current key settings.
Pressure settings:
The sensitivity of pressure can be adjusted by adjusting the Output and Pen Pressure curve or moving the slider on the progress bar.
Current pressure can evaluate your current pen pressure.
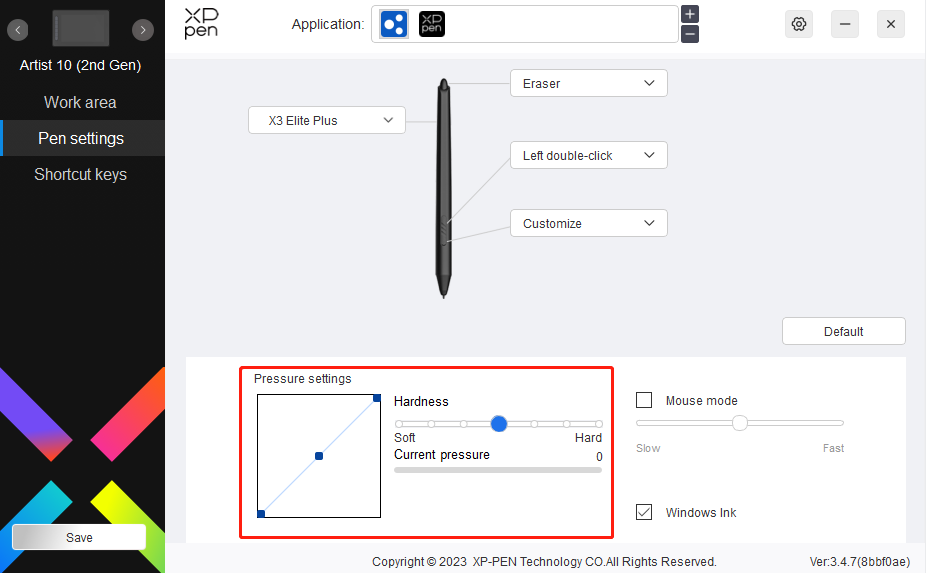
Mouse mode:
When you move your pen out of the work area, the cursor will stay where you leave, which is like operating a mouse. Select the mode and you can adjust the speed of the cursor on your device. If you do not select the mode, the pen mode applies by default.
Windows Ink (for Windows only):
Windows supports the handwriting function. If you need to use this function in Microsoft Office/Whiteboard or other software, do not turn it off.
Shortcut Keys
The number of keys varies from model to model. Please refer to the actual product.
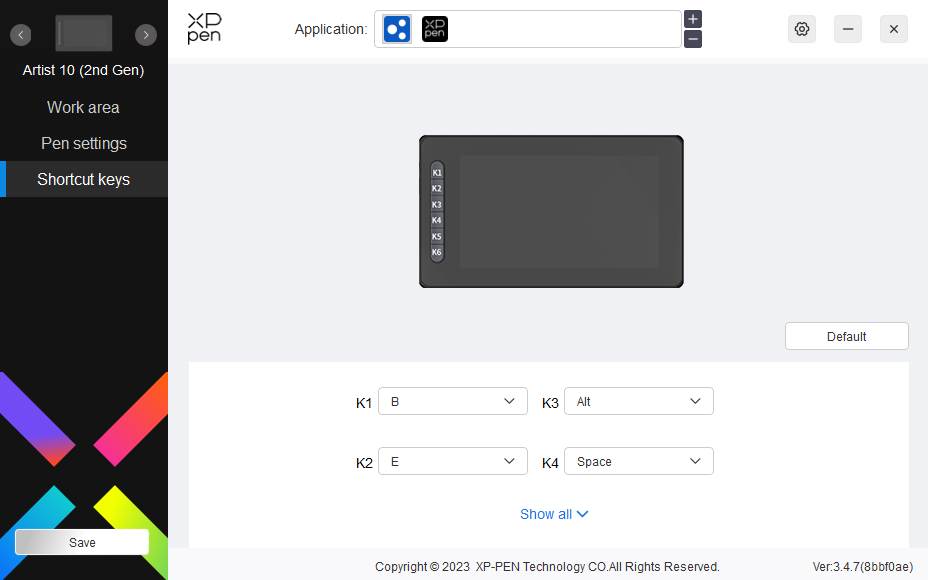
Customize:
Click "Customize" in the drop-down menu to customize key functions. The setting steps are the same as pen key settings (see Pen settings).
Driver Settings
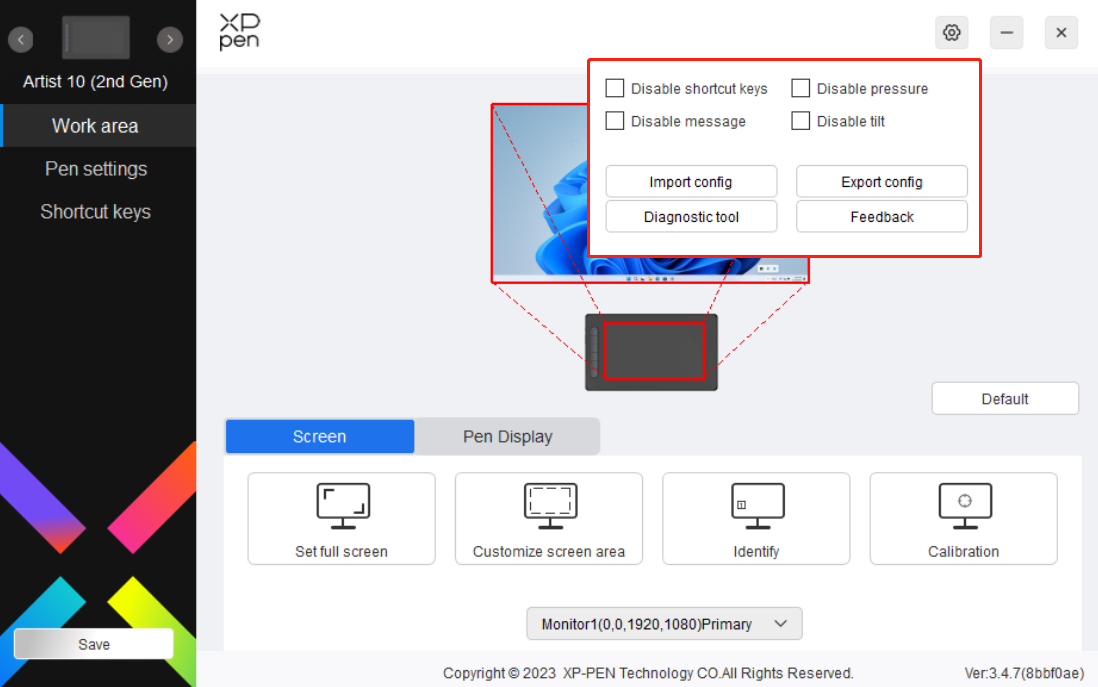
Disable shortcut Keys:
Disable the functions and prompts of all keys of the device.
Disable message:
When you press a key, no key message will be displayed at the bottom of the screen.
Disable pressure:
You will not feel the pressure of the stylus when using the stylus.
Disable tilt:
This will disable the tilt effect of the stylus.
Import & Export config:
You can import/export configurations to save and load their settings. (When you need to import or export the changed functions, click the "Store" button on the left side of the driver interface first to save the current configuration. This function is available for only the same operating system.)
Diagnostic tool:
You can use the diagnostic tool in case of any problems while using the driver.
Driver Uninstallation
Windows:
Go to Start -> Settings -> Apps -> Apps & Features, find "Pentablet" and then left click "Uninstall" as per prompts.
Mac:
Go to -> Applications, find XP-PenPentabletPro, click "UninstallPenTablet" as per prompts.
Linux:
Deb: Enter command sudo dpkg -r xp-pen-pentablet and execute the command;
Rpm: Enter command sudo rpm -e xp-pen-pentablet and execute the command;
Tag.gz: Unzip file. Enter command sudo. Drag uninstall.sh to the window and execute the command.
1. No display or black screen on a drawing display.
a. Check if the device is connected to power supply properly;
b. Check if the cable is connected properly;
c. Check if the power indicator is blue. If not, check the cable and restart the device;
d. If the signal is unstable, check if the cable port is stable.
2. Computer fails to recognize the device.
a. Check if your computer's USB port used works normally. If not, use another USB port.
3. Stylus does not work.
a. Make sure you are using the stylus that originally came with your device;
b. Make sure you installed the driver correctly, and check if the pen settings of the driver are normal.
4. The drawing software cannot sense the pen pressure while the cursor can move.
a. Check if the drawing software supports pen pressure;
b. Download the latest driver installation files from XPPen website and check if the pen pressure is normal in the driver.
c. Before installing the driver, turn off your antivirus software and graphics software;
d. Uninstall drivers for other drawing displays before installation;
e. Restart your computer after the installation is completed;
f. If the pen pressure is normal in the driver (Windows: ensure Windows Ink is enabled in the pen settings of the driver), run the drawing software and test it again.
5. Cursor offsets.
a. Calibrate the pen with the driver.
6. Line latency during drawing with the software.
a. Check if the computer configuration (CPU&GPU) meets the recommended configuration requirements for the drawing software installed, and optimize related functions via settings according to the FAQs posted on the official website of the drawing software.
This Class B digital apparatus complies with Canadian ICES-003.
Cet appareil numérique de la classe B est conforme à la norme NMB-003 du Canada.
If you need any further assistance, please contact us at:
Website: www.xp-pen.com
Email: service@xp-pen.com
