ACK05 Wireless Shortcut Remote Manual
Contents
Introduction
Product Settings

Thank you for choosing XPPen ACK05 Wireless Shortcut Remote. This user manual is specially designed to detail the product’s functions and features. Please read this manual before using the product to ensure safe and proper use.
Due to the latest product improvements, content may differ from the final product and is subject to change without prior notice.
Note: The pictures in the User Manual are for reference only. The User Manual supplied with the device may vary depending on the model.
Product Overview
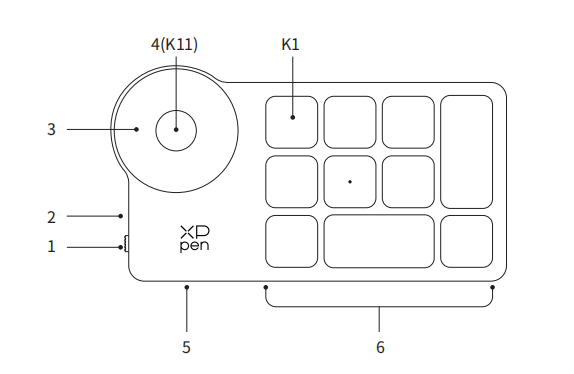
1. Power Slide Switch
2. Indicator light
In blue status:
a. Flashing slowly: No Bluetooth connected
b. Flashing quickly: Waiting for Bluetooth pairing
c. Always on: Successfully paired (Always on for 30 seconds and then off)
In red status:
a. Flashing: Low battery (≤20%)
b. Always on: Charging
c. Off: Fully charged
A purple color indicates that the red and the blue indicator are both On simultaneously
3. Roller
4. Roller switch key (Long press for 6 seconds to enter Bluetooth pairing)
5. USB-C Port
6. Shortcut Key Group
4 customizable groups of 10 keys per application for a total of 40 shortcut keys. You can disable sets if they are not needed.
Group One is enabled by default, and K1 is the toggle key. Click to switch between Group.
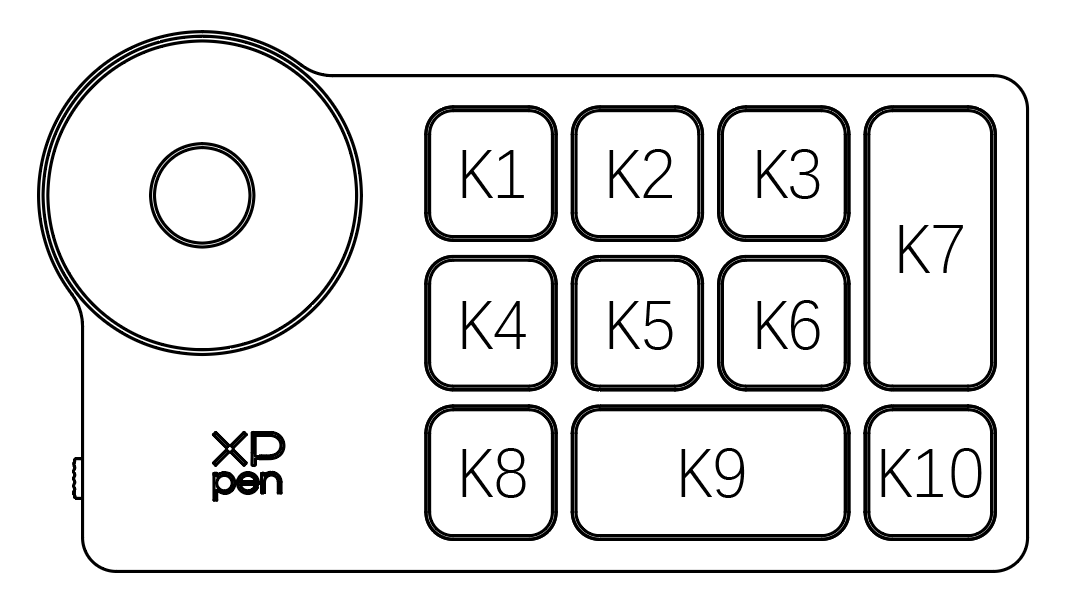
Default Key settings without the driver:
K1-Ctrl+O
K2-Ctrl+N
K3-F5
K4-Shift
K5-Ctrl
K6-Alt
K7-Ctrl+S
K8-Ctrl+Z
K9-Space
K10-Ctrl+Shift+Z
Default Key settings with the driver installed:
K1-Key group switching
K2-Set preview
K3-F5
K4-Shift
K5-Ctrl
K6-Alt
K7-Ctrl+S
K8-Ctrl+Z
K9-Space
K10-Ctrl+Shift+Z
* All descriptions and pictures shown are for reference only and may differ from the actual products.
Included with your product
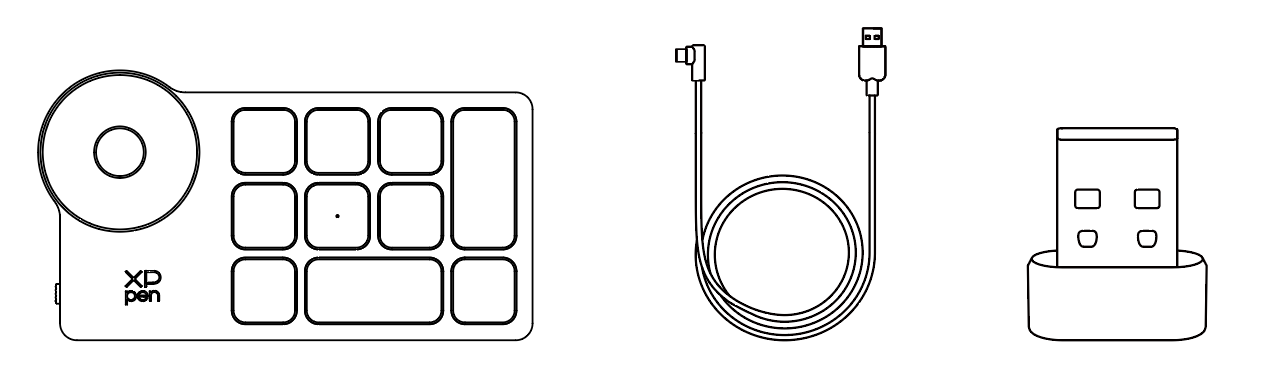
Wireless Shortcut Remote、USB-C to USB-A cable、Bluetooth receiver
* The list is for illustrative purposes only. Please refer to the actual product.
Connection
Wired Connection
Connect to Android phone or tablet: To check compatible phone models, please visit our website.
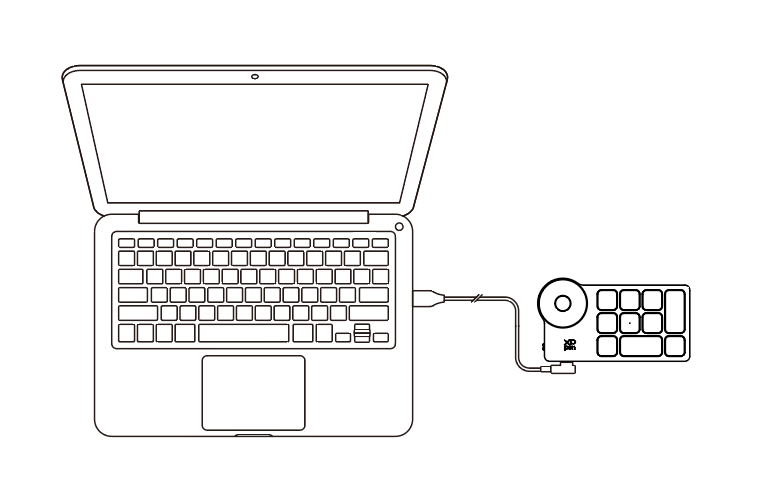
Wireless Connection
A. Connection to the Bluetooth receiver
Plug the Bluetooth receiver into the computer and slide the power switch, with the indicator light always on in blue. The blue indicator will be off after 30 seconds.
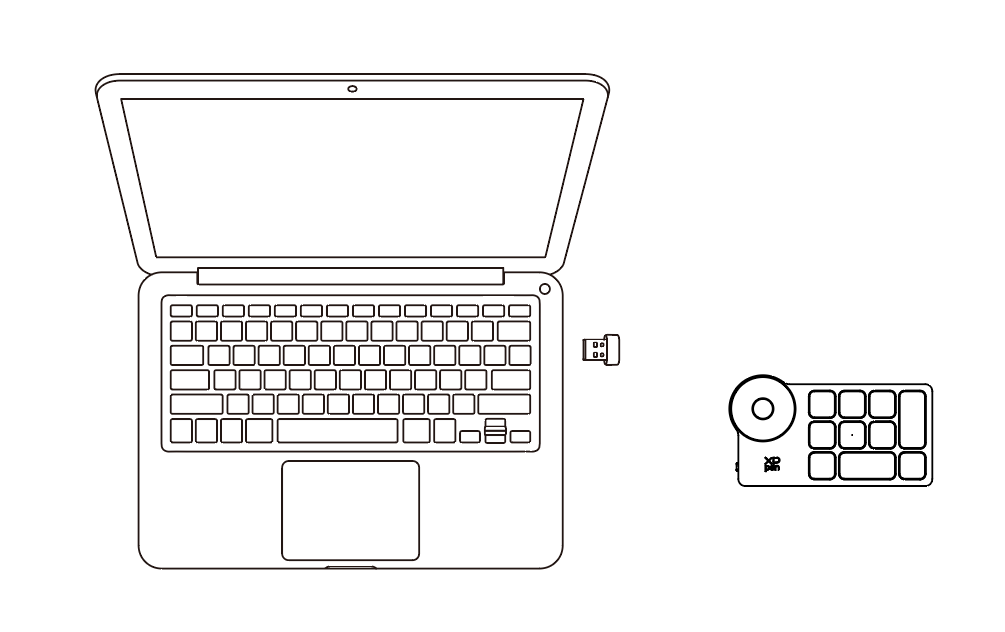
*If the Bluetooth receiver needs to re-pair with the device, please download the wireless pairing tool from the official website of XPPen (https://www.xp-pen.com) according to the product model, and refer to the operation guide for pairing connection.
B. Direct Bluetooth connection
1. Slide the power switch and the blue indicator light flashes slowly. Then long press the K11 shortcut key for 6 seconds to enter Bluetooth pairing and the blue indicator light flashes quickly.
2. Turn on the Bluetooth on the computer, add Bluetooth device, search for device name “Shortcut Remote” and complete Bluetooth pairing by clicking the device name “Shortcut Remote”, with the blue indicator always on. The indicator will be off after 30 seconds.
3. Slide the power switch again to turn off the device.
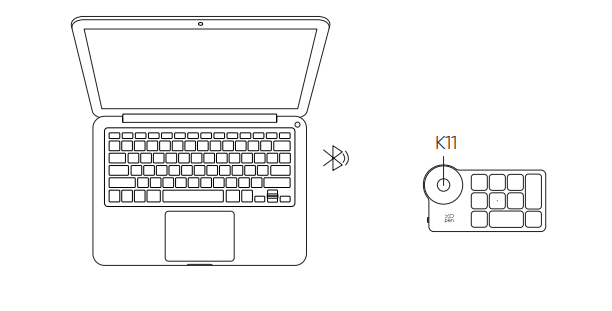
Compatibility
Bluetooth receiver or wired connections:
Windows 7 (or later), macOS 10.10 (or later), Linux.
Direct Bluetooth connection:
Windows 10 (or later), macOS 10.10 (or later).
Driver Installation
To get the device’s full benefits, we strongly recommend you to download and install the driver.
Please download the latest driver suitable for your product model from XPPen website (https://www.xp-pen.com).
Notes:
1. Before installation, please close all opened antivirus software and graphics software.
2. Choose the right driver version that works for you:
a. Full version: compatible with XPPen drawing tablet and drawing display products as well as the Shortcut Remote. Please uninstall drivers (if any) for other drawing displays/tablets before the installation;
b. Separated version: supports Shortcut Remote only, you can use other brand products with this version.
3. Restart your computer after the installation is completed.
4. For the best performance of your device, we highly recommend you to use the latest driver.
Windows:
Unzip file. Run the "exe" file as administrator, and follow the prompts to complete the installation.
Mac:
Unzip file. Run the "dmg" file, complete the installation according to the prompts, and then add the required security settings (System Preferences > Security & Privacy > Accessibility & Bluetooth), please ensure that the PenTable_Driver has been selected, otherwise, the device and driver will not work properly.
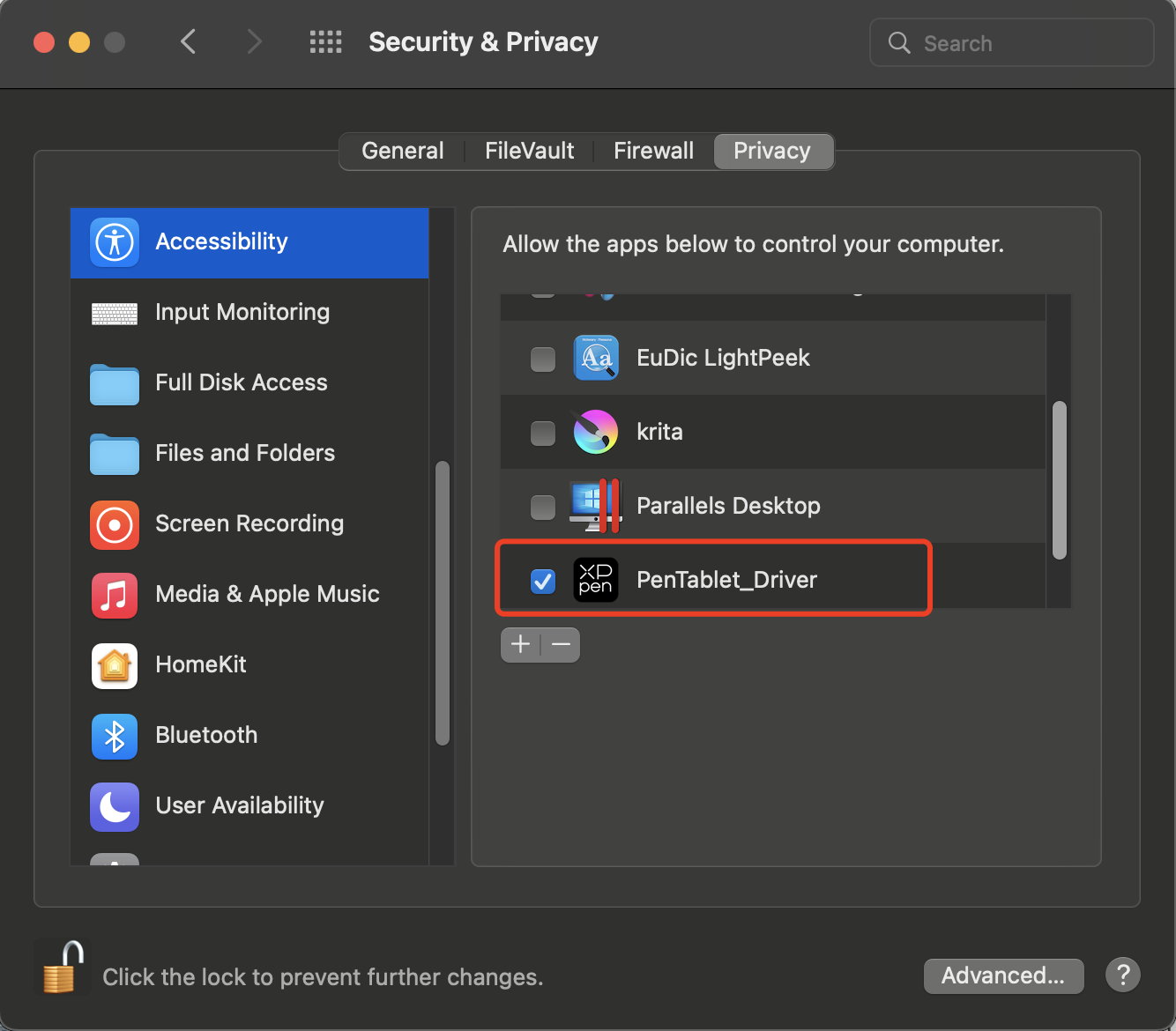
If there is no PenTablet_Driver on the list, go to Library -> Application Support -> PenDriver to add the driver manually.
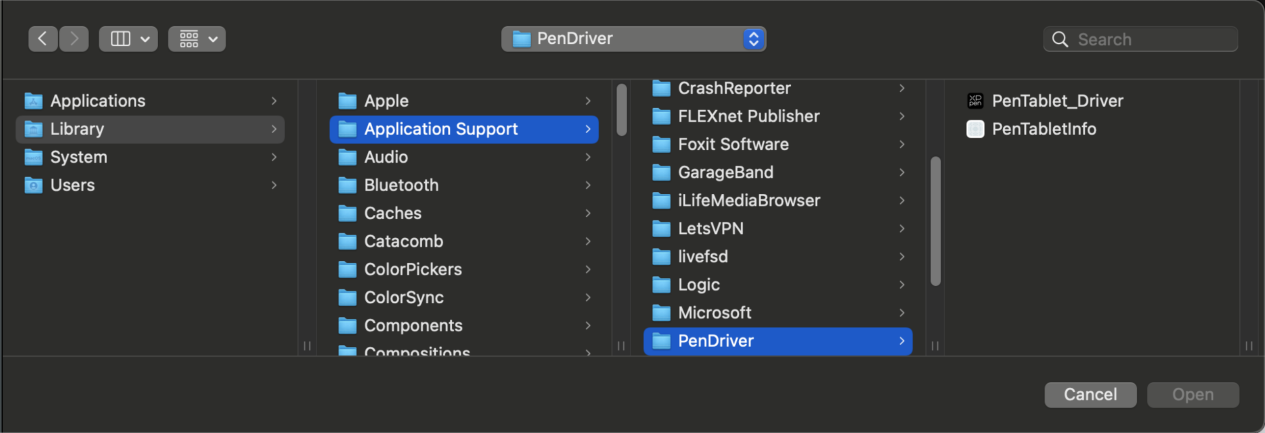
Linux:
Deb: Open the terminal window, enter "sudo dpkg –i" and execute the command after dragging the installation file into it;
Rpm: Open the terminal window, enter "sudo rpm –i" and execute the command after dragging the installation file into it;
Tar.gz: Unzip it first, then enter "sudo" in the terminal window, drag "install.sh" into it, and then execute the command.
Introduction to Driver
If the device is not connected or the connection fails, you can see the following prompt. In this case, try to restart your computer or the driver, or contact our service staff for support.
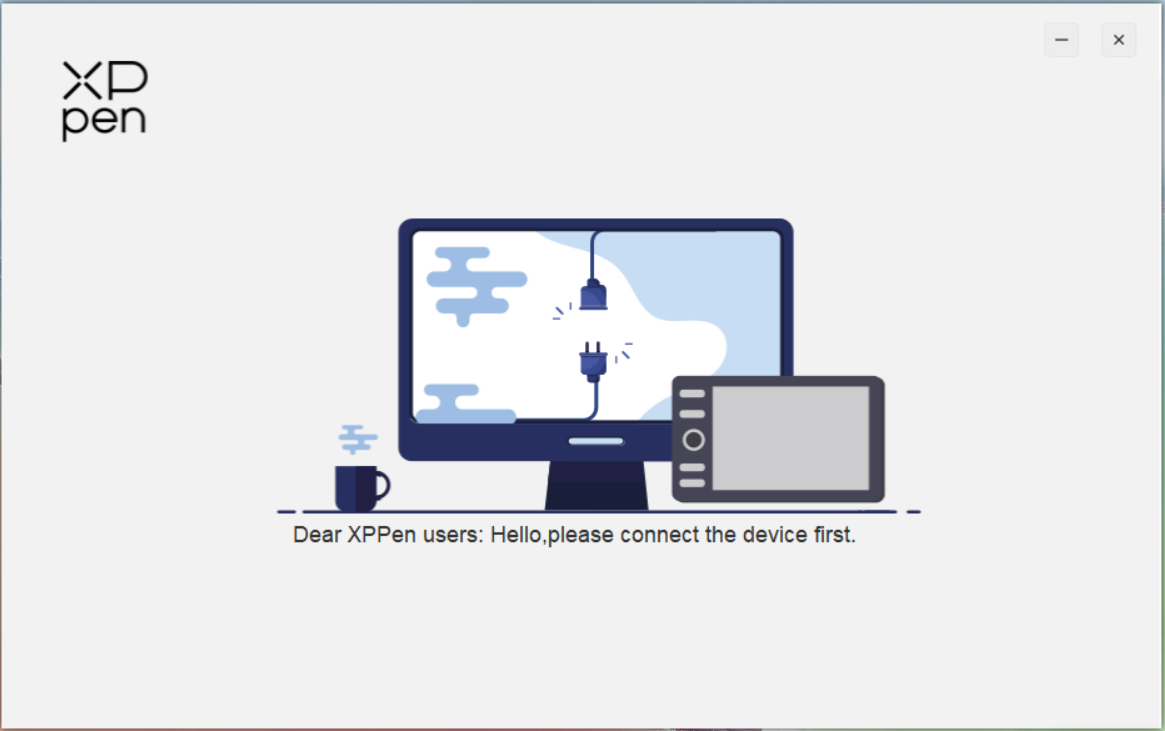
If the device is successfully connected to the computer, the device’s picture will be displayed on top left corner of the driver.
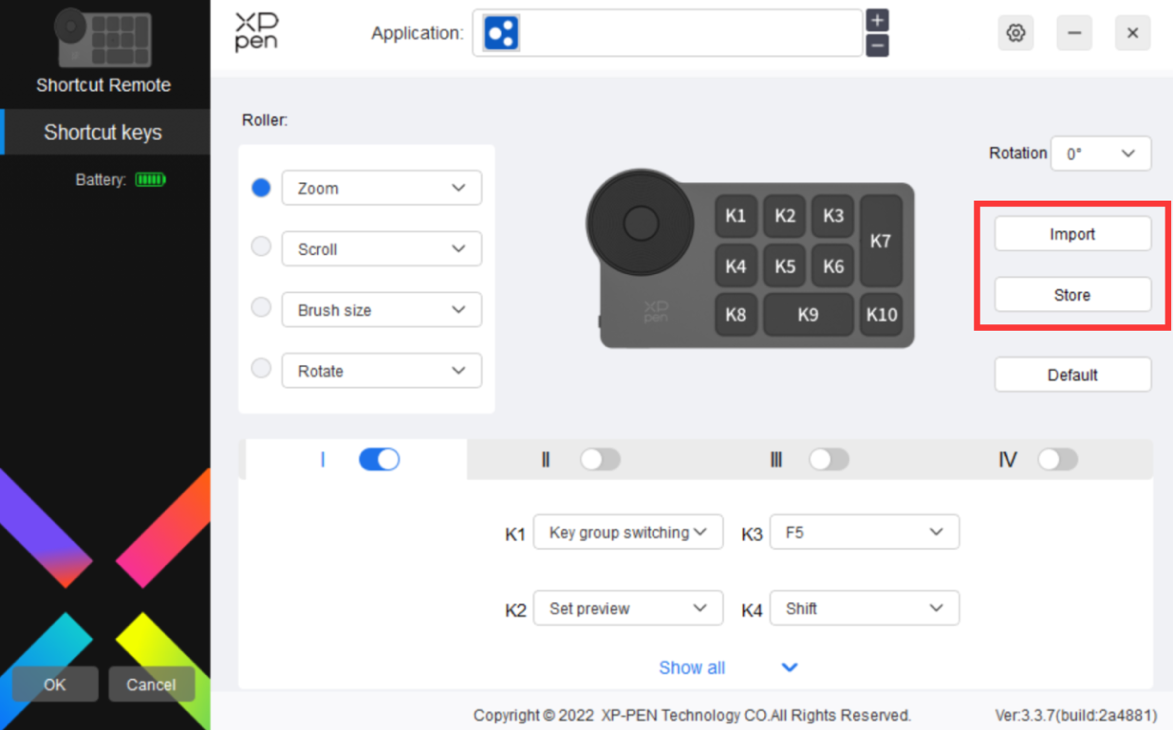
Multiple devices can be connected at the same time, and up to three devices are supported. After switching one of the devices, the settings can be customized for the current device, and the settings only work for the currently selected device.
Application
Customize the functions of the device under the application.
For example, if you select an application and change the configuration, the changes will only be effective when using the application. When switching between different applications, the driver will automatically recognize. When the first application is selected, it will apply to other uncustomized applications.
You can add up to 7 applications.
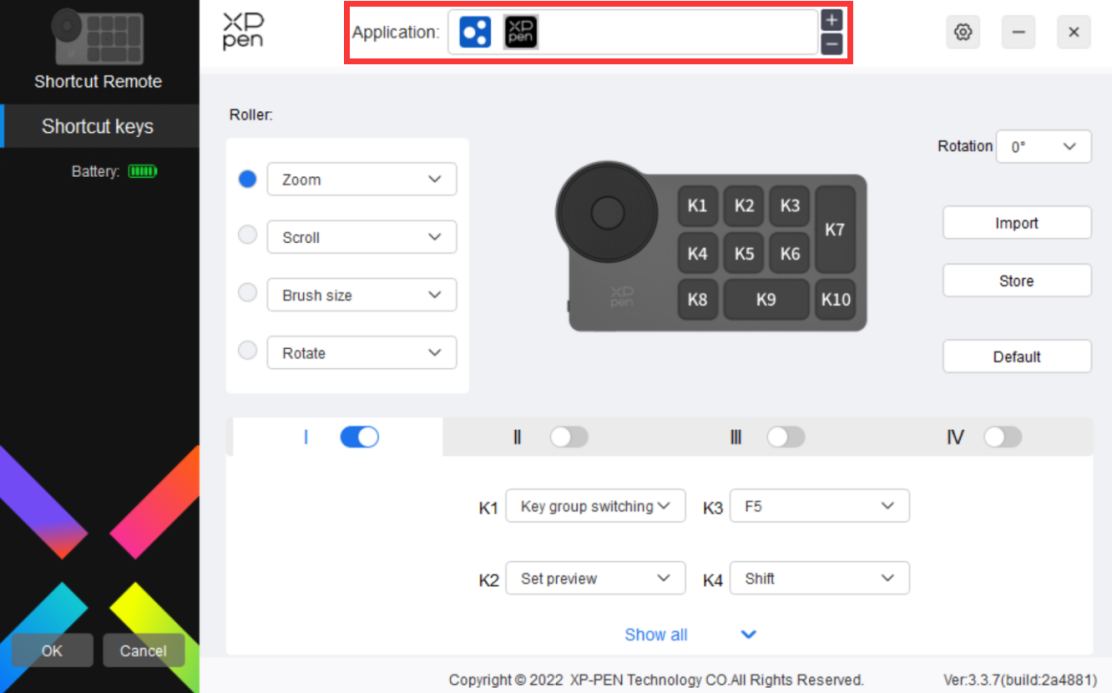
1. Click the "+" on the top right of the application bar to open the application selection interface.
2. Select application to be added from the opened applications or click the "browse" button to add from the installed applications.
3. Click "OK" and the selected application will be added to the application bar.
Roller
Through the key in the middle of the roller, you can switch between the functional groups of the roller.
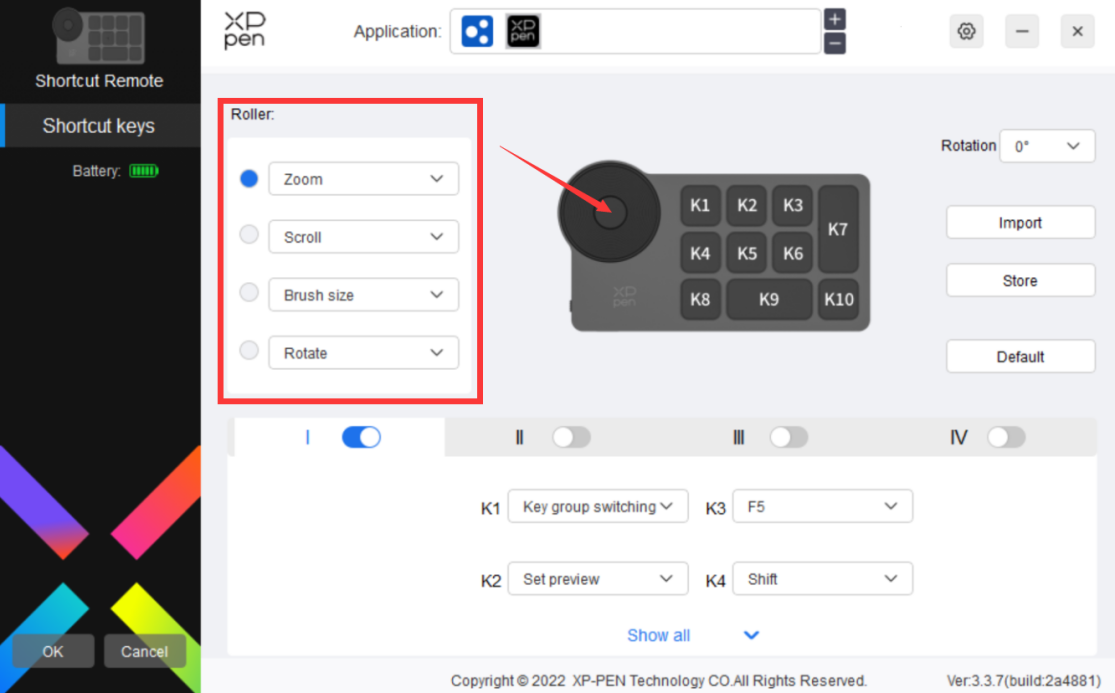
Customized:
Select "Customized" in the drop-down menu, and enter the keys or key combinations through the keyboard to define the clockwise and counterclockwise functions of the roller.
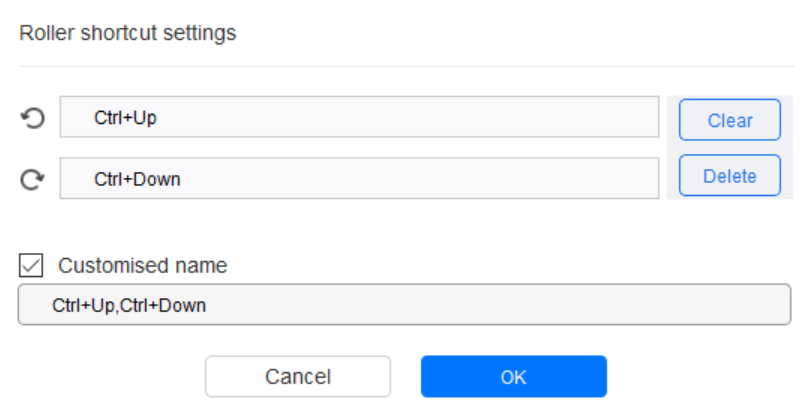
Import/Store
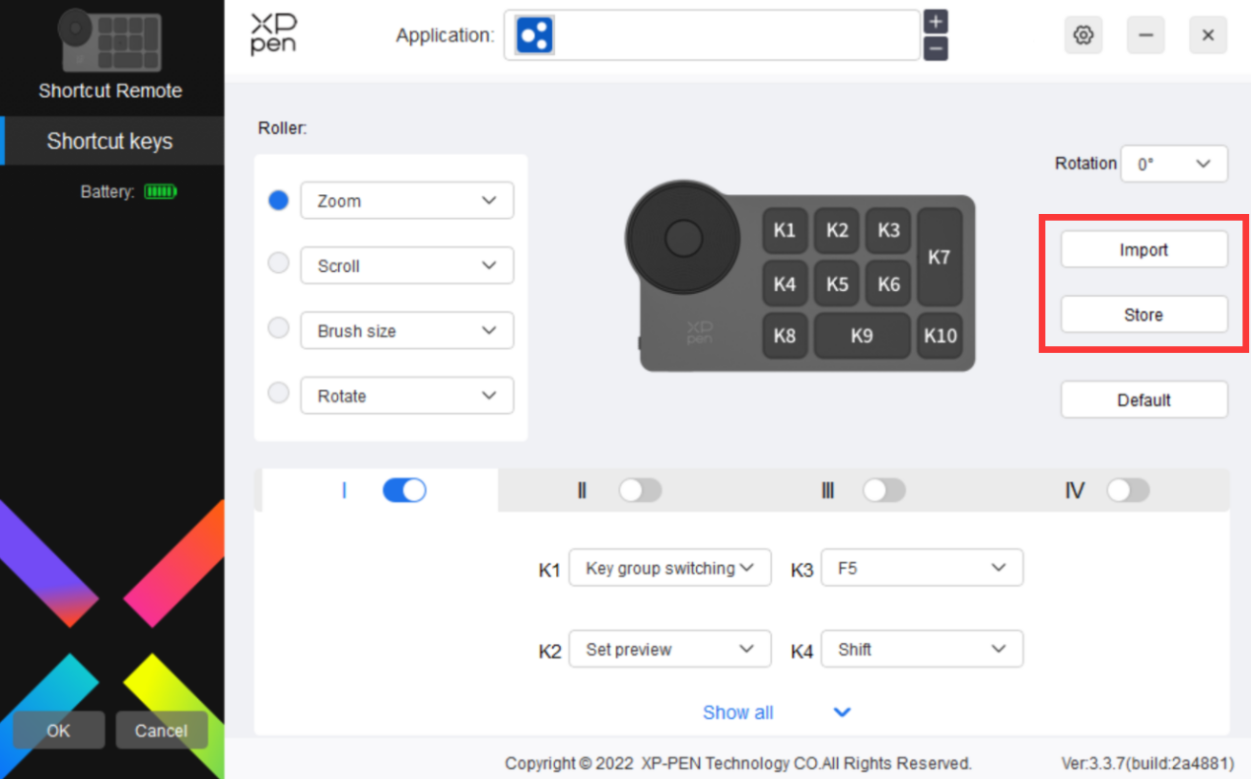
Import:
Import the configuration stored in the device into the driver of the selected application.
Store:
Store the configuration under the currently selected application to the device.
Note: please use the "Import" and "Store" functions in the case of wired connection. The configuration of "Import" and "Store" does not include the rotation information, and is only valid under the same system.
Shortcut keys
The driver provides four groups of shortcut keys. The first group of shortcut keys is enabled by default. Each group of keys can customize different functions. After enabling, you can switch between the opened groups through "key group switching" (the default is K1 key, which can be customized as other keys).
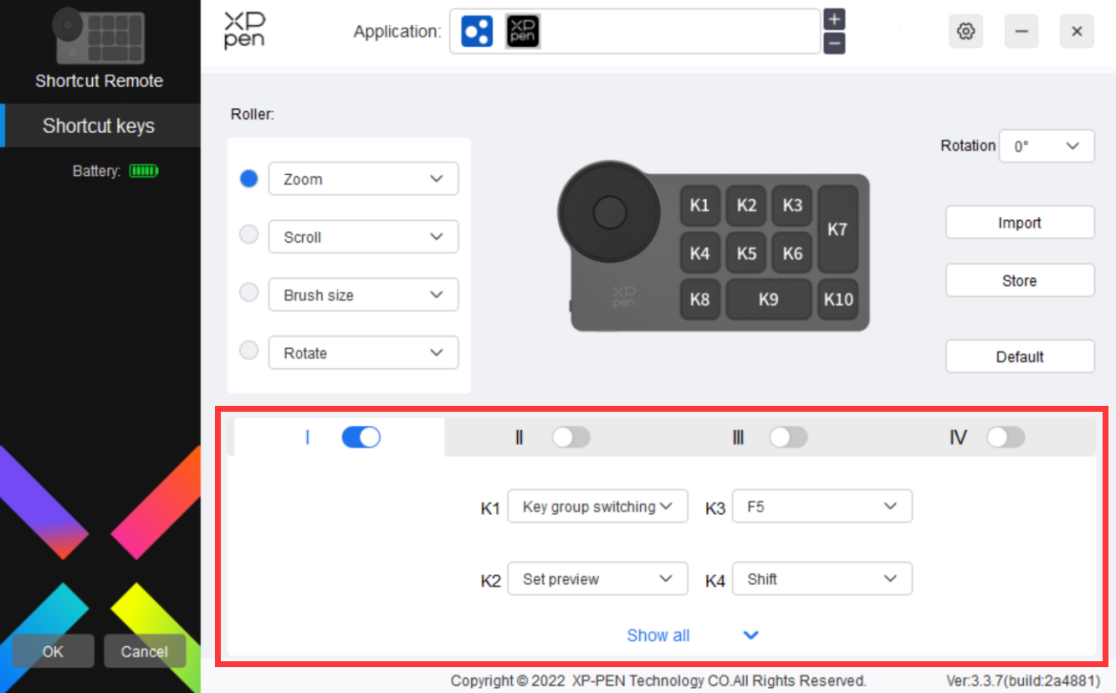
Set preview:
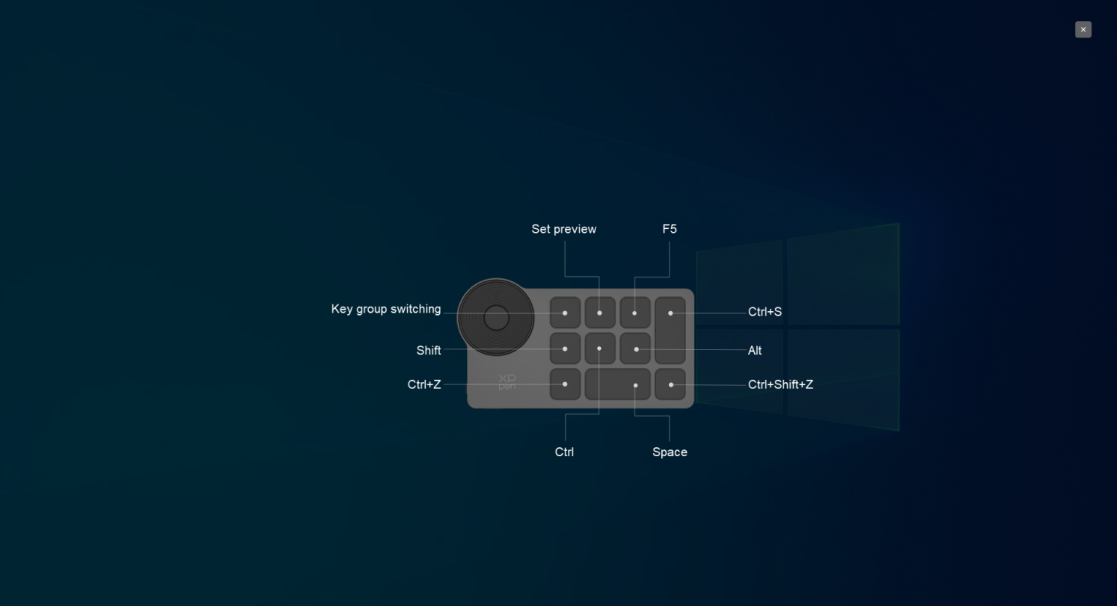
View the key function of the currently selected group, and the currently selected group must be on, click the close button on the upper right to close the window.
Customize:
Select "Customize" in the drop-down menu to customize the function of each key, and select "Mouse control" or "Keyboard" in "Customize" to customize the key combination.
Mouse control:
Set the key combination of mouse and keyboard. With the "Shift" and "Left Click" selected, the shortcut actions can be enabled in application that supports such key combinations.
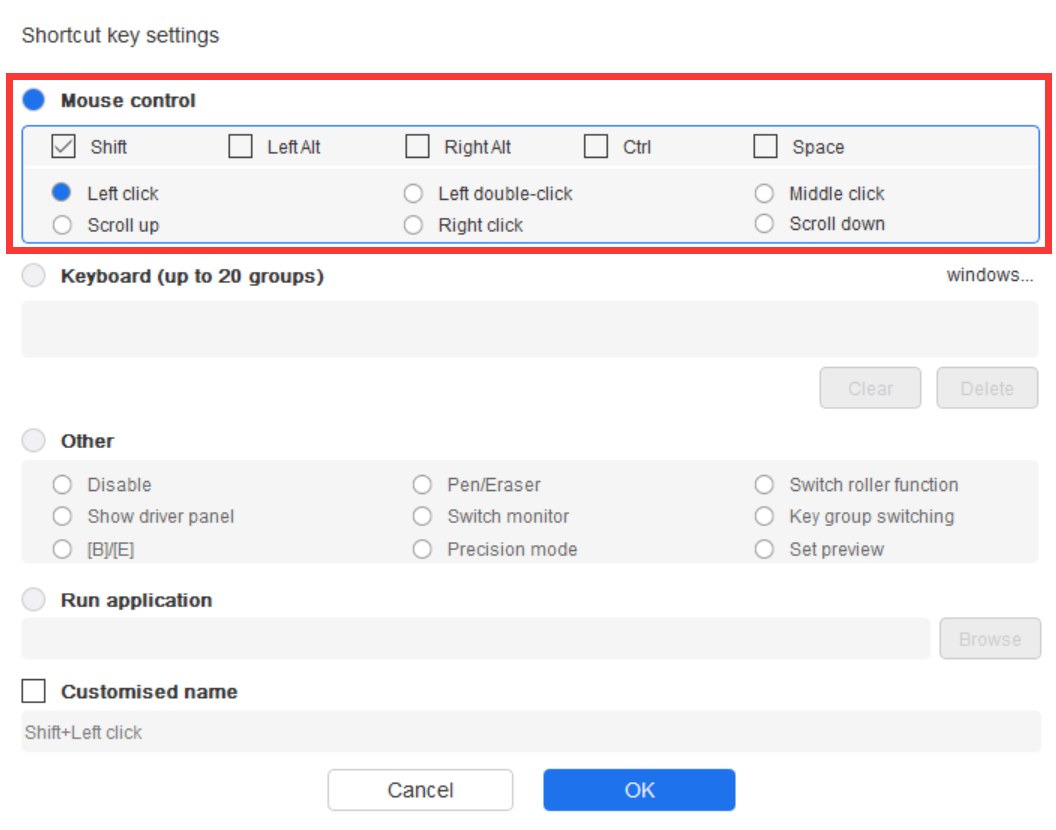
Keyboard:
Set keyboard shortcuts, for example, set to "Alt + A" in the 3D MAX application to use the alignment tool.
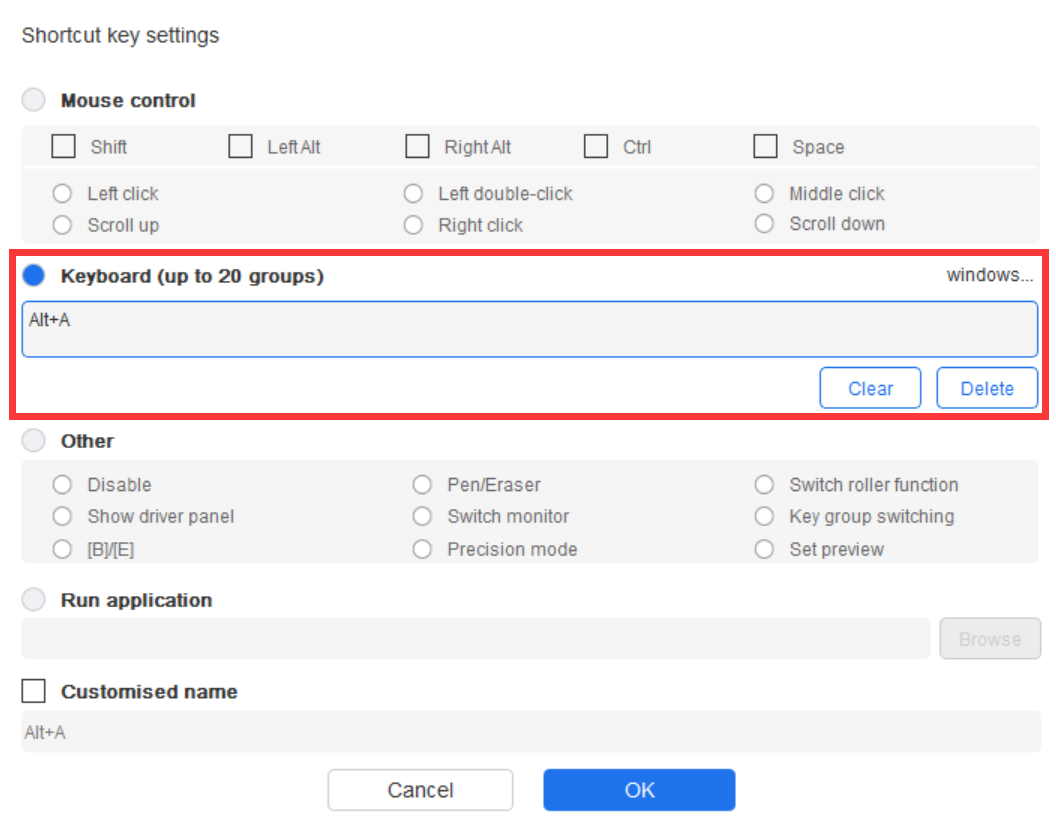
Multiple groups of shortcut keys can be set. For example, type Ctrl+C, Ctrl+V, and when you press the key, the shortcut key functions set will all run once.
Windows(Command):Add a combination key with system key. For example, when you need to type Win (Cmd) +left, press left and the drive will automatically bring the system key.
Other:
Precision mode: Limit the device’s work area to a certain area. This function may allow you to create more detailed drawings.
Settings
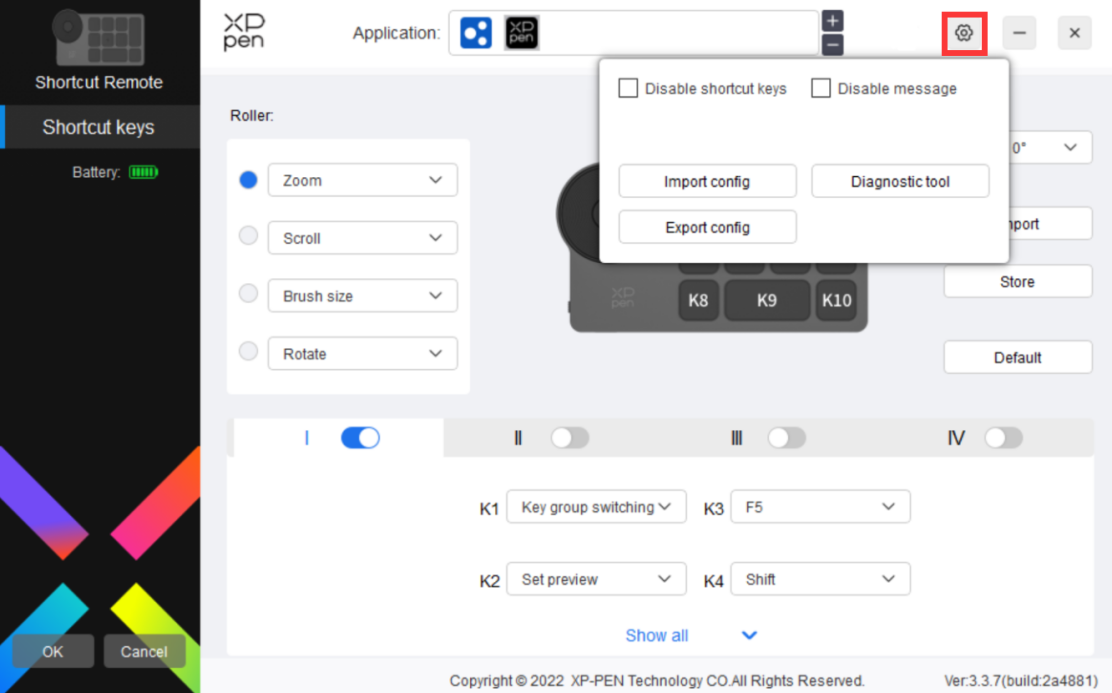
Disable shortcut keys:
Close the functions and key status prompts of all keys on the device.
Disable message:
When the key is pressed, the key status prompt will not be displayed at the bottom of the screen.
Diagnostic tool:
If there is any problem while using the driver, you can use a diagnostic tool.
Import & export configuration:
Read or store the set value of the set functions by way of Import & Export configuration.
Note:
When you need to import & export the changed functions, please click the "Save" button on the left side of the driver interface first to save the configuration.
Driver uninstallation
Windows:
Open [Settings] → [Apps] → [Apps & features] in the start menu, find "Pentablet", click and select "Uninstall", and follow the prompts.
Mac:
In [Go] → [Applications], find "XP-PenPentabletpro", click "UninstallPentablet", and follow the prompts.
Linux:
Deb: Enter "sudo dpkg -r xp-pen-pentablet" in the terminal window and execute the command.
Rpm: Enter "sudo rpm -e xp-pen-pentablet" in the terminal window and execute the command.
Tar.gz: Please unzip it first, then enter "sudo" in the terminal window, drag "uninstall.sh" into it and execute command.
Notes:
Declaration of Conformity
Hereby,[Hanvon Ugee Technology Co.,Ltd.] declares that the radio equipment type [ACK05] is in compliance with Directive 2014/53/EU. The full text of the EU declaration of conformity is available at the following internet address: www.xp-pen.com/
This device complies with part 15 of the FCC Rules. Operation is subject to the following two conditions: (1) This device may not cause harmful interference, and (2) this device must accept any interference received, including interference that may cause undesired operation.
Warning: Changes or modifications not expressly approved by the party responsible for compliance could void the user's authority to operate the equipment.
FCC NOTE: This equipment has been tested and found to comply with the limits for a Class B digital device, pursuant to part 15 of the FCC Rules. These limits are designed to provide reasonable protection against harmful interference in a residential installation. This equipment generates, uses and can radiate radio frequency energy and, if not installed and used in accordance with the instructions, may cause harmful interference to radio communications. However, there is no guarantee that interference will not occur in a particular installation. If this equipment does cause harmful interference to radio or television reception,
which can be determined by turning the equipment off and on, the user is encouraged to try to correct the interference by one or more of the following measures:
—Reorient or relocate the receiving antenna.
—Increase the separation between the equipment and receiver.
—Connect the equipment into an outlet on a circuit different from that to which the receiver is connected.
—Consult the dealer or an experienced radio/TV technician for help
RF warning statement:
The device has been evaluated to meet general RF exposure requirement. The device can be used in portable exposure condition without restriction.
This device complies with Industry Canada licence-exempt RSS standard(s). Operation is subject to the following two conditions:
(1) this device may not cause interference;
(2) this device must accept any interference, including interference that may cause undesired operation of the device.
Le présent appareil est conforme aux CNR d'Industrie Canada applicables aux appareils radio exempts de licence. L'exploitation est autorisée aux deux conditions suivantes :
(1) l'appareil ne doit pas produire de brouillage ;
(2) l'utilisateur de l'appareil doit accepter tout brouillage radioélectrique subi, même si le brouillage est susceptible d'en compromettre le fonctionnement.
MODIFICATION: Any changes or modifications not expressly approved by the grantee of this
device could void the user's authority to operate the device.
Toute modification non approuvé explicitement par le fournisseur de licence de l’appareil peut
entraîer l’annulation du droit de l’utilisateur à utiliser l’appareil.
Operation Frequency: 2402-2480MHz
Max power:3.3dbm
Operating temperature:0~45℃
Manufacturer:Hanvon Ugee Technology Co.,Ltd.
Address:2/F, West of 3/F, 4/F, No.4 Building, Fulongte Industrial Park, Huaxing Road, Langkou Community,Dalang Street, Longhua District, Shenzhen, Guangdong China
If you need any further assistance, please contact us at:
Website: www.xp-pen.com
Email: service@xp-pen.com
