My tablet’s pen pressure works in my driver settings, but not in Paint Tool SAI
Applicable Model:Star 01,Star 02,Star 03,Star 04,Star G430,Star 05,Star G540,Star 06,Star 06C,Star 03 Pro,Star G640,Star G430S,Star G640S,Artist 10S,Artist 22,Artist 22E,Artist 16,Artist 13.3,Artist 15.6,Artist 16 Pro,Artist 22 Pro,Artist 22E Pro,Artist 12,Artist 15.6 Pro,Deco 01,Deco 03,Deco 02,Star G540 Pro,Deco Pro S/M,Artist 13.3 Pro,Artist 12 Pro
1. Open SAI.
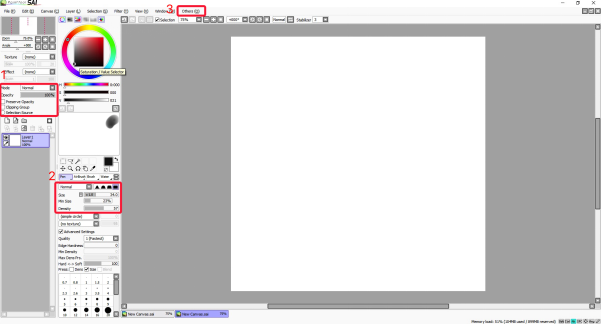
2. Ensure that “Mode” is set to “Normal” and “Preserve Opacity” is not enabled.
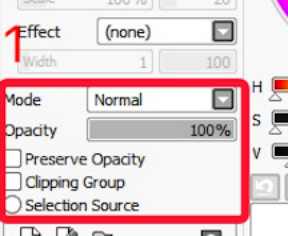
3. In your brush settings, ensure that “Min Size” is set to a number under 100%. Lower “Min Size” allows for a higher range of pen pressure.
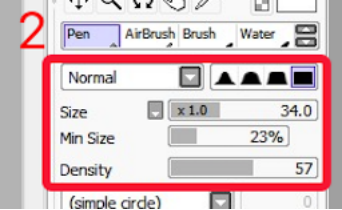
4. On SAI’s toolbar, click “Others,” then “Options.”
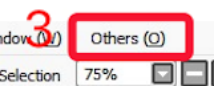
5. In the “Digitizer Support” tab, set “Click detection pressure” to “0.”
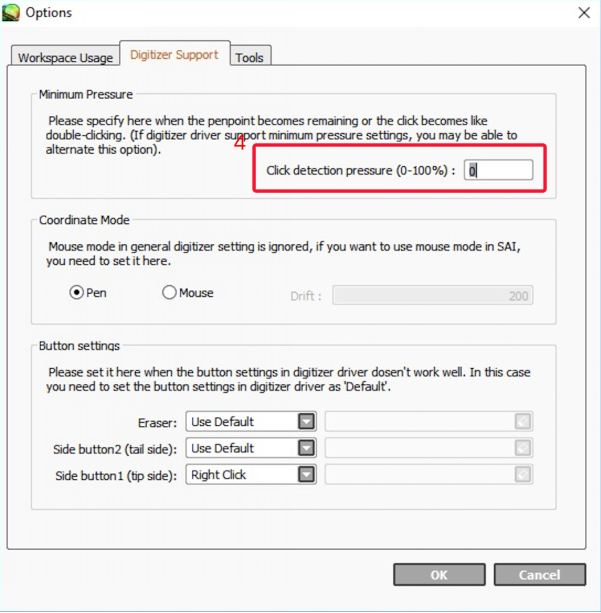
6. Click “OK.” If pen pressure is still not functional, open SAI’s installation folder, then open “misc.ini” in a text editing program such as Notepad.
7. Scroll down to “TabletMouseSimulation.”
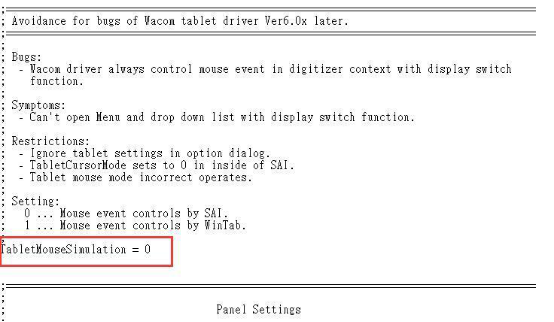
8. If it is set to 0, please change it to 1, then save and exit.
9. If it is set to 1, please change it to 0, then save and exit.
10. Open SAI and test for the issue.