Deco M Manual
Contents
Introduction
Product Settings
FAQS
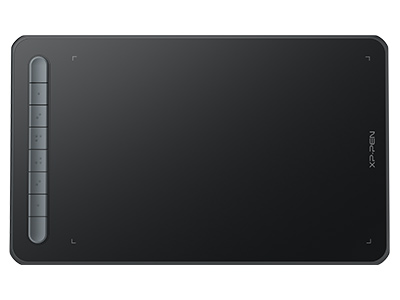
Thank you for choosing XPPen Deco Series drawing tablet. This user manual is specially designed to detail the product’s functions and features. Please read this manual before using the product to ensure safe and proper use.
Due to the latest product improvements, content may differ from the final product and is subject to change without prior notice.
Note: The pictures in the User Manual are for reference only. The User Manual supplied with the device may vary depending on the model.
Product Overview
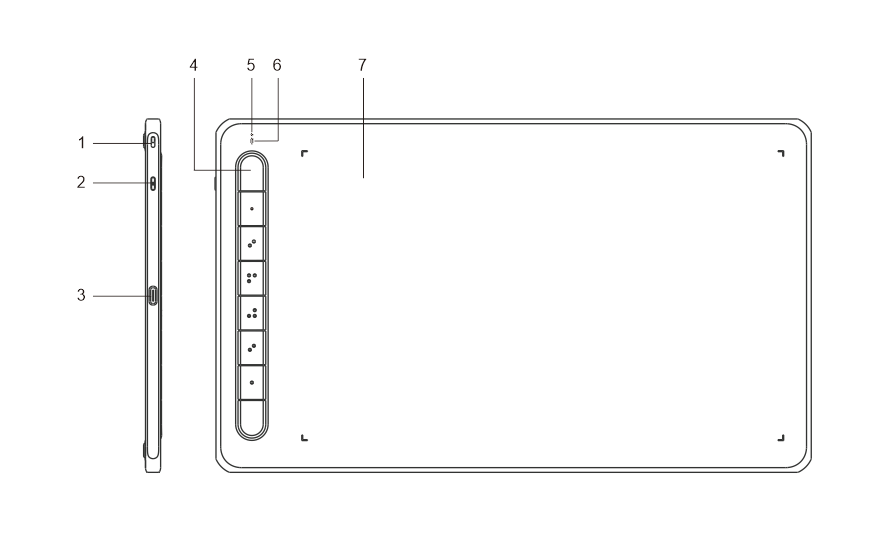
1. Lanyard hole
2. Power key
3. USB-C port
4. Shortcut keys
5. Indicator light 1
a. Flashing: Stylus is in the work area but does not touch the drawing tablet.
b. On: Stylus touches the work area.
c. Off: Stylus is outside the work area.
6. Indicator light 2
Blue status
a. Slow flashing: No Bluetooth connection
b. Fast flashing: Bluetooth pairing pending (press and hold the shortcut key on the left top for 3 seconds to enter pairing state)
c. On: Successful Bluetooth pairing
Red status
a. Flashing: Low battery level (≤20%)
b. On: Charging
c. Off: Fully charged
The device is in purple status when the blue and red indicator lights are on.
7. Work Area
*Images and list are for illustrative purposes only. Please refer to the actual product.
Included with your product
Drawing Tablet
Stylus
Pen Nibs
Pen Clip
USB Cable
OTG Adaptor*2
Bluetooth receiver (for wireless model only)
* The list is for illustrative purposes only. Please refer to the actual product.
Connection
You can connect the device to your computer via the following methods.
1. Wired connection
After connecting the drawing tablet to your computer, check that you can use the stylus to control the cursor.
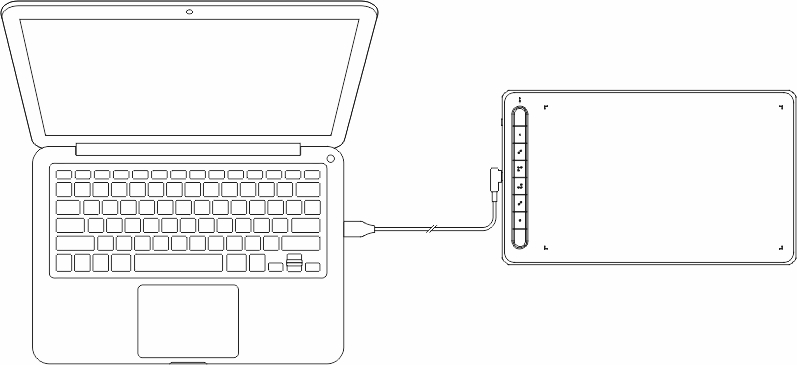
2. Wireless connection (for Deco LW and Deco MW only)
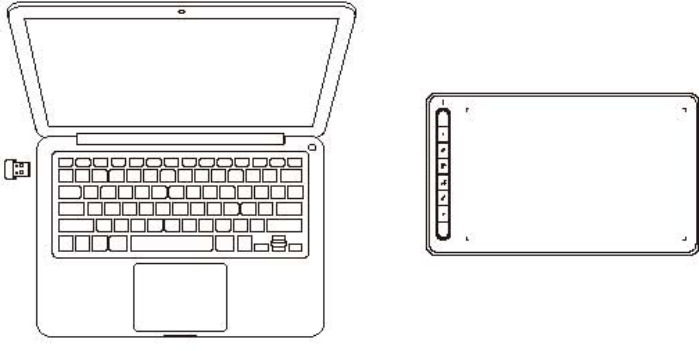
A. Connect via Wireless receiver
Plug the wireless receiver into your computer and press and hold power key for 3 seconds to turn on the drawing tablet.
B. Connect wirelessly via Bluetooth (for Windows 10 or later/macOS 10.10 or later only)
1. Press and hold the power key for 3 seconds to turn on the drawing tablet, and press and hold the shortcut key on the left top for 3 seconds to wait for pairing (blue light flashing fast).
2. Turn on the computer Bluetooth to add Bluetooth device, find the device name and click to complete Bluetooth pairing (blue light on).
3. Press and hold the power key for 3 seconds to turn off the device.
3. iOS Connection (for Deco LW and Deco MW only)
A. Download APP
Search "ibis Paint X" or "ibis Paint" in the app store, and download and install it. It is recommended to update it to the latest version to be compatible with XPPen.
* Please visit use of the APP.
B. Connect Drawing Tablet via iOS device
C. Turn on the drawing tablet
D. Bluetooth connection
1. Press and hold the shortcut key on the left top of the device for 3 seconds to enter pairing state (blue light on and flashing fast).
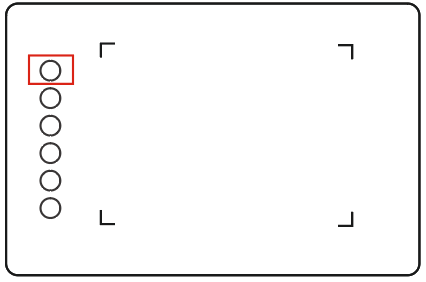
2. Turn on iOS device Bluetooth, and select the drawing tablet to complete pairing (blue light on upon successful pairing).
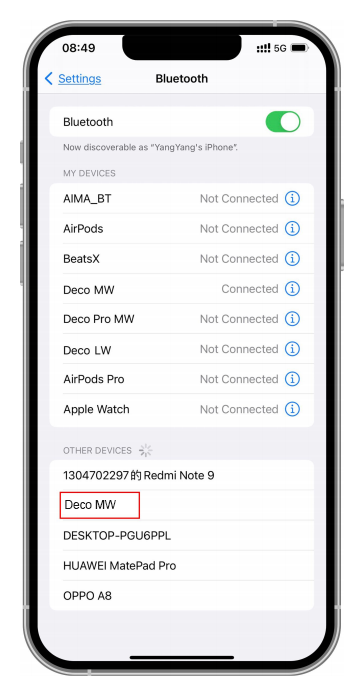
E. Set APP
1. Connect XPPen Drawing Tablet. Open ibis Paint, and click "Settings".
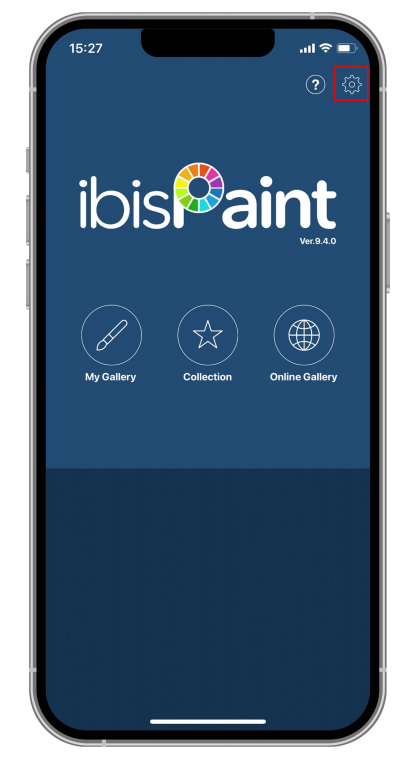
2. Find "Supported Handwrite Stylus" in Settings, and select XPPen Pen Tablet.
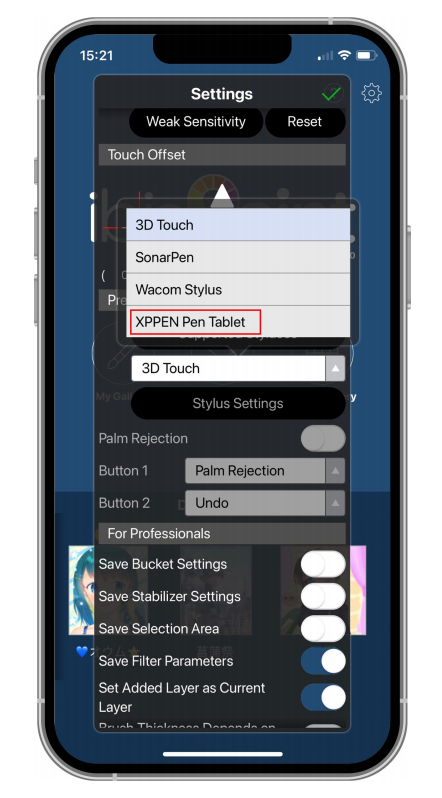
F. Set pen pressure
1. Turn on the pen pressure function.
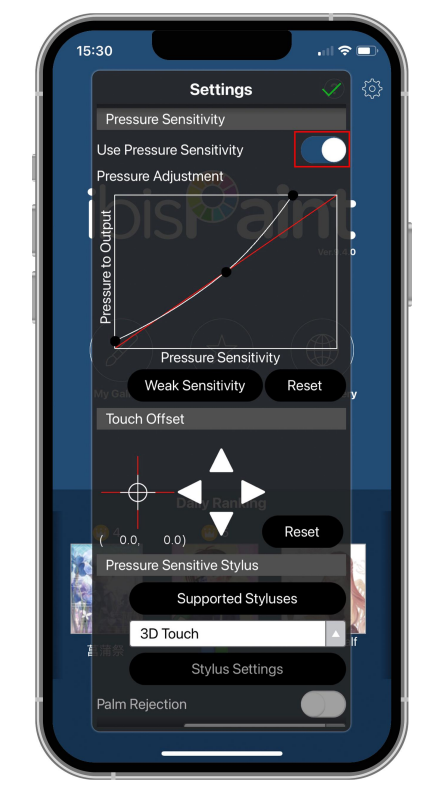
2. Drag the dot on the pressure sensitivity line to adjust pen pressure sensitivity.
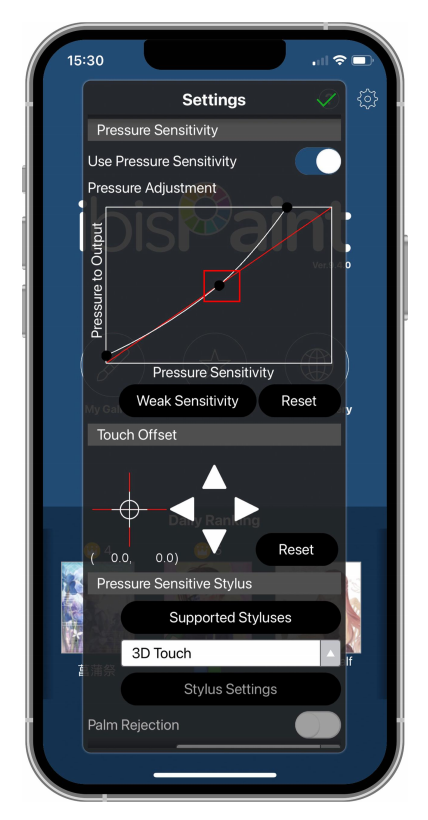
G. Set pen key functions
1. Set functions corresponding to the pen key.
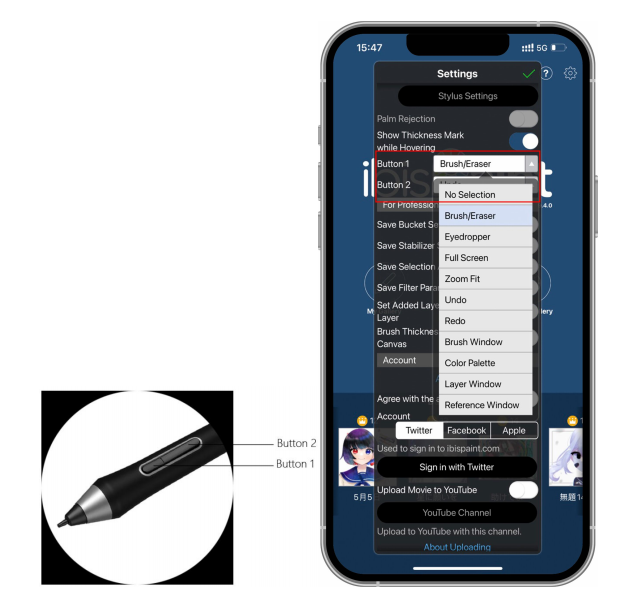
2. Create a canvas and start your creation.
Notes:
The stylus has shortcut keys and pressure sensitivity functions which can be customized in the APP.
The shortcut keys and wheel on the drawing tablet are temporarily unavailable. The driver settings are temporarily unavailable, so the mapping area cannot be customized.
Sleep states:
State 1: Power by battery
When Bluetooth connection is not enabled with no operation, the device will go into Sleep mode after 5 minutes. Press shortcut key to wake it up.
When Bluetooth connection is enabled with no operation, the device will go into Sleep mode after 30 minutes. Press shortcut key to wake it up.
State 2: Power by external power supply or computer
When Bluetooth connection is not enabled and no operation is done after 5 minutes, the device will go into Sleep mode after battery is fully charged. Press shortcut key to wake it up.
When Bluetooth connection is enabled and no operation is done after 30 minutes, the device will go into Sleep mode after battery is fully charged. Press shortcut key to wake it up.
How to address abnormal Bluetooth connection
If Bluetooth connection is abnormal, you can try to recover connection by the methods below.
Reset Bluetooth by repeating the connection steps. The paired device will be automatically cleared in this process. Pair the device again.
If more than one iOS device has been paired, disconnect the Bluetooth connection between the drawing tablet and other devices before using the current device.
Compatibility
Wired Connection:
Windows 7 or later
macOS 10.10 or later
Android 6.0 or later
Chrome OS 88 or later
Linux
Connect via Wireless receiver:
Windows 7 or later
macOS 10.10 or later
Chrome OS 88 or later
Linux
Connect wirelessly via Bluetooth:
Windows 10 or later
macOS 10.10 or later
Driver Installation
To ensure the device works properly, please install the driver before using it.
Please download the driver suitable for your product model from XPPen website (https://www.xp-pen.com).
Notes:
1. Before installing the driver, please turn off all antivirus software and graphics software.
2. Uninstall drivers (if any) for other drawing displays/tablets before the installation.
3. Restart your computer after the installation is completed.
4. For the best performance for your device, we recommend you to install the latest driver.
Windows:
Unzip file. Run the "exe" file as administrator, and follow the prompts to complete the installation.
Mac:
Unzip file. Run the "dmg" file and follow the prompts to complete the installation. Go to System Preference -> Security & Privacy -> Accessibilities; Wireless: System Preference -> Security & Privacy -> Accessibilities & Bluetooth, and click the lock icon in the lower left corner to unlock the settings. Tick the checkbox on the left of the PenTable_Driver application to enable accessibility. Then click the lock icon to lock the settings.
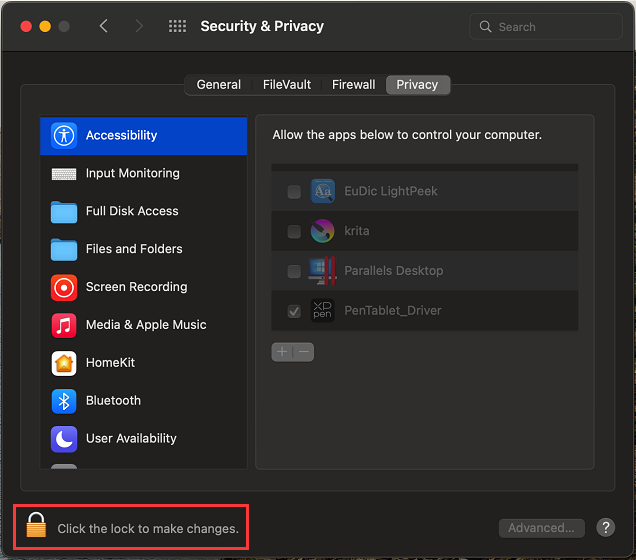
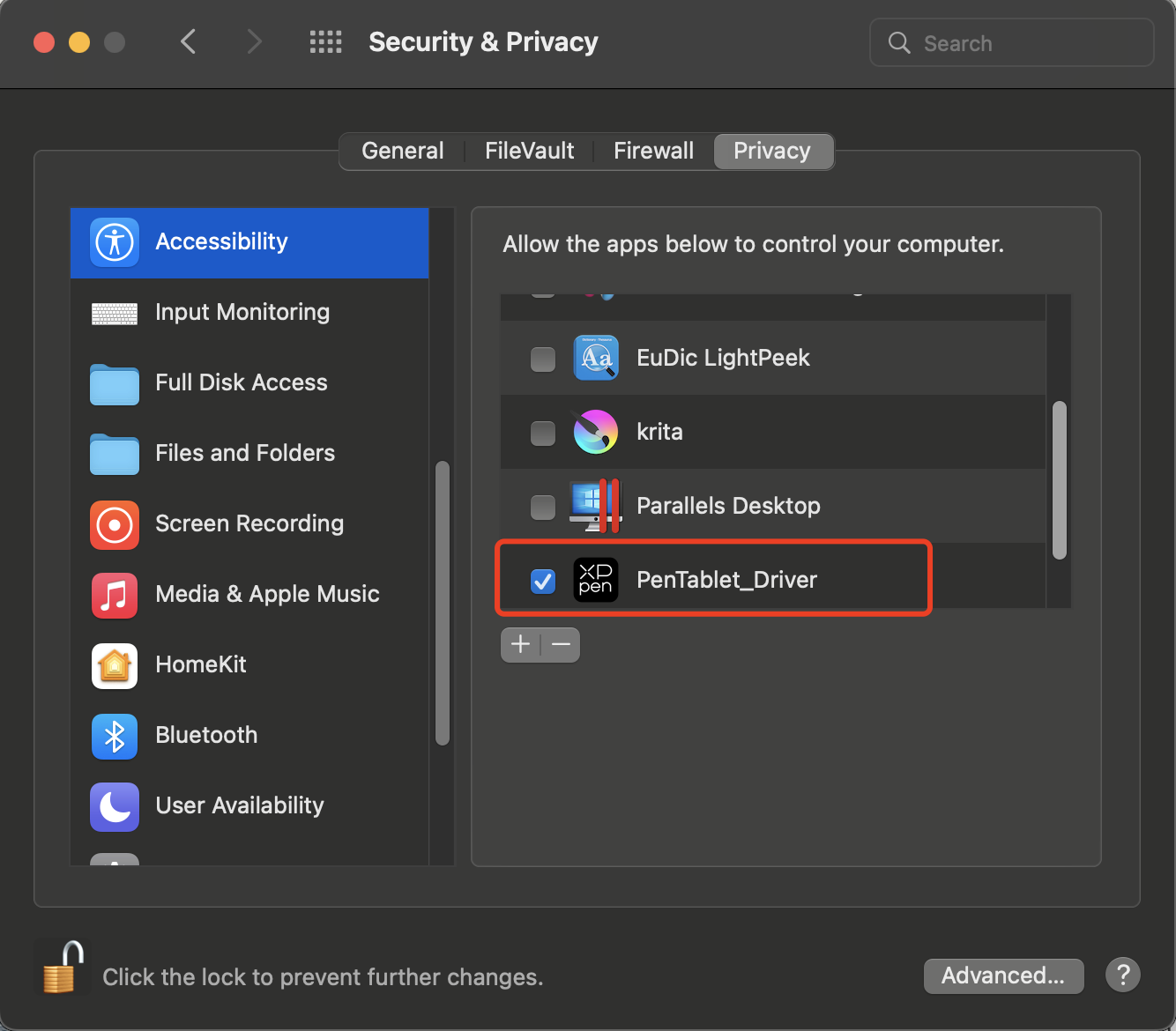
If there is no PenTablet_Driver on the list, go to Library -> Application Support -> PenDriver to add the driver manually.
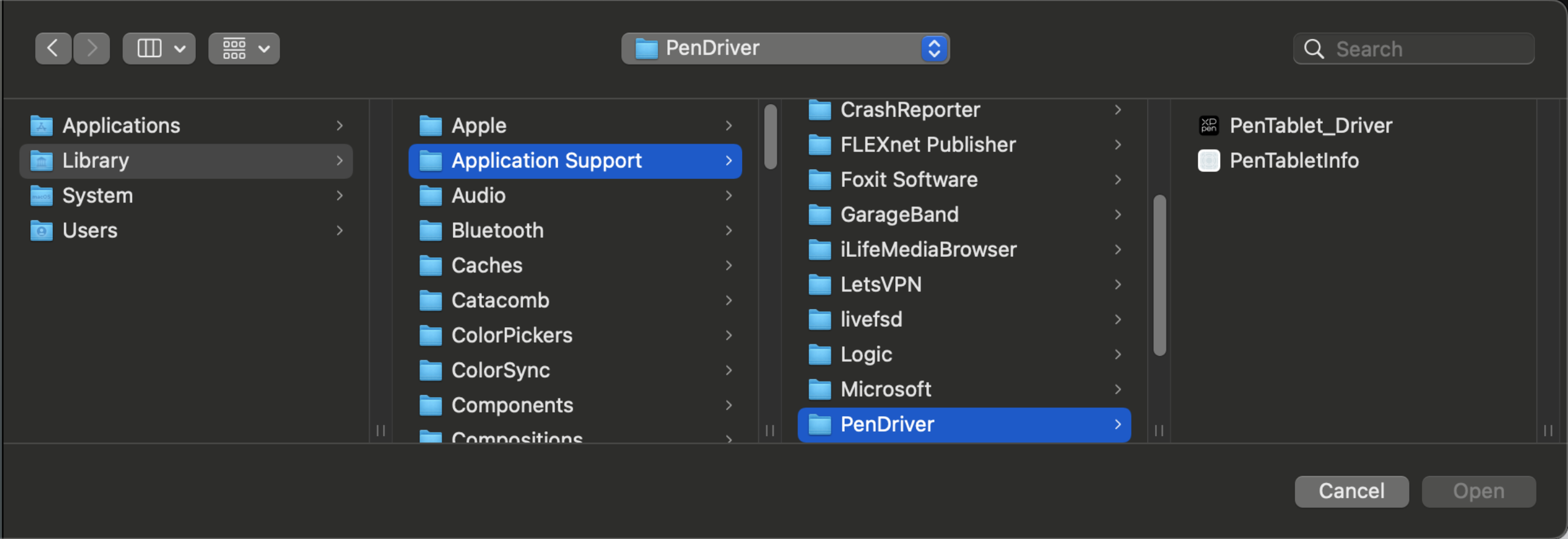
Linux:
Deb: Enter command sudo dpkg -i. Drag the installation file to the window and execute the command;
Rpm: Enter command sudo rpm -i. Drag the installation file to the window and execute the command;
Tag.gz: Unzip file. Enter command sudo. Drag install.sh to the window and execute command.
Introduction to Driver
The driver will run automatically after being installed. If it does not run automatically, go to the driver folder to run it manually.
Windows: Start -> Pentablet
Mac: Application -> XP-PenPenTabletPro -> PenTablet
If the device is not connected or the connection fails, you can see the following prompt. In this case, try to restart your computer or the driver, or contact our service staff for support.
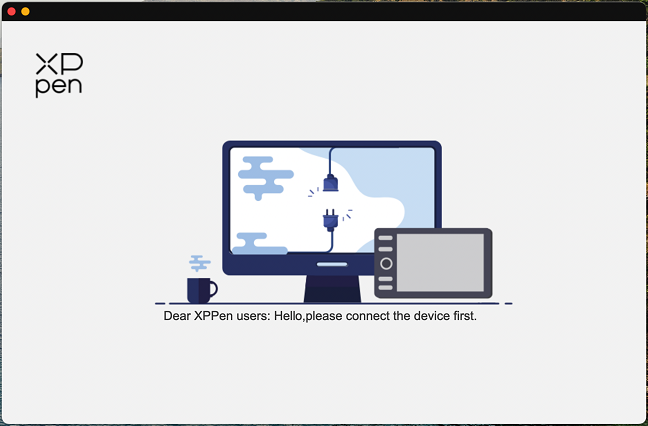
If the device is connected to your computer successfully, the device image and name will be displayed in the upper left corner of the driver.
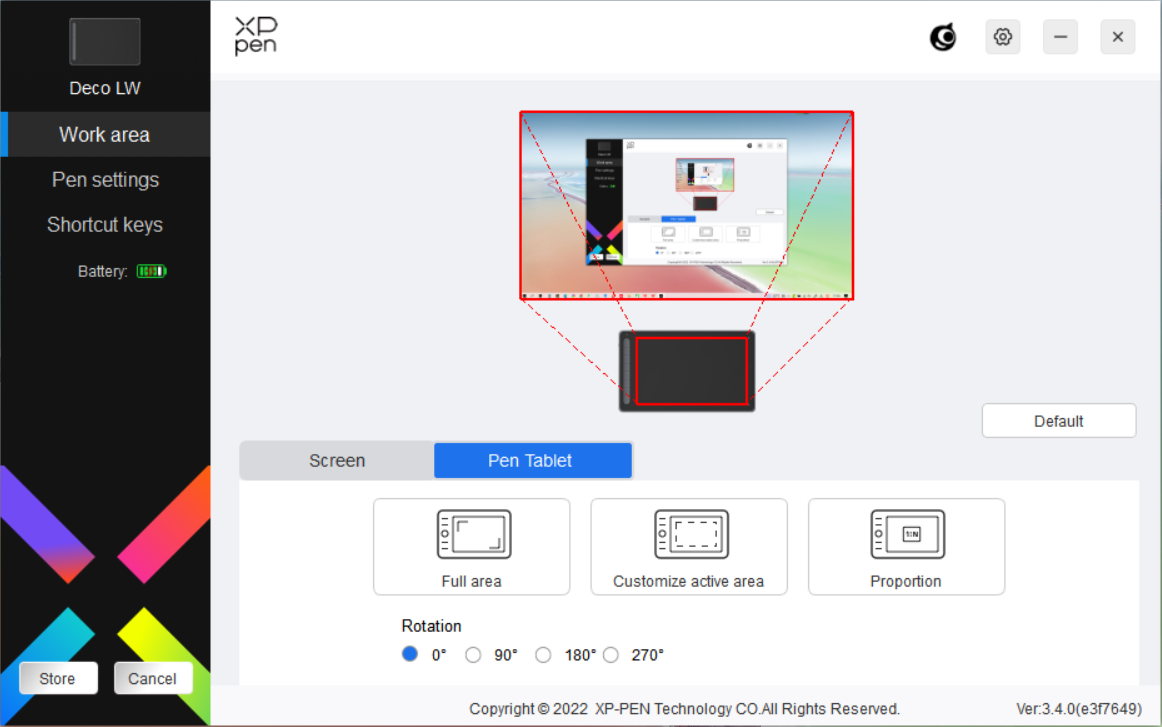
You can connect up to 3 devices via the driver at the same time. Customize a specific device's settings after switching to that device, and all changes made will only apply to that device.
Configuration saving:
After changing the configuration, click the "Store" button in the lower left corner of the driver interface, otherwise, the modified configuration is valid only for the time it is currently in use.
Device Settings
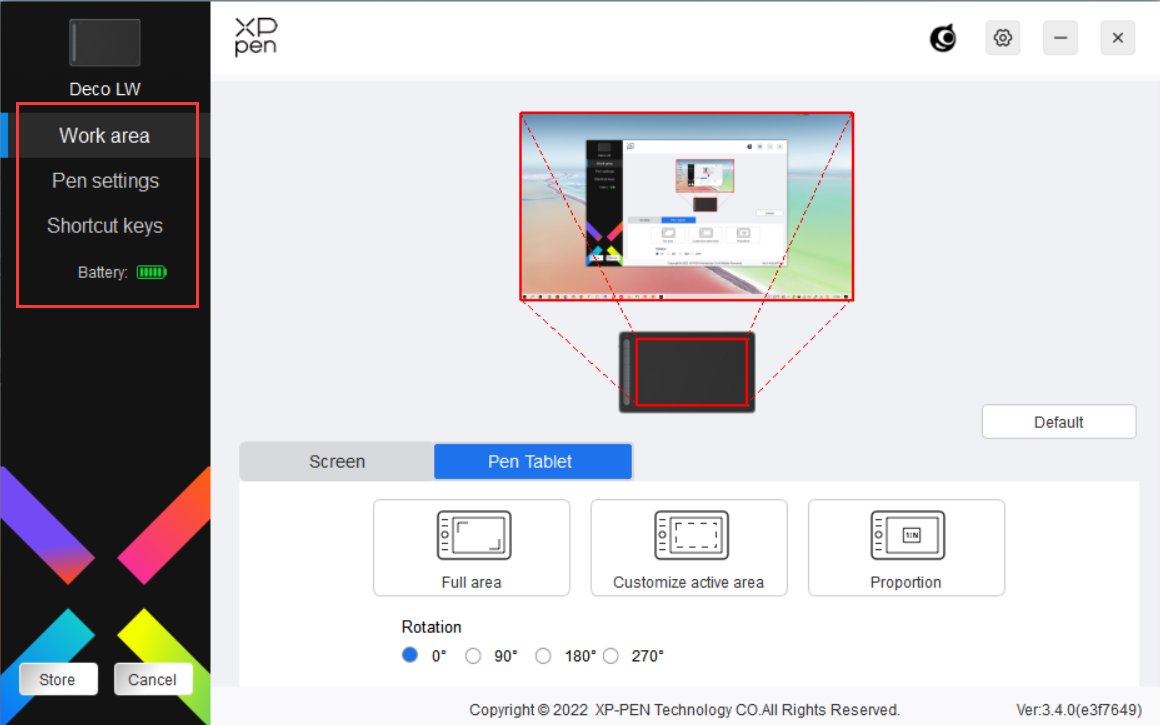
You can set the drawing tablet functions, including:
1. Work Area
2. Pen Settings
3. Shortcut Keys
* Functions may vary depending on the model.
Work Area
Go to Work area and define the mapping between the device's work area and the screen display area.
Screen
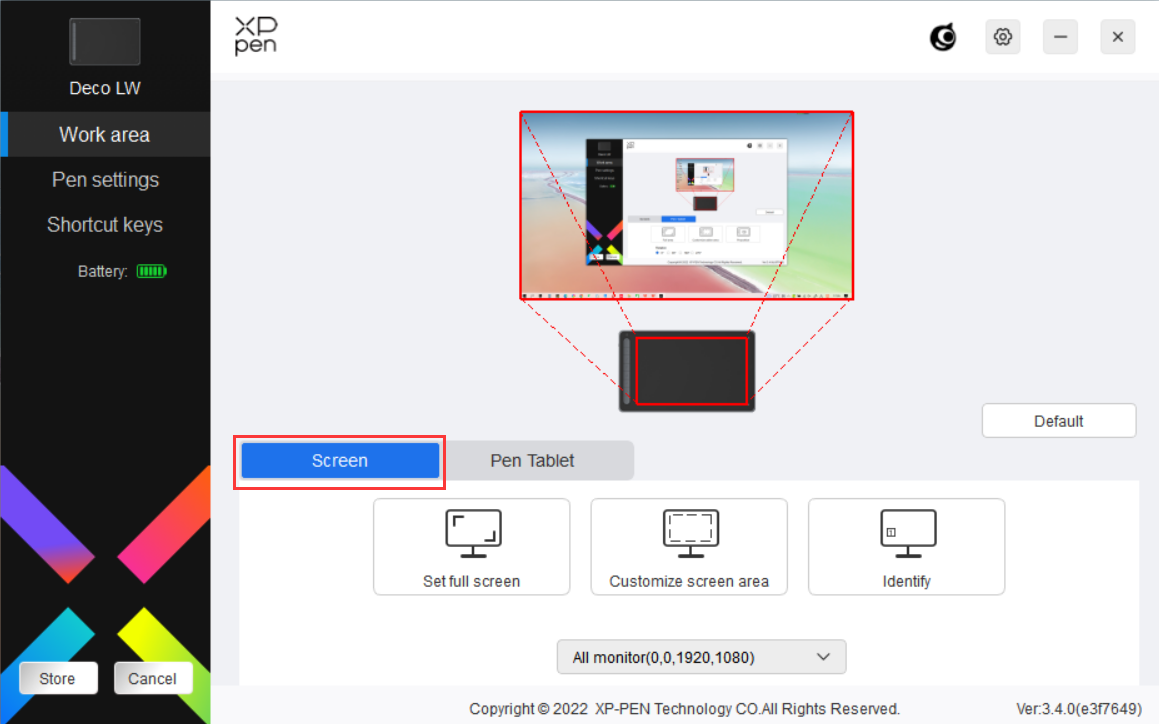
You can set the mapping between the display area of the current monitor and the device.
If multiple monitors are used in duplicate mode, the work area of the device will be mapped to all monitors. When the pen moves in the work area, the cursor on all monitors will move at the same time.
If multiple monitors are used in extend mode, go to the monitor tabs to select one of the monitors that the work area of the device will be mapped to.
There are two available options to set the monitor mapping area:
1. Set full screen: The whole area of the selected monitor;
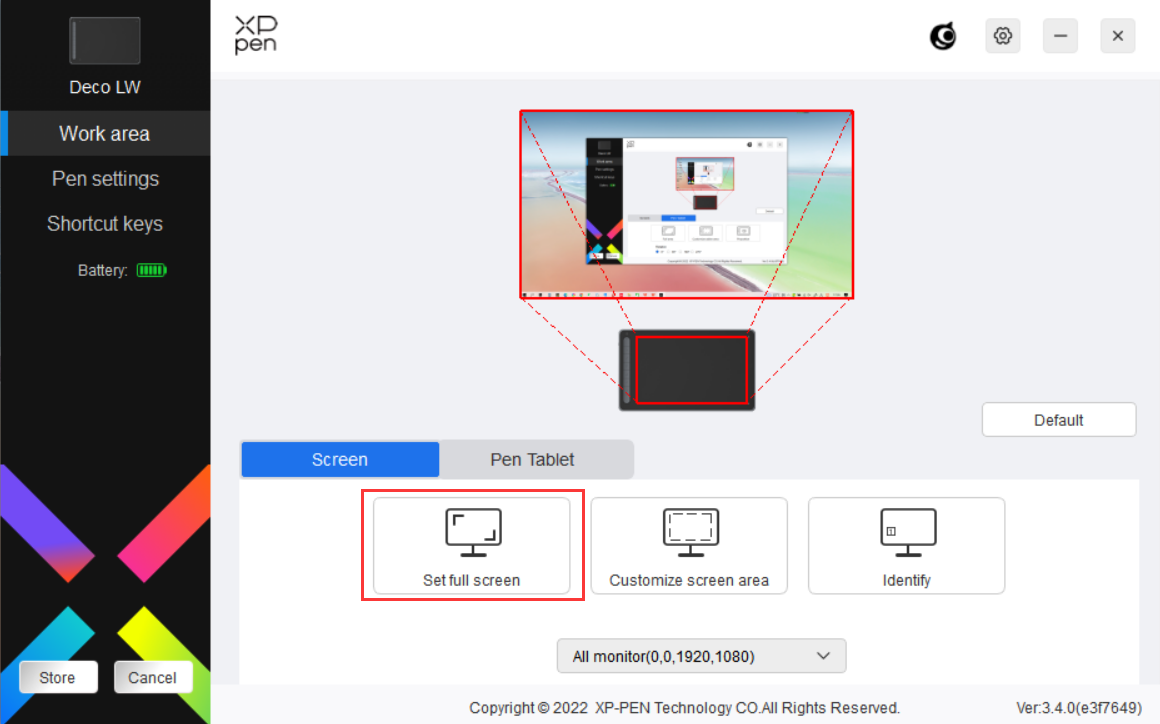
2. Customize screen area: There are three ways to customize the screen area:
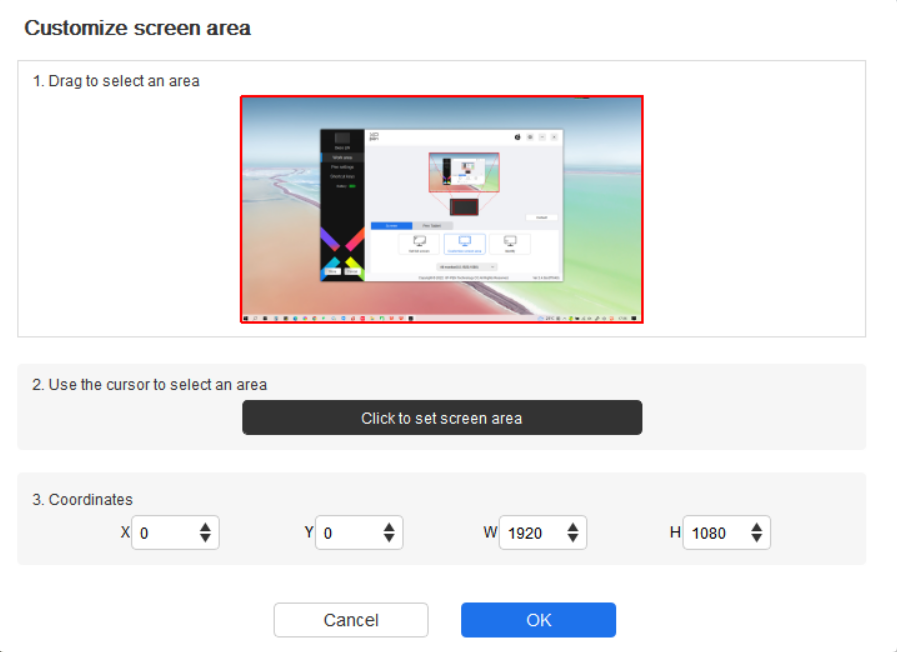
a. Drag to select an area: Drag the cursor from one point to another on the Screen.
b. Use the cursor to select an area: Select "Click to set screen area", then click the upper left corner position and lower right corner position to select on the screen.
c. Coordinates: Manually enter coordinates in the corresponding input boxes for X, Y, W and H.
Show display number:
Identify all connected monitors. The numeric identifier will be displayed in the lower left corner of each monitor.
Drawing Tablet
You can set the work area of current device here. The driver enables the following ways to set the work area of the device:
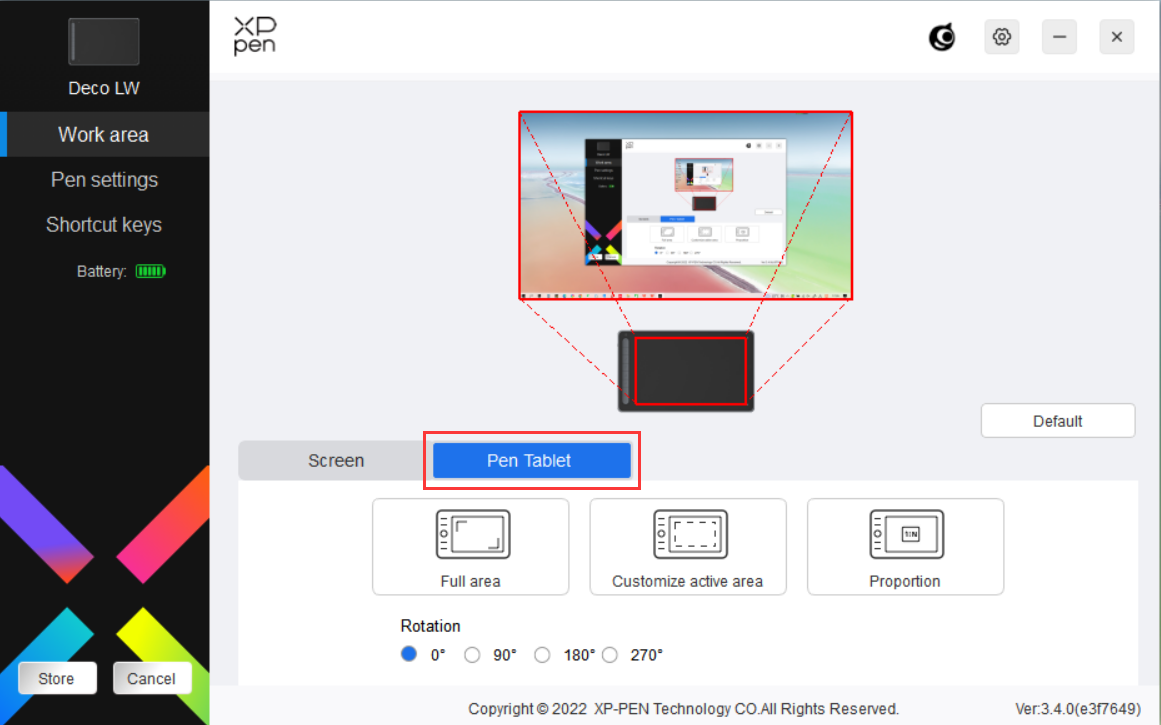
1. Full area: The whole work area of the device is available.
2. Customize active area: There are three ways to customize the work area.
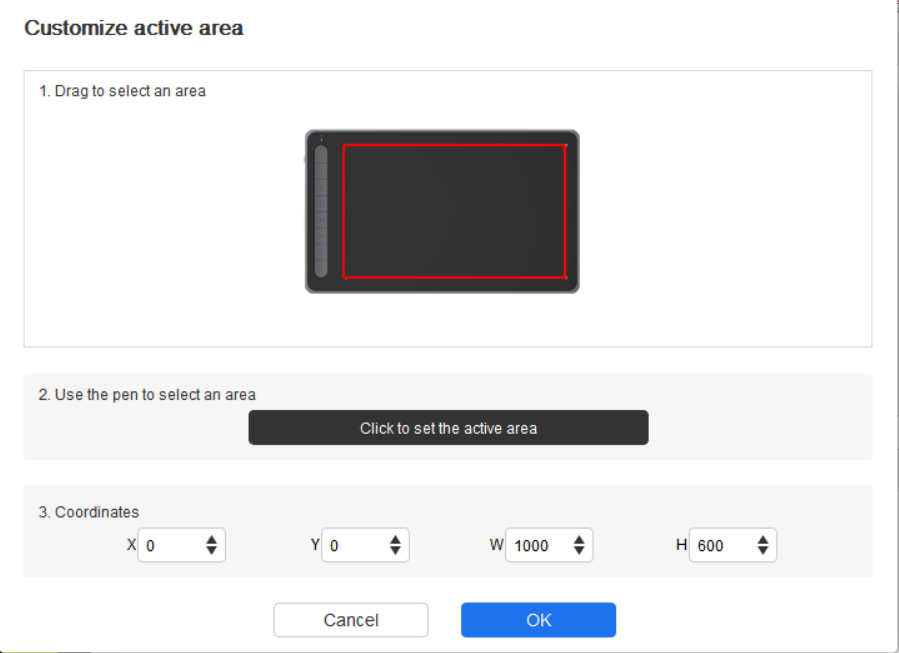
a. Drag to select an area: Drag the cursor from one point to another on the device.
b. Use the pen to select an area: Select "Click to set active area", then use stylus to click the upper left corner position and lower right corner position on your device.
c. Coordinates: Manually enter coordinates in the corresponding input boxes for X, Y, W and H.
3. Proportion: Scale your device's work area and selected display area proportionately. For example, after selecting proportion, if you draw a circle on the device, a circle will appear on the screen, but some part of the work area may not be used. But if you don’t choose the proportion and draw a circle, then the circle may change into an ellipse on the screen.
Rotation:
You can set the device to 0°, 90°, 180° and 270° clockwise for use.
Left-handed mode: Rotate 180°.
Pen Settings
When the stylus is within the work area, the device will recognize the stylus and add it to the driver. The stylus used should be compatible with the device.
Application
The driver allows you to set pen keys, shortcut keys and roller/touch functions for a specified application.
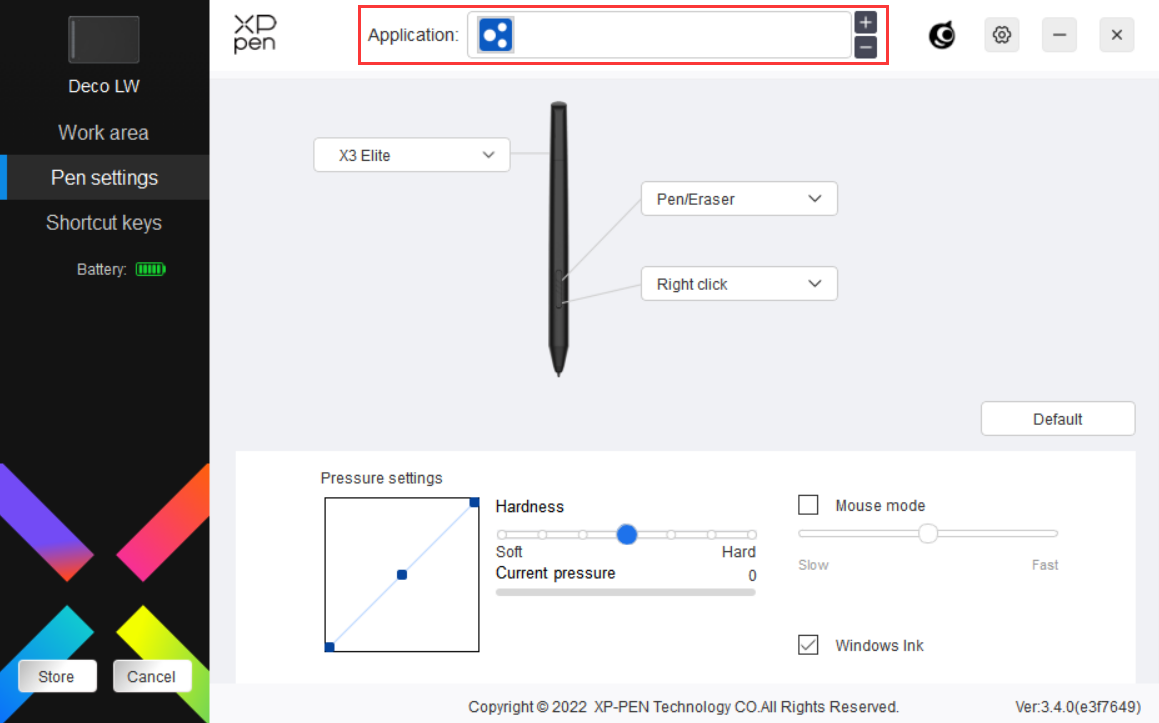
Select an application from the list of applications at the top of the driver, tick the application, and then customize its pen keys, shortcut keys and roller/touch functions.
For example, if you select an application and change its configuration in the driver, the change is valid only when you use the application. When you switch to another application, the driver will recognize it automatically. You can add up to 7 applications.
1. Click the + icon on the top right of the application bar to open the application list.
2. Select an application to be added from the running applications or click Browse to add from the installed applications.
3. Click "OK" to add the selected application.
4. Select an added application and click the - icon on the top right of the application bar to delete the application.
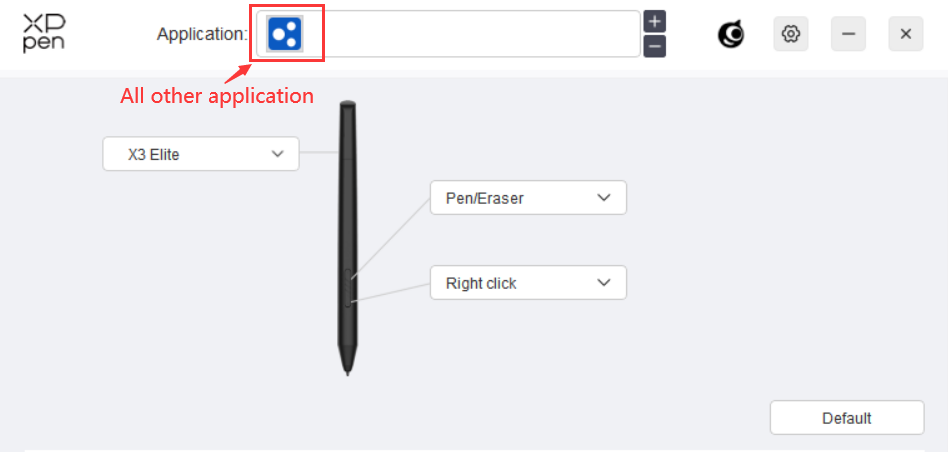
If you select all other applications, it will apply to other uncustomized applications.
Pen settings
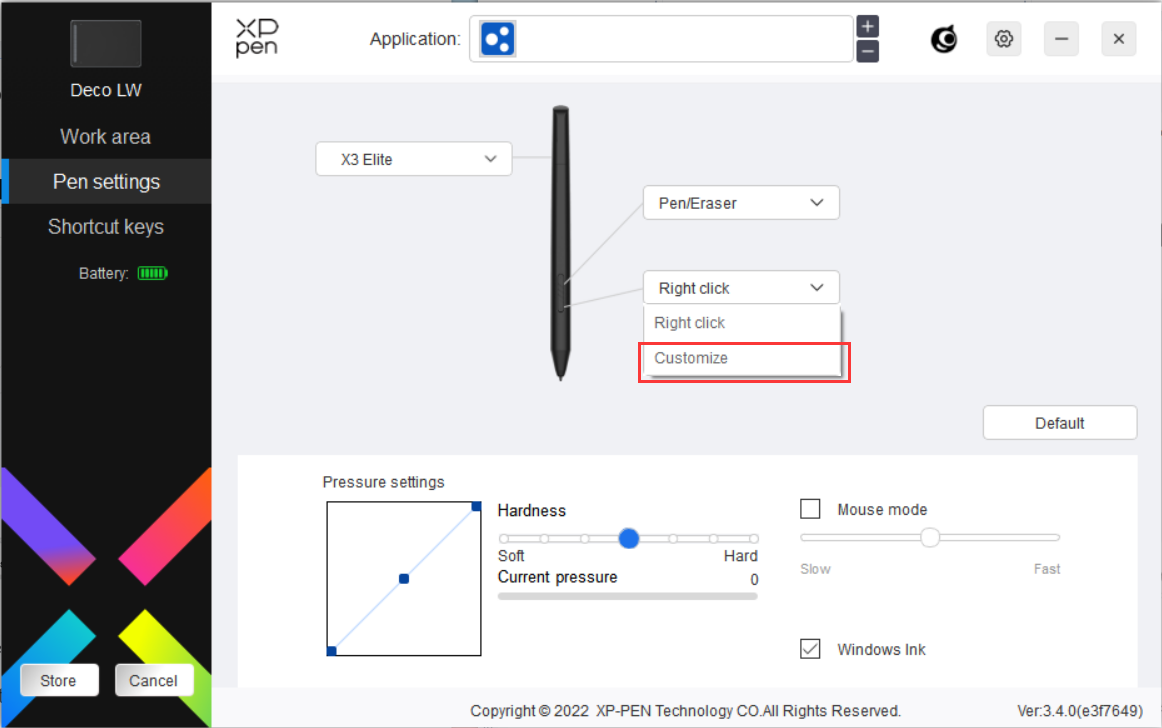
Click "Customize" in the drop-down menu to go to shortcut key settings and customize pen key functions.
Before setting shortcut key functions, tick to select any of the options under Keyboard, Mouse Control, Others, and Run Application.
Keyboard:
You can set keyboard shortcut, for example, set it as “Alt+A” in 3D MAX, so the alignment tool can be used.
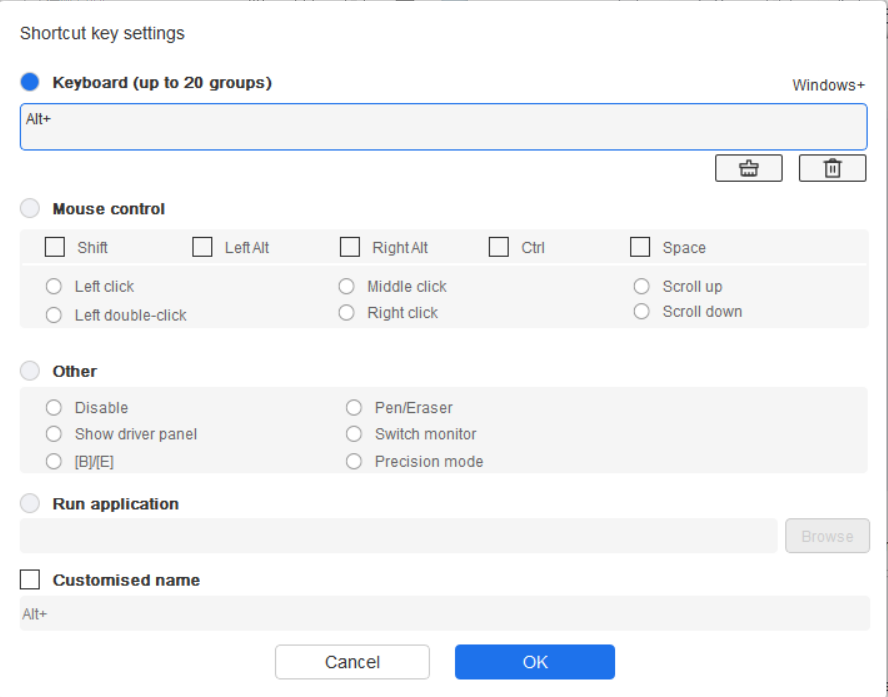
You can set a combination of multiple keys such as Ctrl+C and Ctrl+V. When you press the combination key, the set shortcut keys will all run once.
Windows (Command): You can add a combination key containing system key, for example: to enter Win(Cmd)+Shift+3, you can press Shift+3 and the driver will bring the system key automatically.
Mouse control:
You can set mouse control and keyboard combination key. For example, if you select Shift and Left Click, shortcut actions are enabled in the software that supports this combination key.
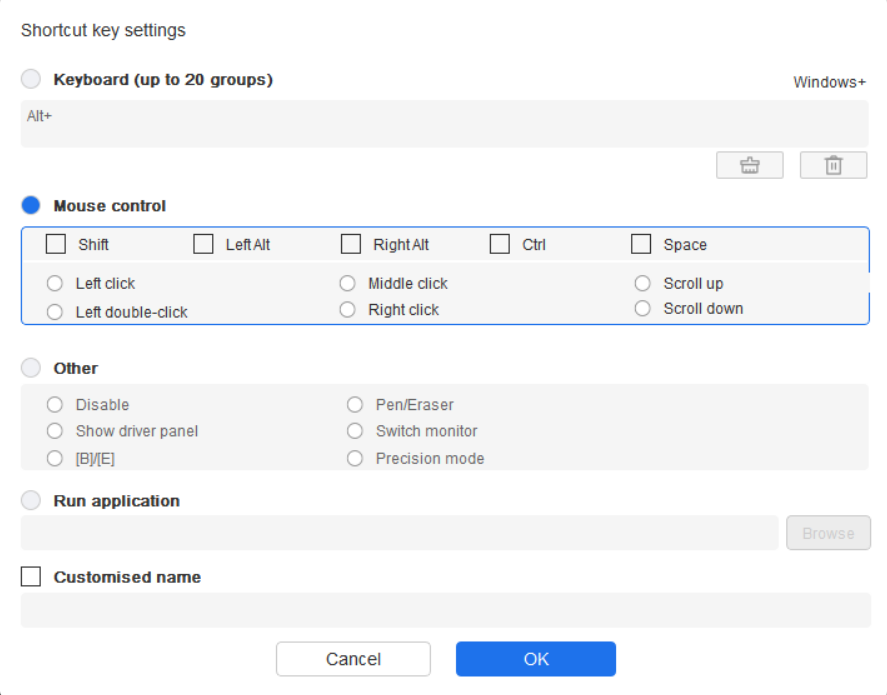
Other:
Precision mode: It limits the work area to a small area. This function allows you to draw more precisely in the area.
Run application:
Run the selected application.
Customized name:
You can customize the name of the current key settings.
Pressure settings:
The sensitivity of pressure can be adjusted by adjusting the Output and Pen Pressure curve or moving the slider on the progress bar.
Current pressure can test your current pen pressure.
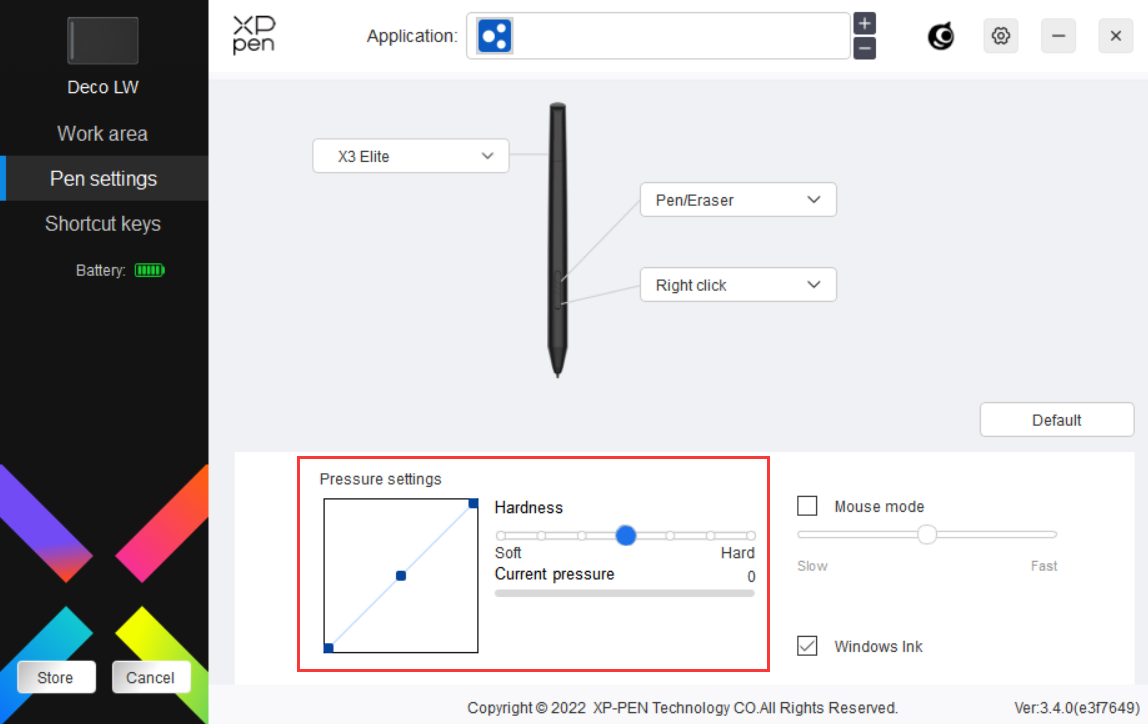
Mouse mode:
When you move your pen out of the work area, the cursor will stay where you leave, which is like operating a mouse. Select the mode and you can adjust the speed of the cursor on your device. If you do not select the mode, the pen mode applies by default.
Windows Ink (for Windows only):
Windows supports the handwriting function. If you need to use this function in Microsoft Office/Whiteboard or other software, please do not turn it off.
Shortcut Keys
The number of keys varies from model to model. Please refer to the actual product.
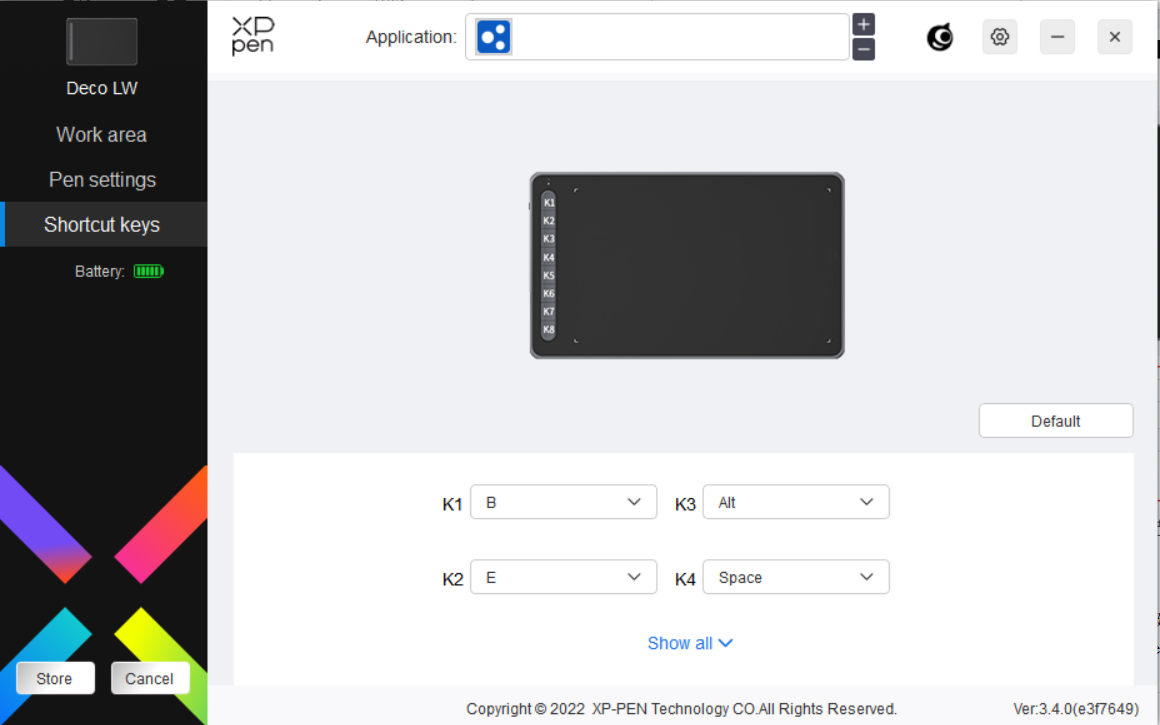
Customize:
Click "Customize" in the drop-down menu to customize key functions. The setting steps are the same as pen key settings (see Pen settings).
Driver Settings
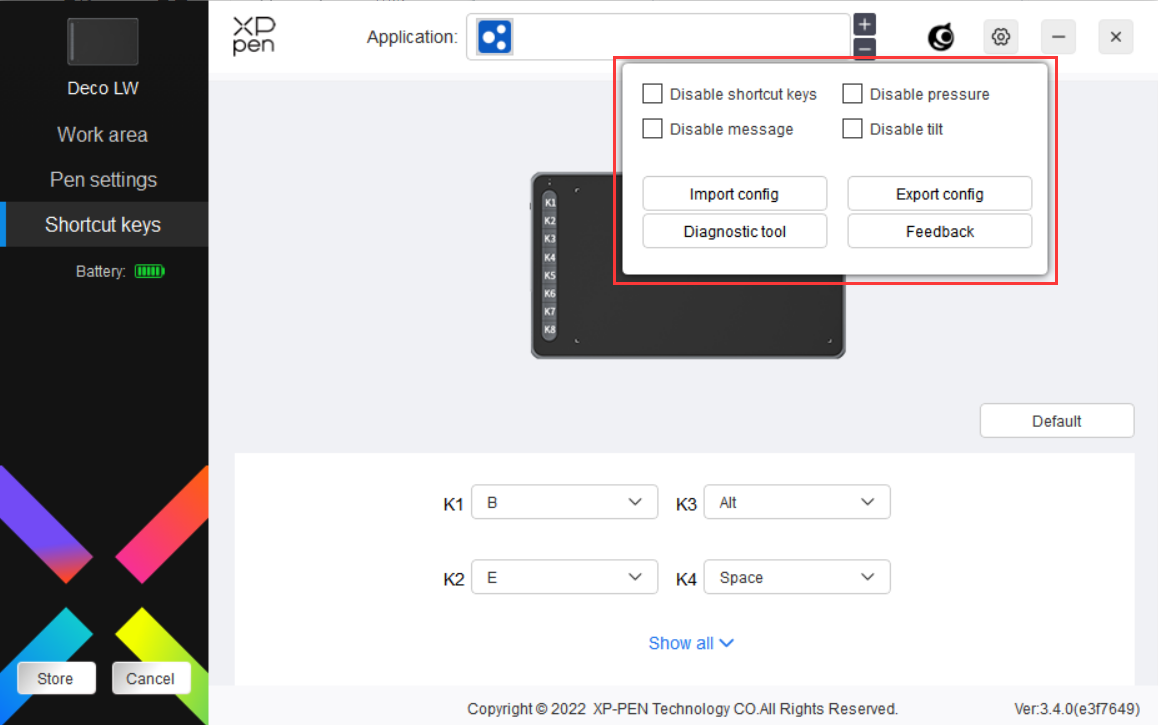
Disable shortcut Keys:
Disable the functions and prompts of all keys of the device.
Disable message:
When you press a key, no key message will be displayed at the bottom of the screen.
Disable pressure:
You will not feel the pressure of the stylus when using the stylus.
Disable tilt:
This will disable the tilt effect of the stylus.
Import & Export config:
You can import/export configurations to save and load their settings. (When you need to import or export the changed functions, click the "Store" button on the left side of the driver interface first to save the current configuration. This function is available for only the same operating system.)
Diagnostic tool:
You can use the diagnostic tool in case of any problems while using the driver.
Feedback:
If you have any questions or suggestions during the use of the driver, you can give us feedback through this page.
Driver Uninstallation
Windows:
Go to Start -> Settings -> Apps -> Apps & Features, find "Pentablet" and then left click "Uninstall" as per prompts.
Mac:
Go to Go -> Applications, find XP-PenPentabletPro, click "UninstallPenTablet" as per prompts.
Linux:
Deb: Enter command sudo dpkg -r xp-pen-pentablet and execute the command;
Rpm: Enter command sudo rpm -e xp-pen-pentablet and execute the command;
Tag.gz: Unzip file. Enter command sudo. Drag uninstall.sh to the window and execute the command.
1. Computer fails to recognize the device.
Check if your computer's USB port used works normally. If not, use another USB port.
2. Stylus does not work.
a. Make sure you are using the stylus that originally came with your device;
b. Make sure you installed the driver correctly, and check if the pen settings of the driver is normal.
3. The drawing software cannot sense the pen pressure while the cursor can move.
a. Check if the drawing software supports pen pressure;
b. Download the latest driver installation files from XPPen website and check if the pen pressure is normal in the driver.
c. Before installing the driver, turn off your antivirus software and graphics software;
d. Uninstall drivers for other drawing displays before installation;
e. Restart your computer after the installation is completed;
f. If the pen pressure is normal in the driver (Windows: ensure Windows Ink is enabled in the pen settings of the driver), run the drawing software and test it again.
4. Line latency during drawing with the software.
Check if the computer configuration (CPU&GPU) meets the recommended configuration requirements for the drawing software installed, and optimize related functions via settings according to the FAQs posted on the official website of the drawing software.
Notes:
For Deco LW and Deco MW
This device complies with Industry Canada licence-exempt RSS standard(s).
Operation is subject to the following two conditions:
(1) this device may not cause interference, and
(2) this device must accept any interference, including interference that may cause undesired operation of the device.
For Deco L and Deco M
This Class B digital apparatus complies with Canadian ICES-003.
If you need any further assistance, please contact us at:
Website: www.xp-pen.com
Email: service@xp-pen.com
