Magic Drawing Pad
001 Home screen
002 Power on/off or restart
003 PC file transfer
004 Charging and reverse charging
005 Stylus use
006 Instructions for preventing finger false touch
007 Redeem ibis Paint X membership
001 Home screen
The home screen has a simple design, faster operation, and more personalized interface.
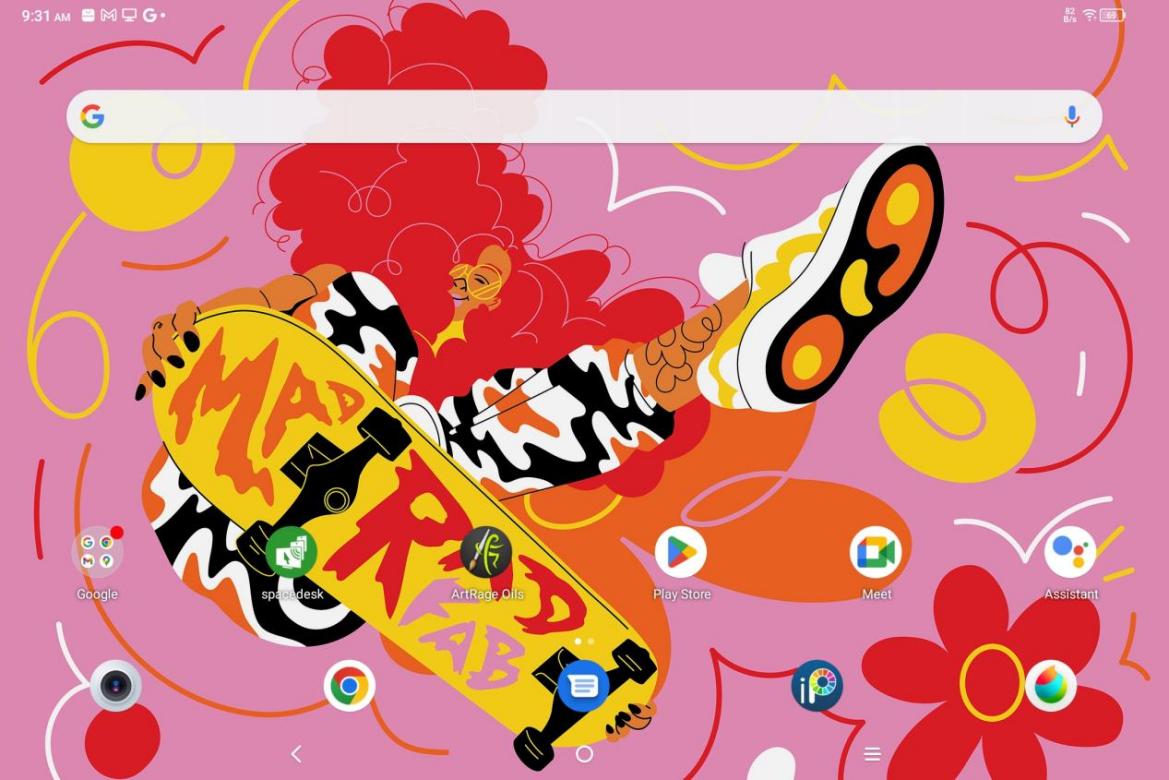
Top status bar: View the drawing pad status and notification messages.
Bottom Favorites bar: Places frequently used apps that you can remove or replace.
In addition to making home-screen related settings (wallpapers, themes, micro-components, etc.) in the Settings, you can also tap and long press in the blank area of the home screen to enter the desktop Settings interface, as shown below:
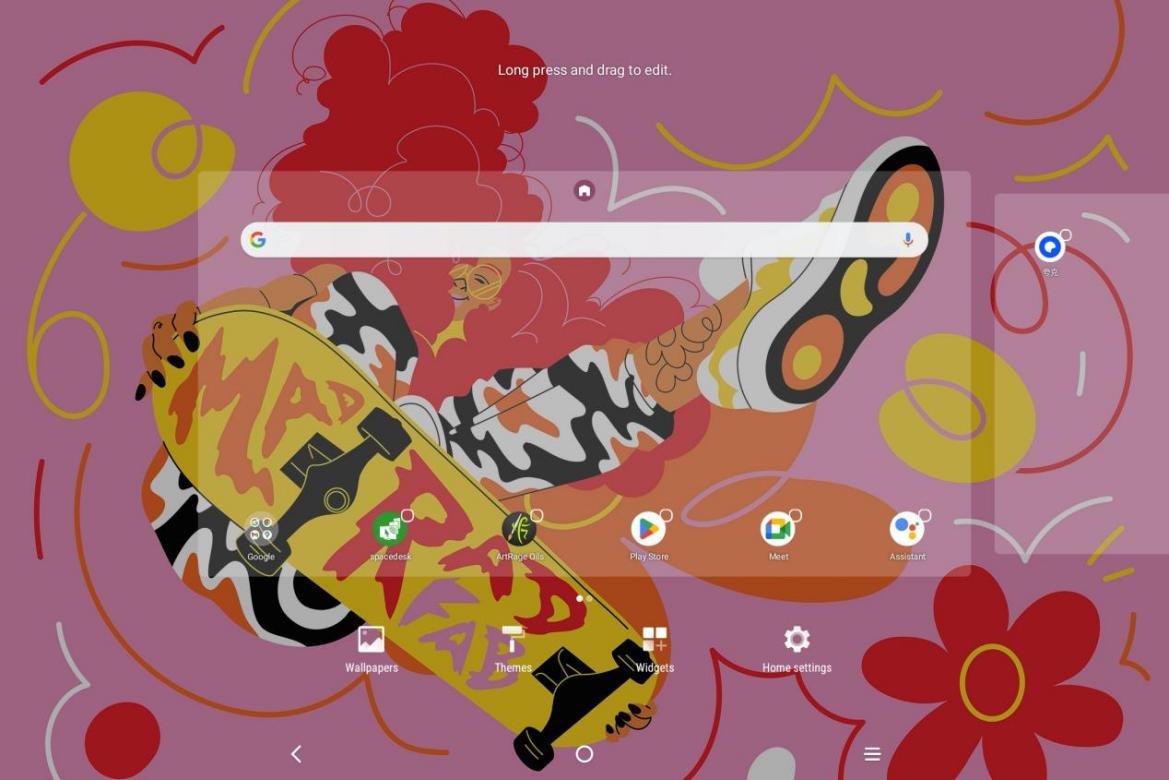
002 Power on/off or restart
Power On
Press and hold the power button for about 5 seconds and release the power button when the XPPen startup screen appears.
Shutdown or restart
Hold down the power button for about 2 seconds, the prompt page appears (as shown below) and select Power off or Restart.
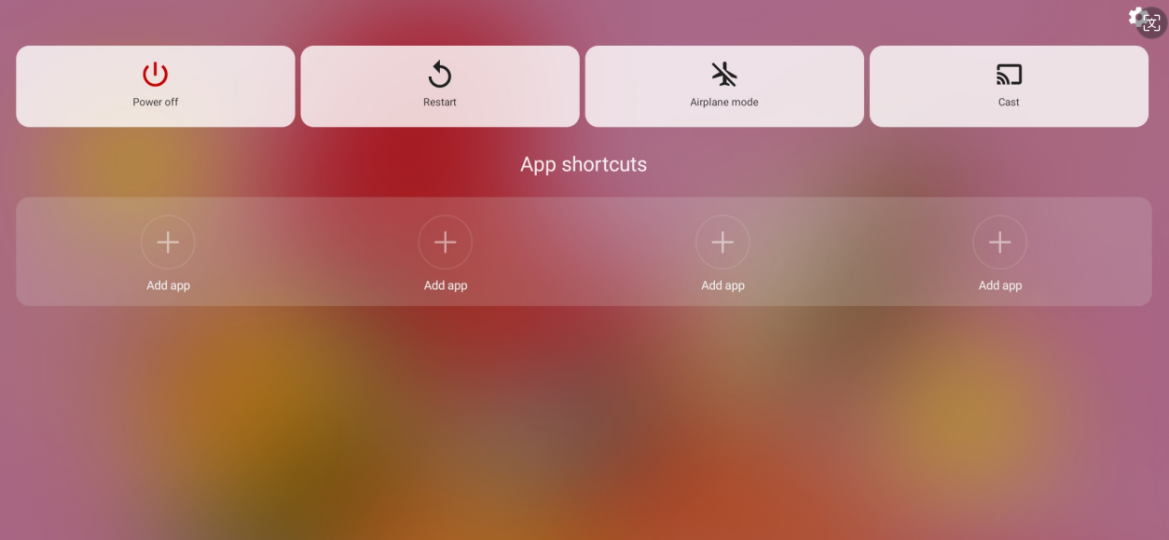
Note:
Restart the tablet regularly to clear the tablet running cache and keep the tablet in good condition; If the tablet is not working properly, you can also try to solve the problem by restarting the tablet.
Force shutdown
If the device is not working properly and cannot be restored by restarting, try holding down the power button for more than 10 seconds to force a shutdown.
003 PC File transfer
You can use the following two methods to transfer or synchronize files between the tablet and PC.
Wired mode (USB2.0 OTG)
Here are the steps:
Step 1: Connect the tablet and PC through a USB cable
Step 2: The following pop-up window will appear on the tablet, prompting the user to choose the mode of USB using (transfer file or transfer picture).
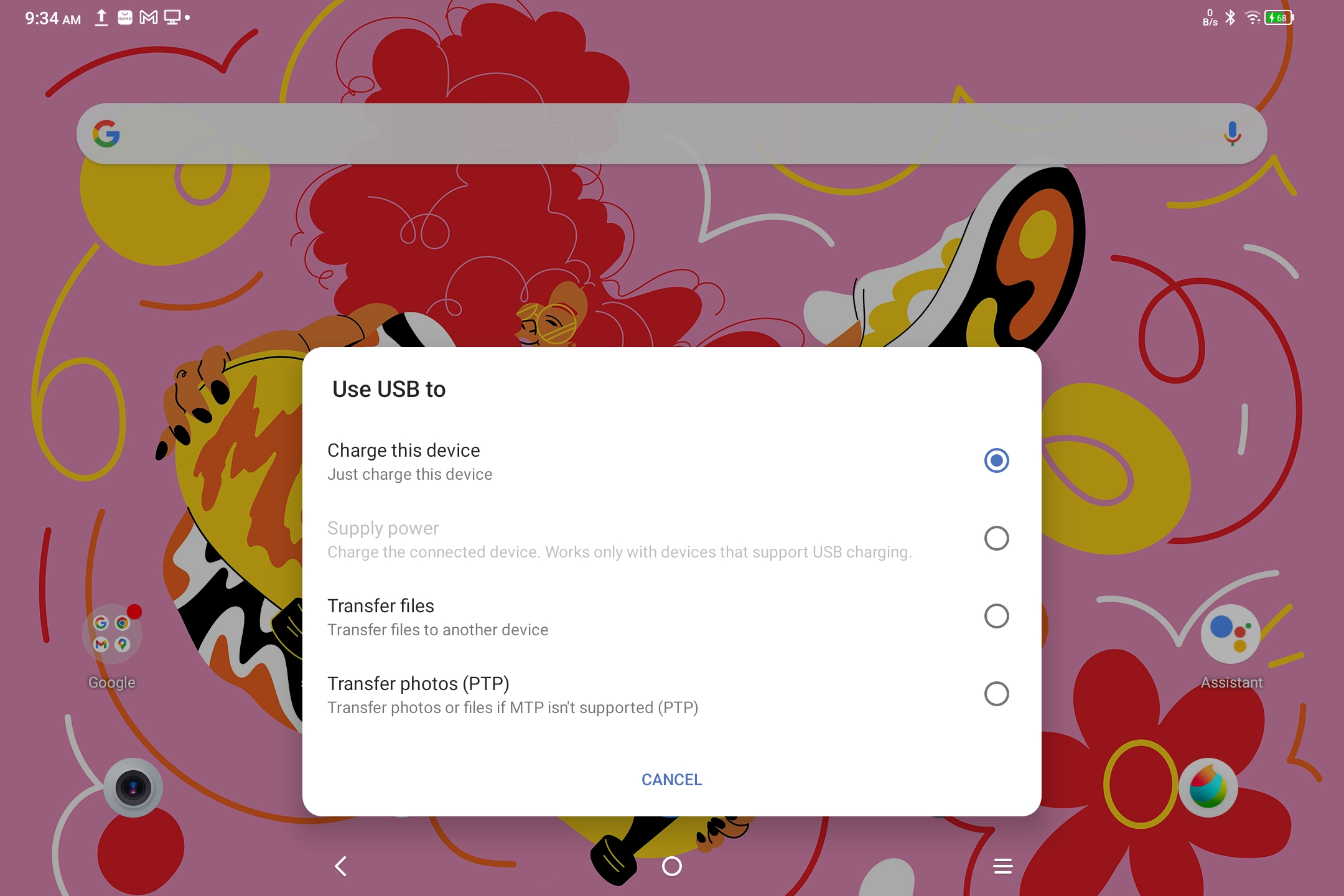
Step 3: Open the PC (Windows or Mac), you will see the corresponding disk directory folder (as shown below).
Note:
1. Mac computer needs to install the “Android File Transfer” application first.
2. Computers running Windows XP may not connect properly. Please download and install Windows Media Player 11 or later.
The Windows system file directory is shown as follows:
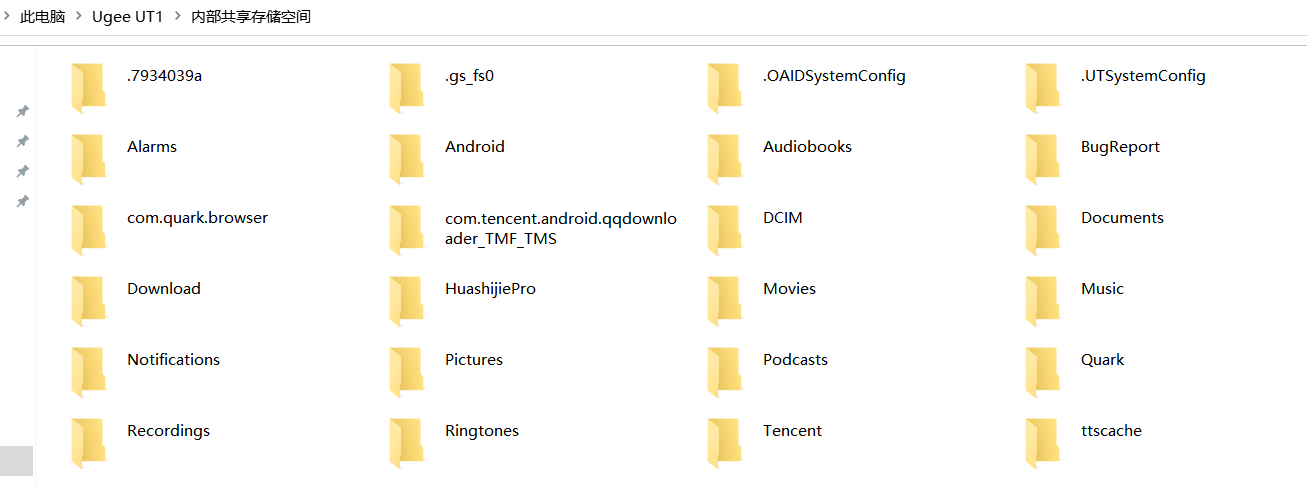
Mac OS system file directory is shown as follows:
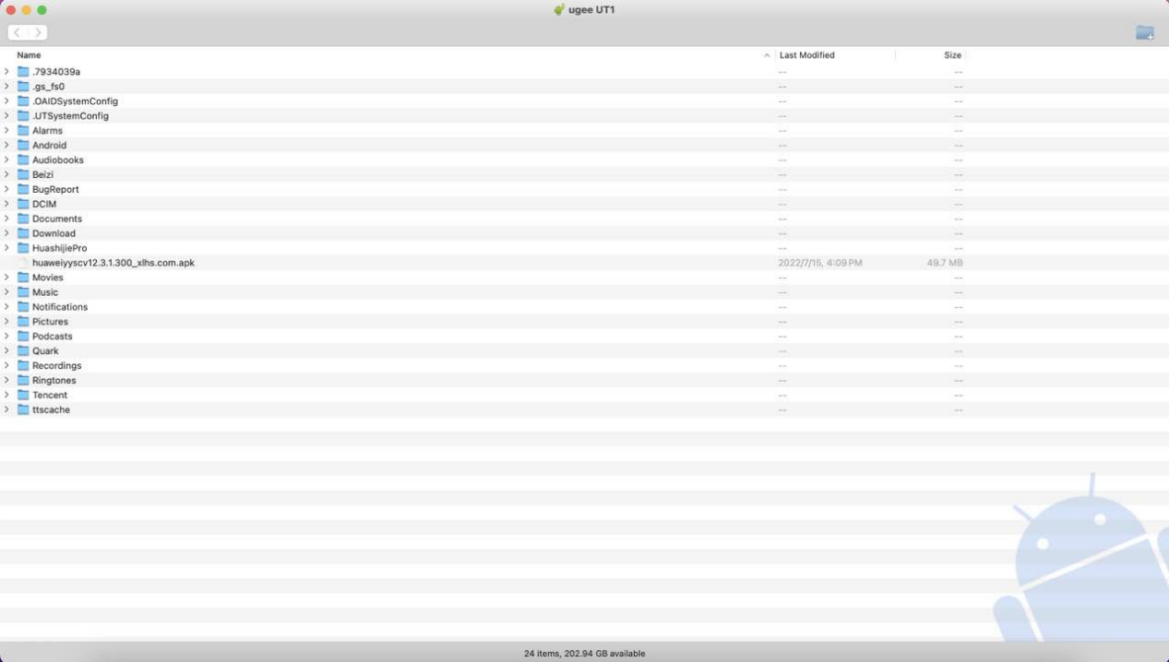
Bluetooth wireless mode
While Bluetooth wireless is easier to sync files than wired, it currently only supports transferring files between Android devices and Windows PCs, not iOS phones or Mac OS devices.
Follow the steps below:
Step 1: Turn on the Bluetooth of the sending and receiving devices (taking a Windows PC as an example).
Step 2: Find "Receive File" in the Bluetooth option on Windows PC and click to enter the "Receive file" state.
Step 3: Select the file to be transferred on the device, and choose "Bluetooth" to share, as shown in the following picture.
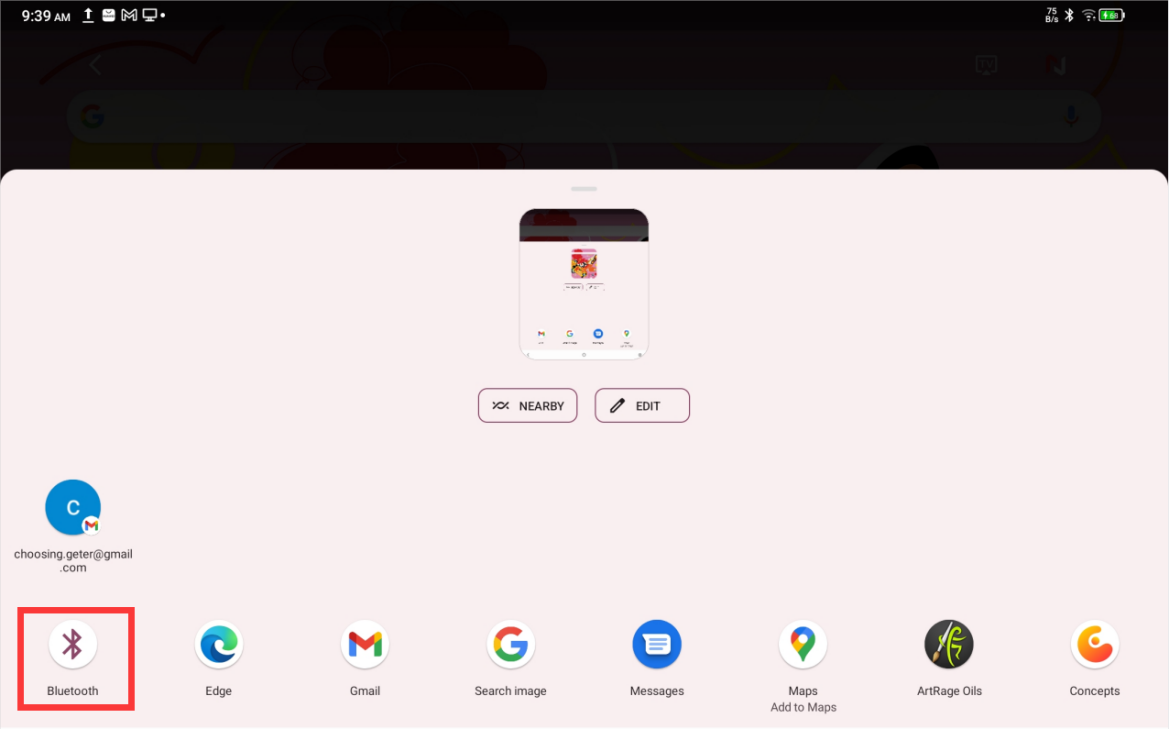
Step 4: Select the device you want to receive from the list of Bluetooth devices.
Step 5: The PC receives the file and selects the path to save it. The file transfer is complete.
004 Charge and reverse charge
Charging the tablet
There are the following ways to charge the tablet:
1. It is preferred to use the official standard charger plug and data cable to charge.
2. You can also use charger plug and data cable from other tablet or mobile phone brands (charger plug specifications are preferred 9V2A or 5V3A).
3. You can also use the PC to charge the tablet, following the steps below:
Step 1: Connect the tablet to the PC through a Type-C cable (a USB adapter may be required);
Step 2: Select item 1 in the pop-up window that appears on the tablet (as shown below) : Charge the device.
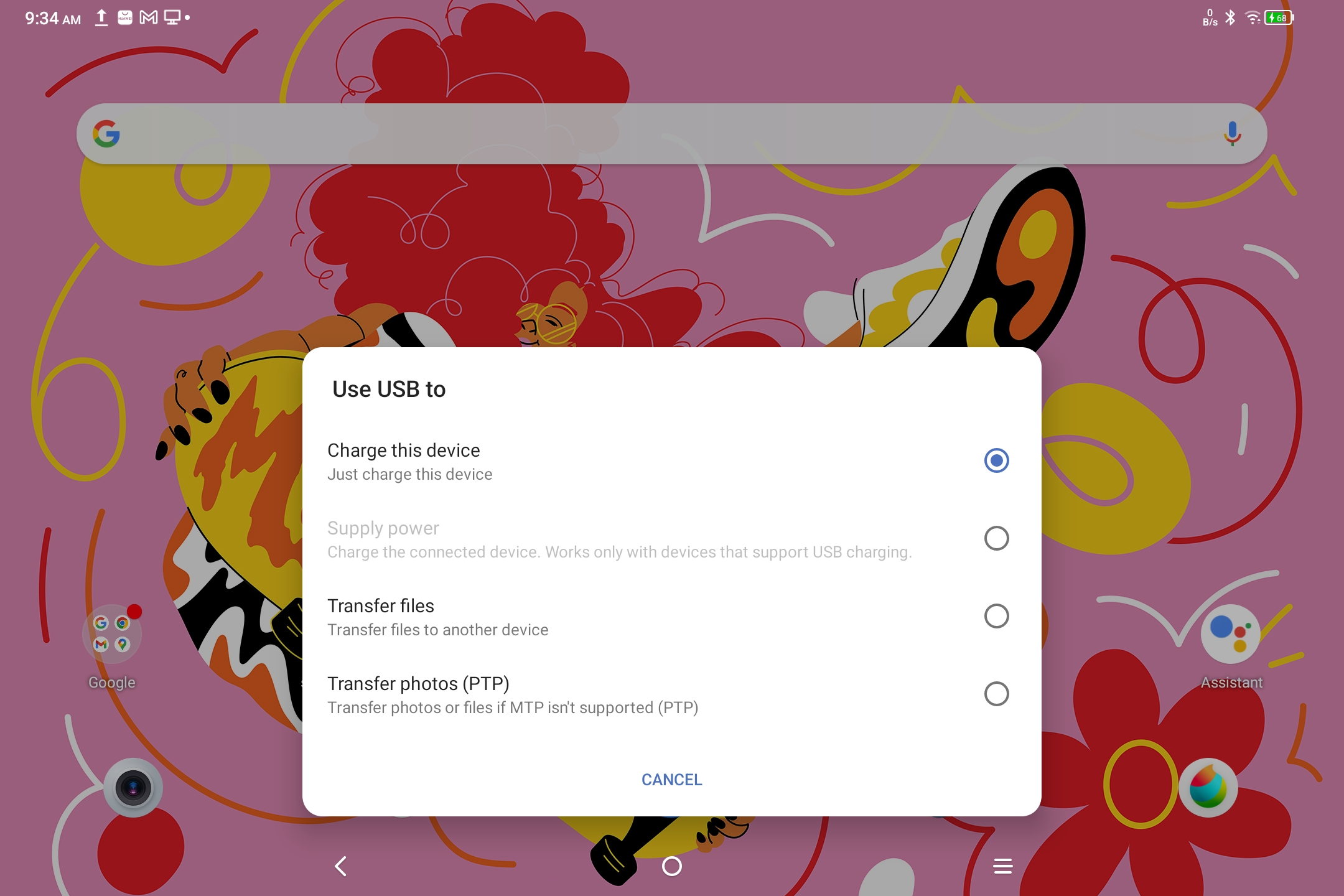
Note:
1. It is recommended to charge the tablet with the screen off (If the tablet is charged while it is working, the charging time will be extended.).
2. The official standard charger plug and data cable are preferred for charging.
Charge other phones in reverse
The tablet has 8000mAh of power when fully charged. If the battery of your Android phone is insufficient, you can temporarily use the tablet to charge your phone.
Step 1: Connect the tablet to the Android phone via the USB-C to USB-C cable.
Step 2: Select item 2 in the pop-up window that appears on the tablet: Use as power supply.
Note:
1. Only support for charging Android phone, not for iOS phone;
2. The reverse charging power is small (about 2W), which is suitable for emergency scenarios and not suitable for daily charging of mobile phones.
005 Stylus use
The included stylus is passive pressure sensing pen, which does not need power supply or Bluetooth pairing. Just pick up the pen to draw.
Pen button feature
There is a button on the pen body, which can work with the drawing app. The pen button is currently adapted to the "ibis Paint X" app (more applications will be adapted in the future).
Customize the button for the “ibis Paint X ”
Step1: Open the ibis Paint X app, go to Settings - Supported Stylus and select the pen as "X3 Pro Pencil"
Step2: Go to Settings - Stylus Settings - Button1 and select the function you need, for example, select "brush/eraser".
Note:
The ibis Paint X app needs to be upgraded to V11.1.1 or later.
006 Instructions for preventing finger false touch
This device supports hand touch and pen touch, and the system defaults to pen touch priority: that is, finger touch is not responsive when the system detects that the stylus is working.
In addition, we have designed two ways to prevent finger false touch when the pen is drawing:
1. Use the attached glove
The packaged accessory includes a glove that can be worn on the hand while painting, which can prevent finger false touch efficiently.
2. Disable handwriting (finger) touch switch
This switch is designed for stylus painting scenes. With the handwriting touch disabled, you can focus on creating without worrying about any finger touch. There are 2 ways to operate it:
1. Drop down the shortcut menu at the top and select the "Handwriting Touch" switch;
2. Go the "Settings - Advanced Features - Handwriting Touch" option.
007 Redeem ibis Paint X membership
To-prepare items:
Make sure ibis Paint X is V11.1.1 or later. If the version is not satisfied, download the update on Google Play.
Membership code collection and redemption steps:
Step 1: Open https://www.xp-pen.com/free-drawing-software.html, select ibis Paint X and go to the details page.
Step 2: Register XPPen account according to the prompts, enter the device serial number and other information to get the membership code.
Step 3: Open the ibis Paint X app on the tablet, click the "Settings" button in the upper right corner, slide down to find "Additional Features", select and click the "Use Membership Code" button.
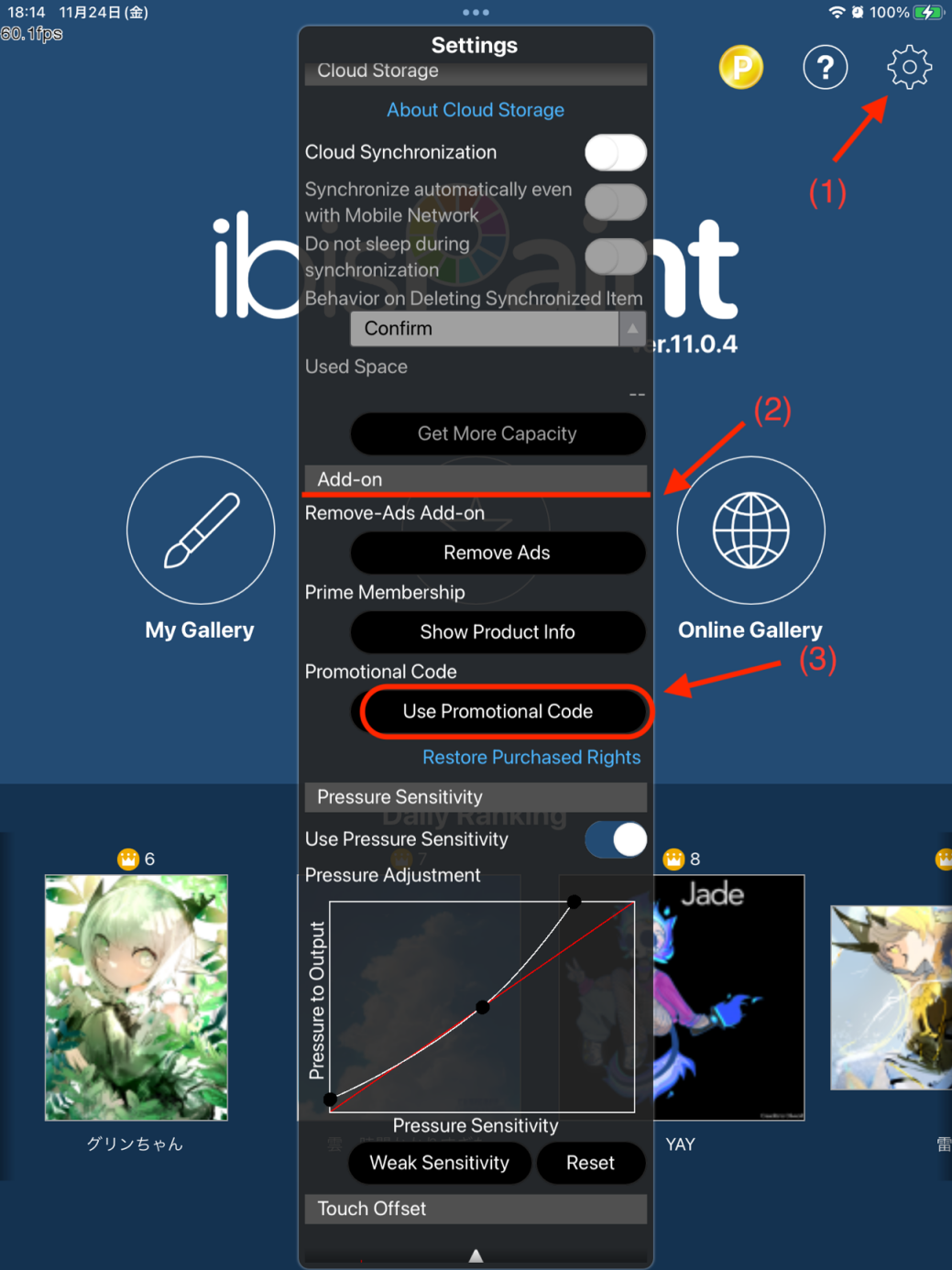
Step 4: If you don't have an ibis account, click on "Don't have an account yet?" to register an ibis account. If you already have an ibis account, you can directly log in and jump to Step 7.
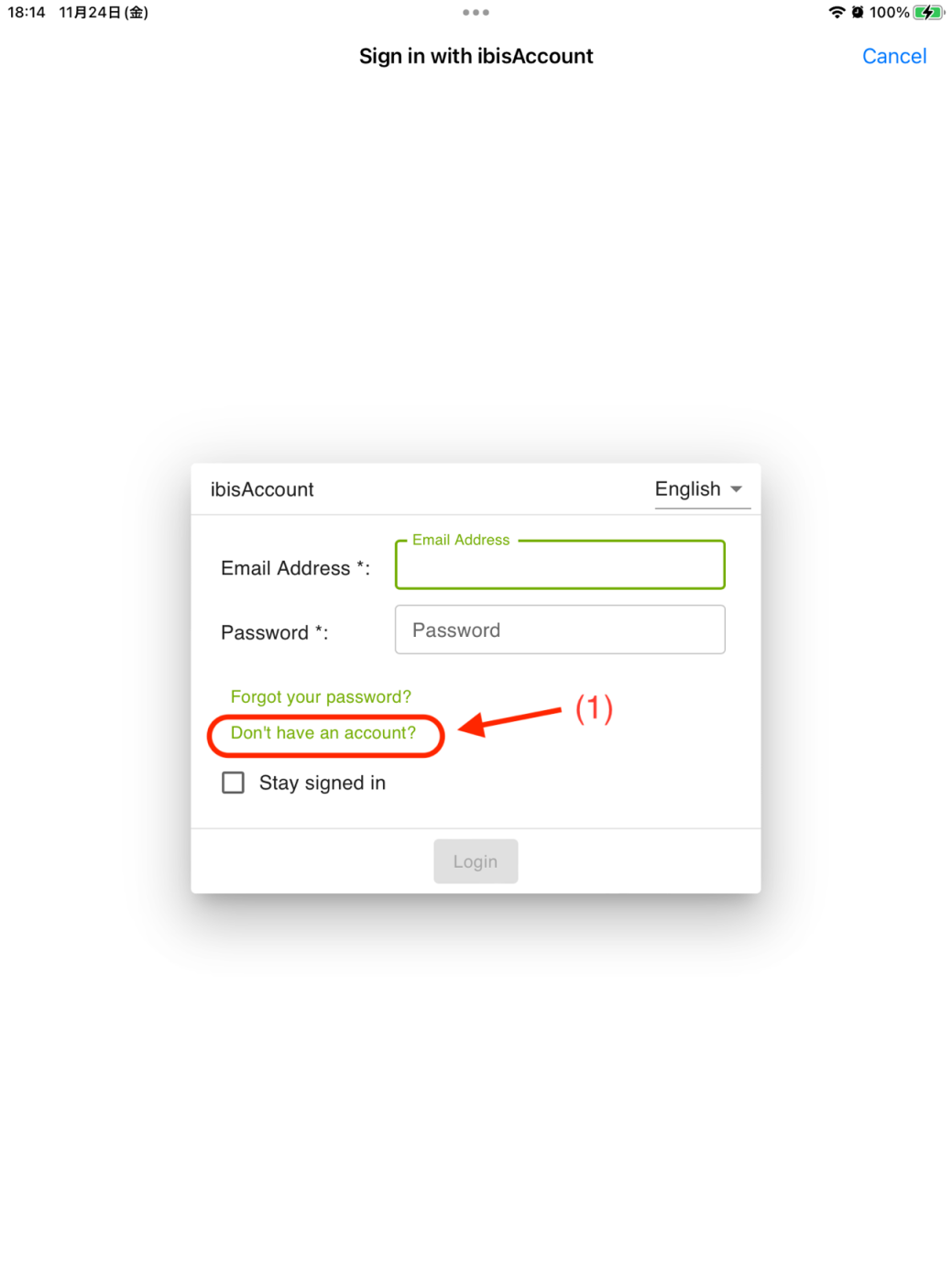
Step 5: Follow the prompts, enter the email, password, nickname and other information, check the box Agree to the Terms of Service, verify through the verification code (if any), click the button "Create", and you can successfully create a new ibis account.
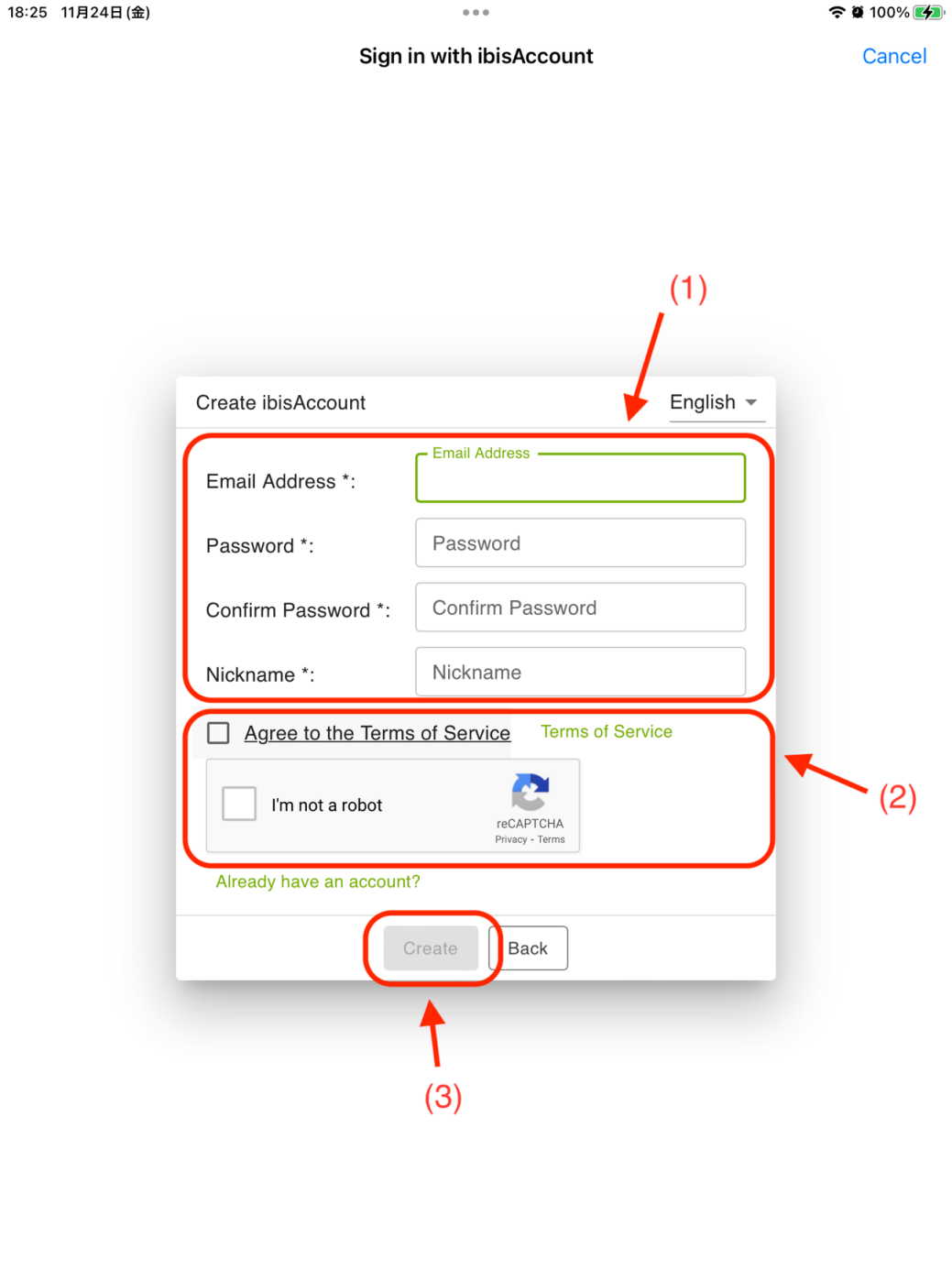
Step 6: Log in to the newly created ibis Paint X account.
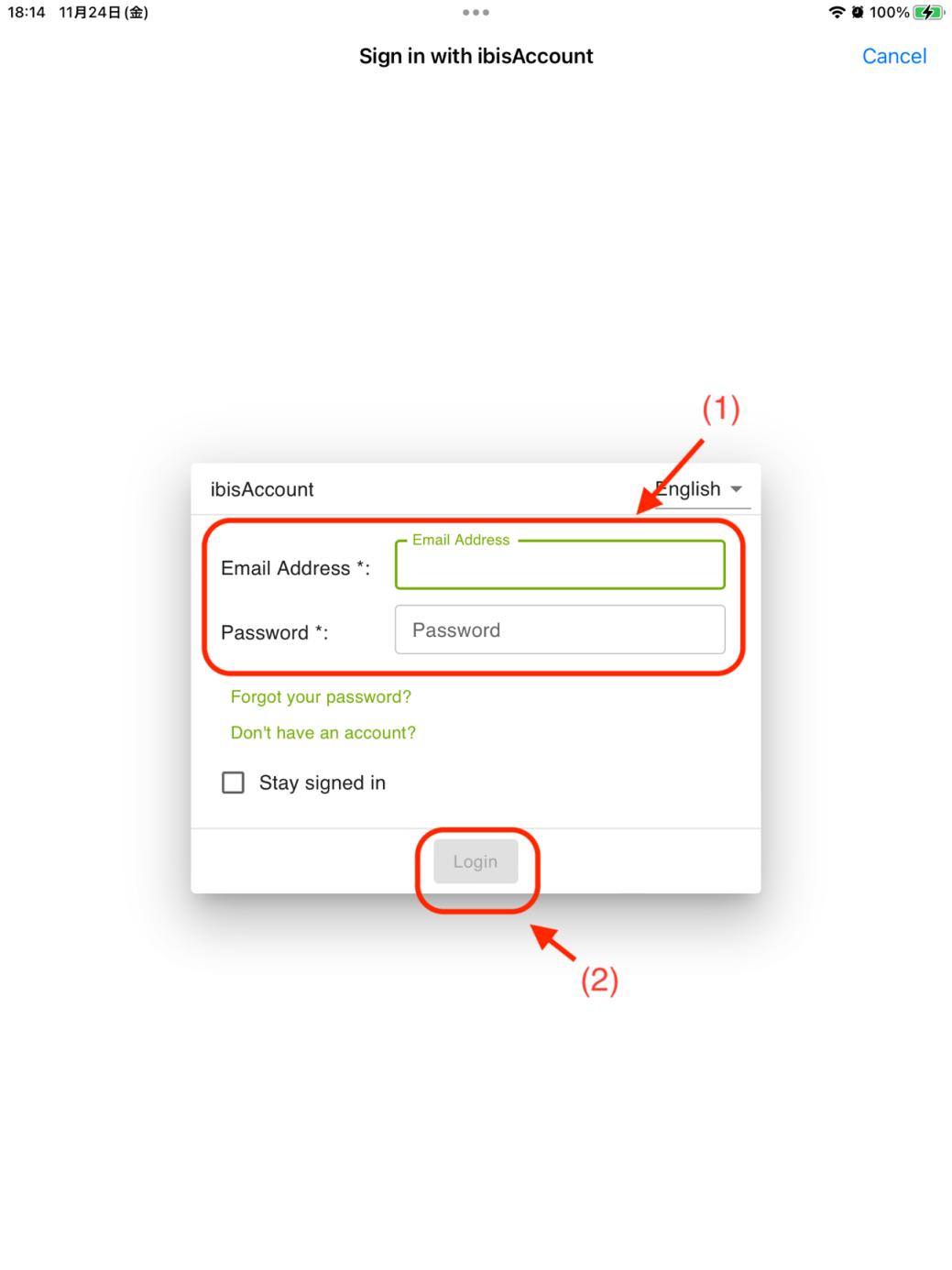
Step 7: Enter the membership code obtained in Step 2 and click the "Redeem" button. A pop-up window will pop up indicating that the redemption is successful.
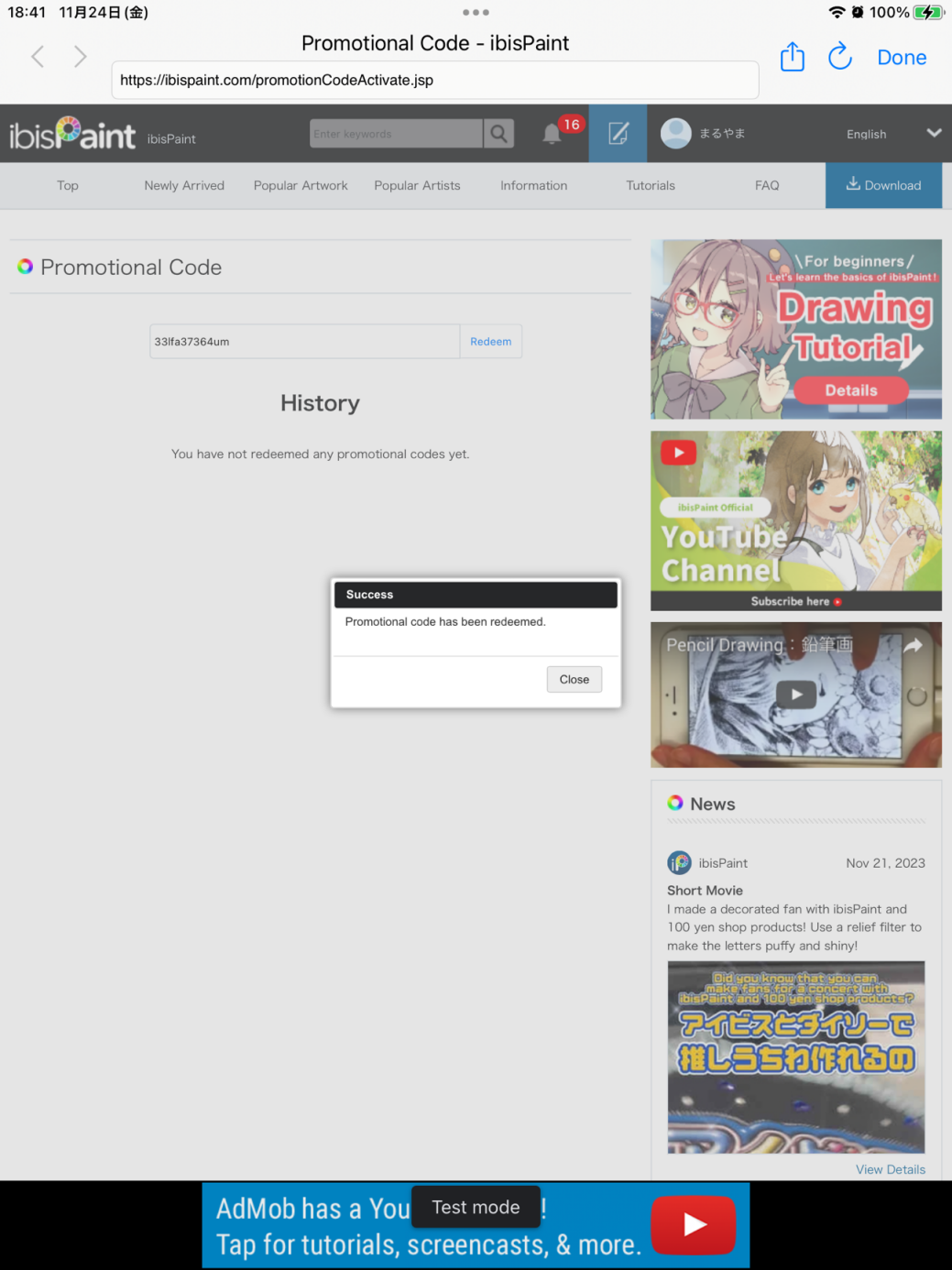
 PDF
PDF