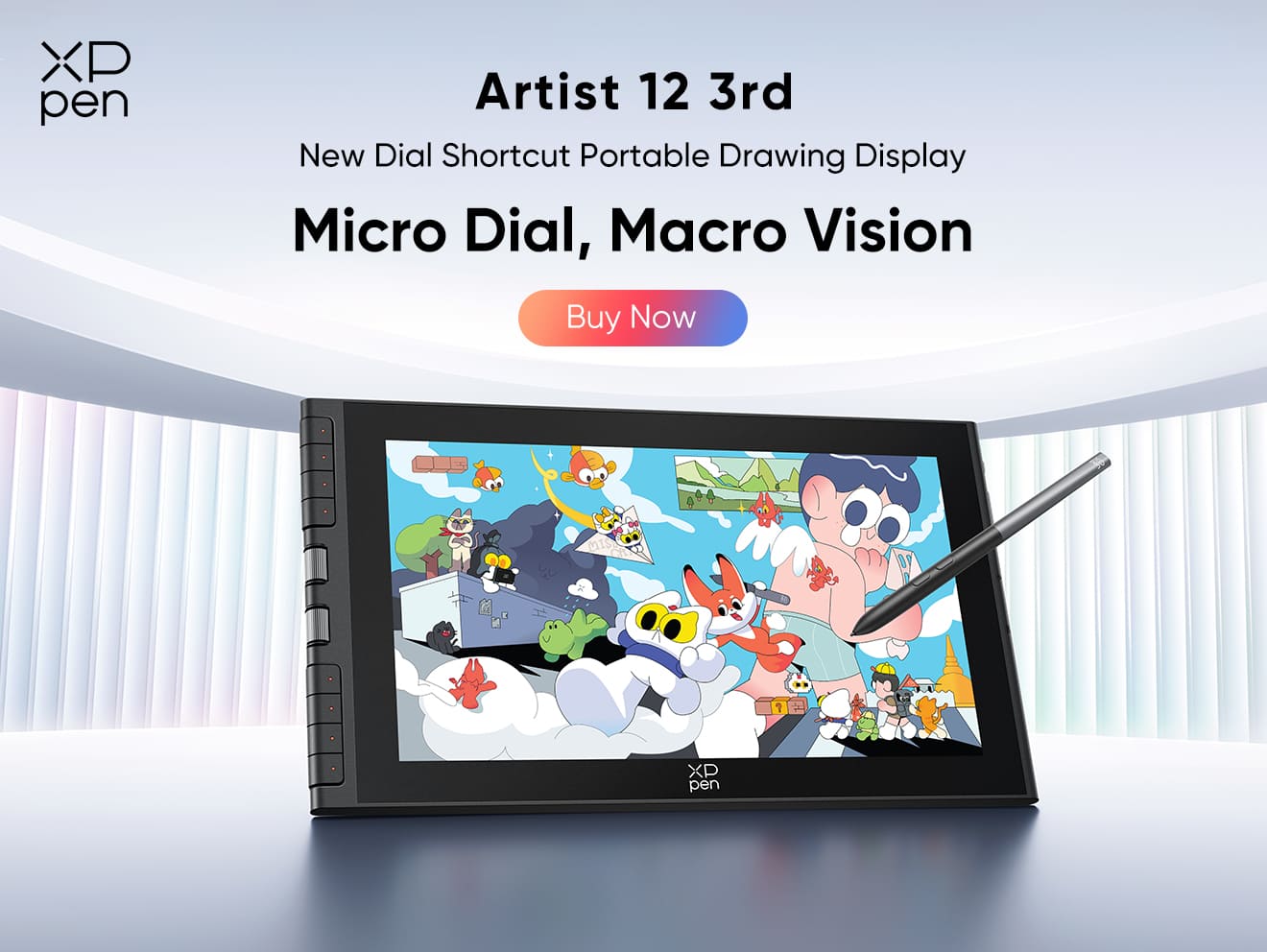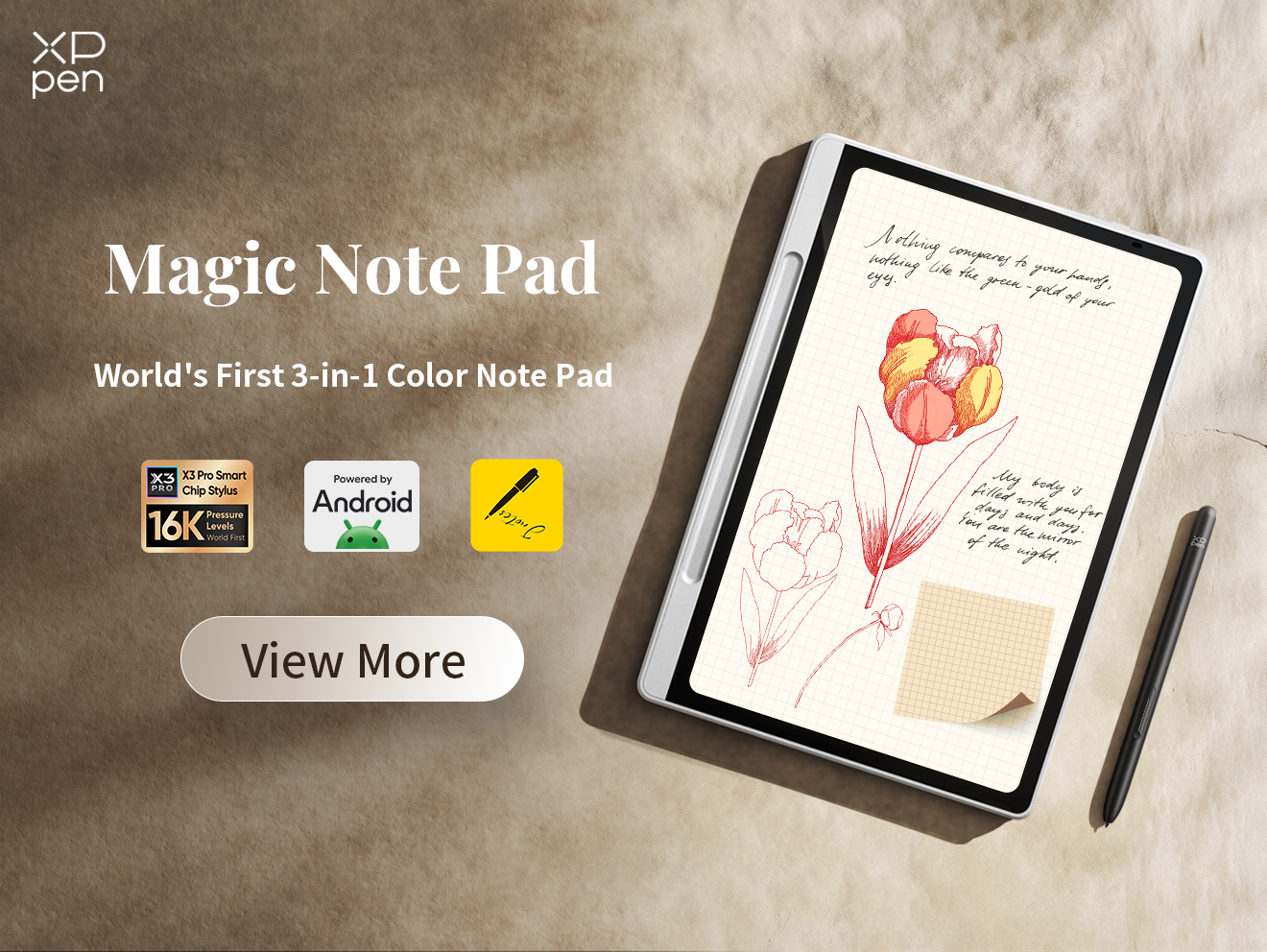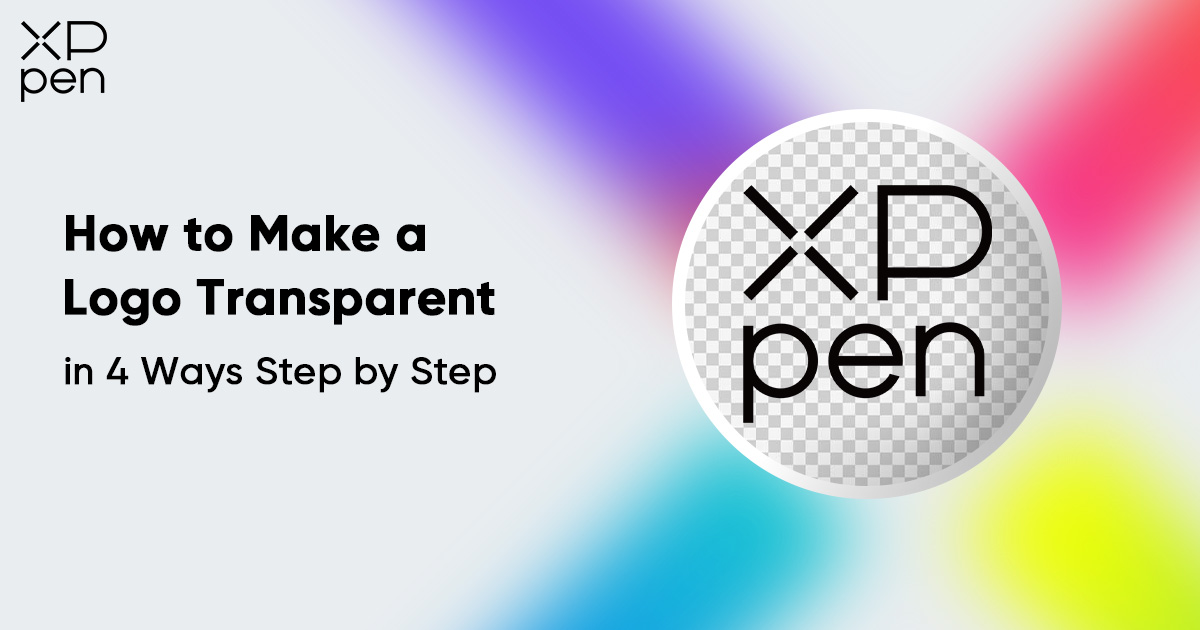
How to Make a Logo Transparent in 4 Ways [Step by Step]
BEGINNERIs your logo background clashing with the layout? Don't worry because here we have come up with four different methods of making a logo transparent that will help you get rid of the unwanted logo background forever. In this guide, we will learn how to make a logo background transparent. So waiting for what? Let's go through the following article on how to make a logo transparent in 4 ways step by step.
Importance of a Transparent Logo?
There are lots of benefits of using a transparent logo. We have listed down some of them.
Marketing Products:
You can use a transparent logo to print on your products that will not hide your product's label due to transparency.
Easily Editable:
These transparent logos or images are easy to edit.
Occupy over background:
Transparent logos can be easily occupied on any background.
Focus on Text:
A transparent logo can catch the attention of people and can get focused on text as well.
Step-by-Step Procedure
As you can guess from the title of this guide, here we are going to discuss four different methods to make a logo transparent. These methods are
Using Photoshop
Photoshop has been the classic photo editing tool in business for the last 3 decades, and it's still prominent in today’s market as one of the most powerful photo editing tools by Adobe.
Free Online Tools
There are a lot of free online tools available today on the internet that can help you by automatically removing the background from any image. Some of them are very good, and some are still premature. We will use a very well-known PhotoRoom online tool in this guide.
Make a logo transparent in PowerPoint
Another classical software in our list, PowerPoint is been in business for over 3 and a half decades and is still the choice of millions of users. We can use PowerPoint as well to make a logo transparent in a few clicks.
Using Canva
A very fast-growing and popular online tool, Canva, is not just another photo editing tool. It's a complete powerhouse for modern-day Graphics design, we will use this tool as well to make a logo transparent quickly.
Using Photoshop
If you ask, who's the Godfather of Photo editing? Then there is no doubt Photoshop shall take the rank. This section will teach you how to make a logo transparent in Photoshop. Removing the background or making a logo transparent in Photoshop is like child's play. Even in Photoshop, there are hundreds of ways to make a transparent logo but in this guide, the method we are going to discuss will provide you much better results than others so let's get started.
Step 1
First of all, open Photoshop on your device, and open the logo that you want to make transparent, as here I have added a logo in the following example.
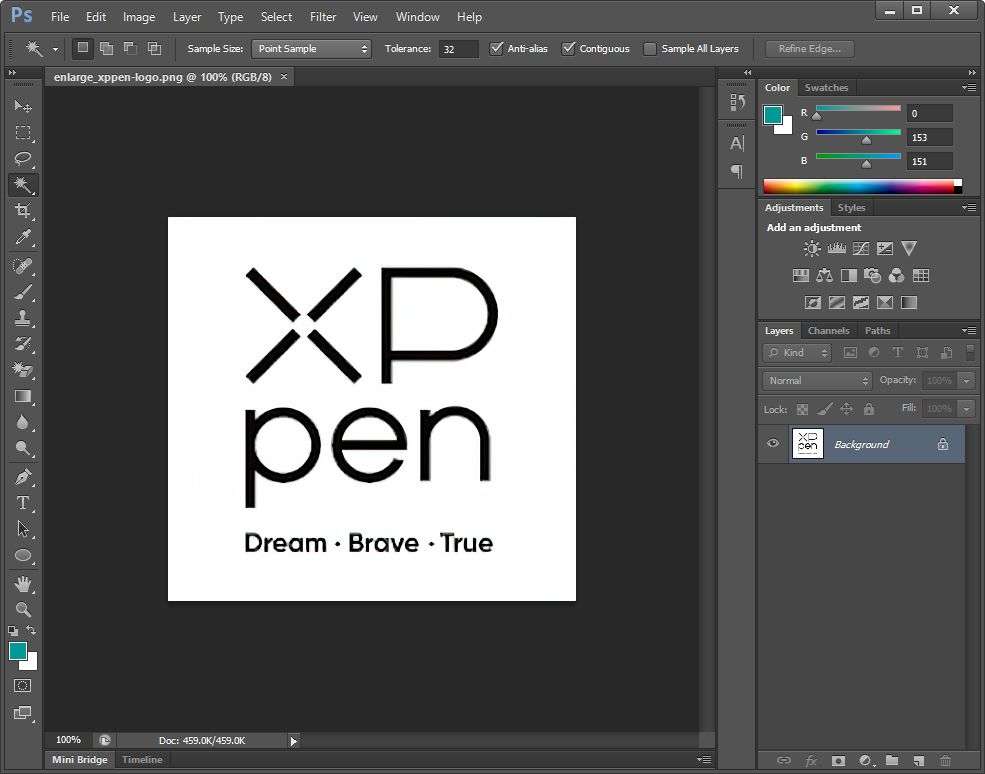
Step 2
Right-click on the Selection tool icon from the toolbar and select the “Magic wand tool”. Apply the Magic Wand tool on the logo by just clicking once on it.
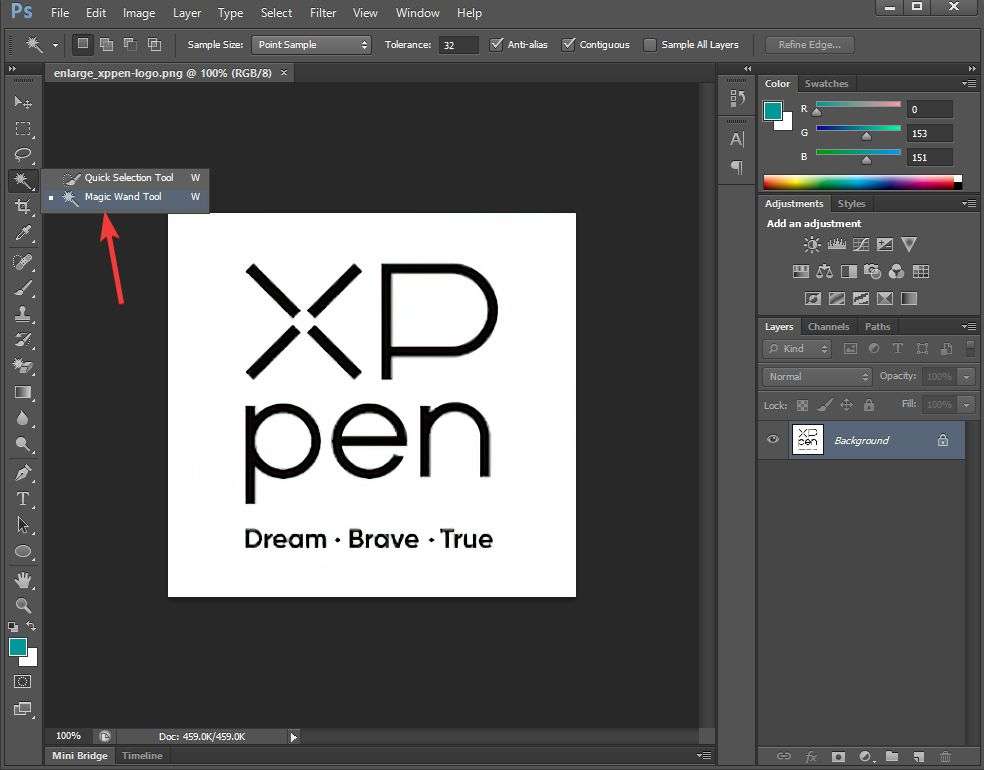
Step 3
Now, Click on the“Select”tab from the menu bar, and a small drop-down menu will open where first you will click on the “Similar” option and then click on the “Inverse” to impose the logo.
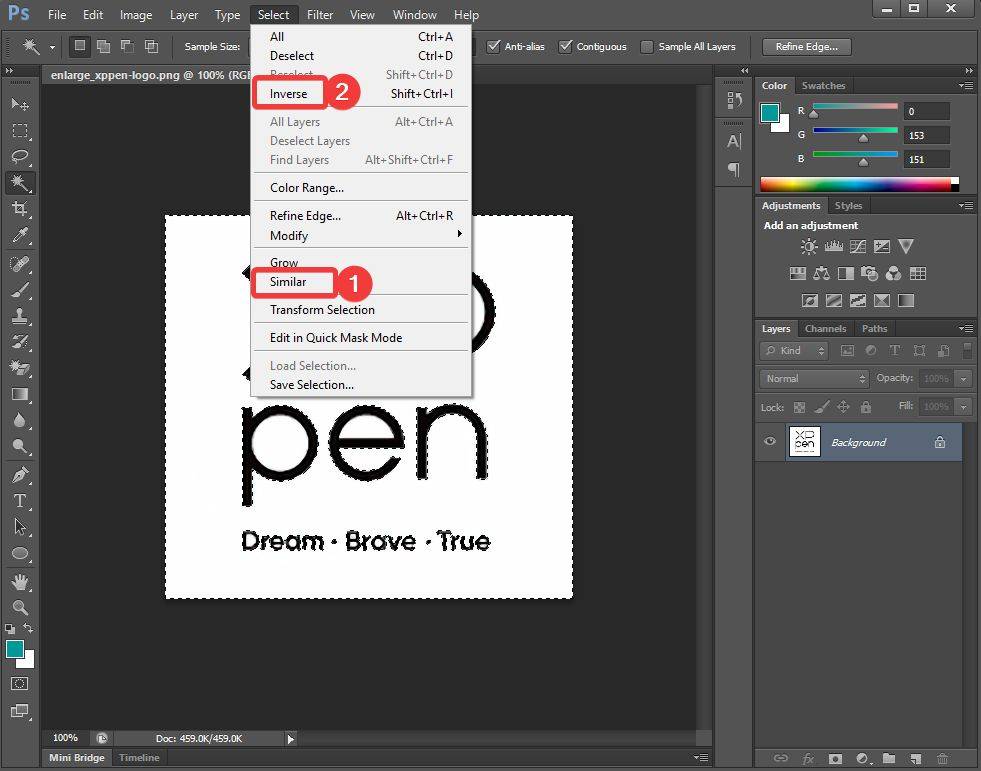
Step 4
In this step, just you have to click on the “Add mask” option as directed in the following picture. Your logo will automatically turn transparent.
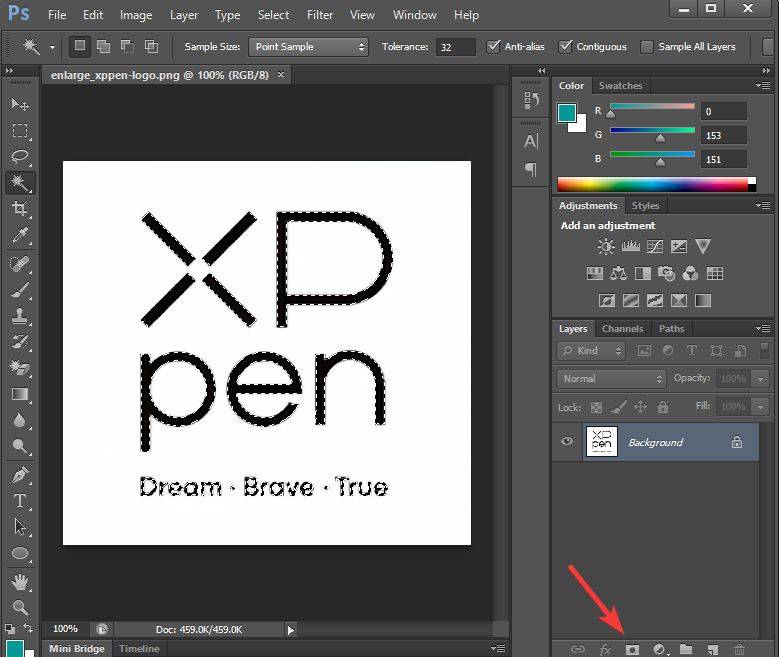
Step 5
Now, you can save this image by clicking on the File tab and then “Save as”.
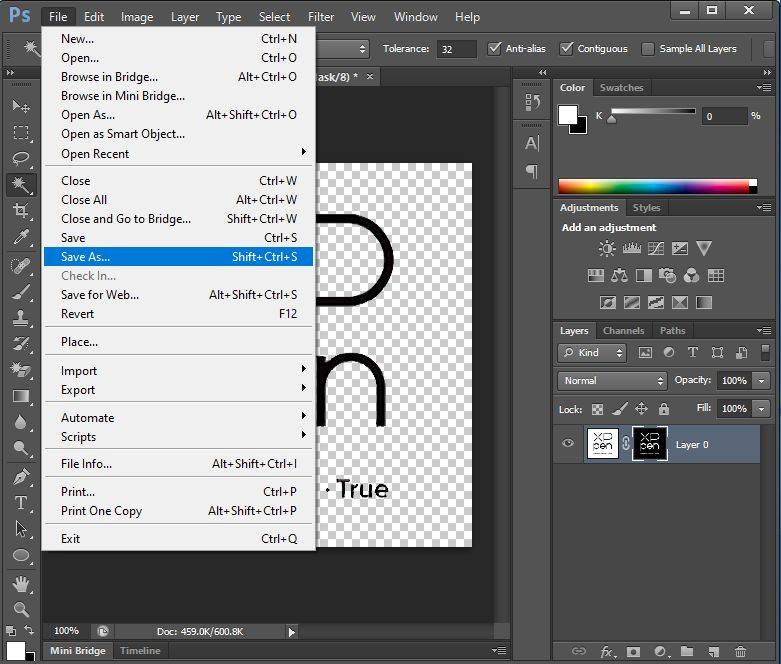
Step 6
It will give you a new window where it will ask you to give a file name, write the name for a new transparent file and make sure that you are saving the file in PNG format.
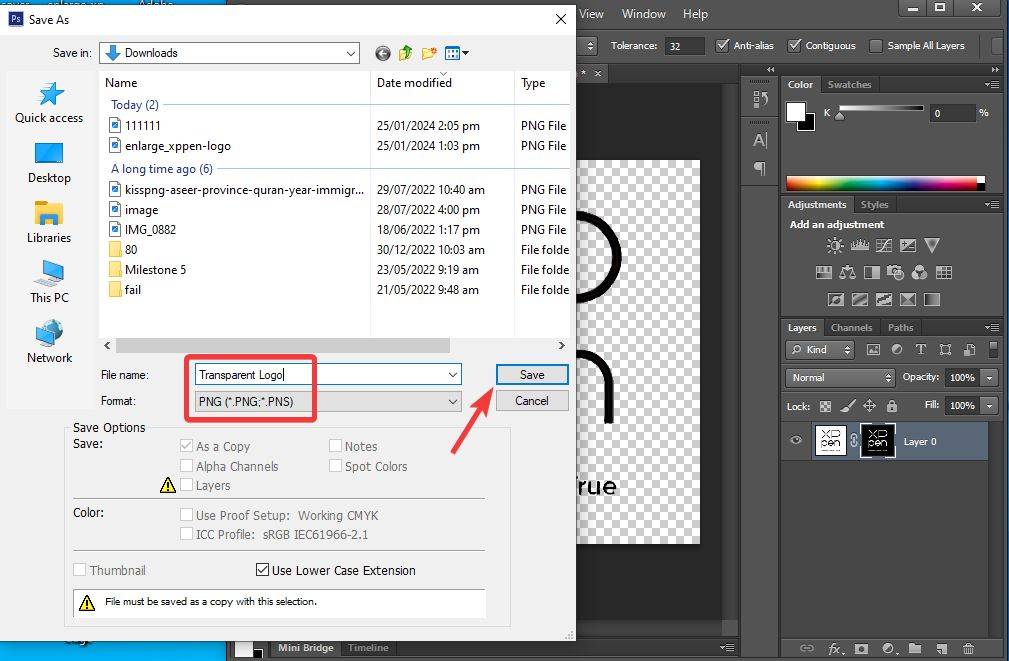
Step 7
Here, you can see the result now, our logo has been transparent as we required.
Pro Tip: Adobe Photoshop is the best tool to make a Logo Transparent. You can also use Adobe Firefly if you dont have the Downloaded software on your device.
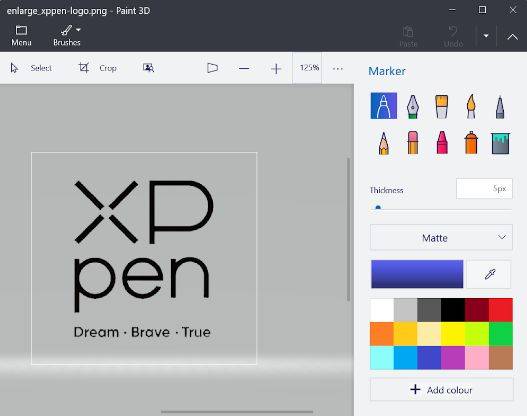
If you are a design Enthusiast, you must check out the Deco Fun Digital Drawing Tablet
Free Online Tool
There are so many free online tools on the web to make a logo transparent, but I will recommend Photoroom. To learn how to make a logo transparent for free, you can use this cool online app. Photoroom is not only free but also is much more efficient, you don't need to do a single click just drop your logo and get it transparent. Let me show you practically in the following steps.
Step 1
To open Photoroom, we will go to Google and search for “Photoroom”.
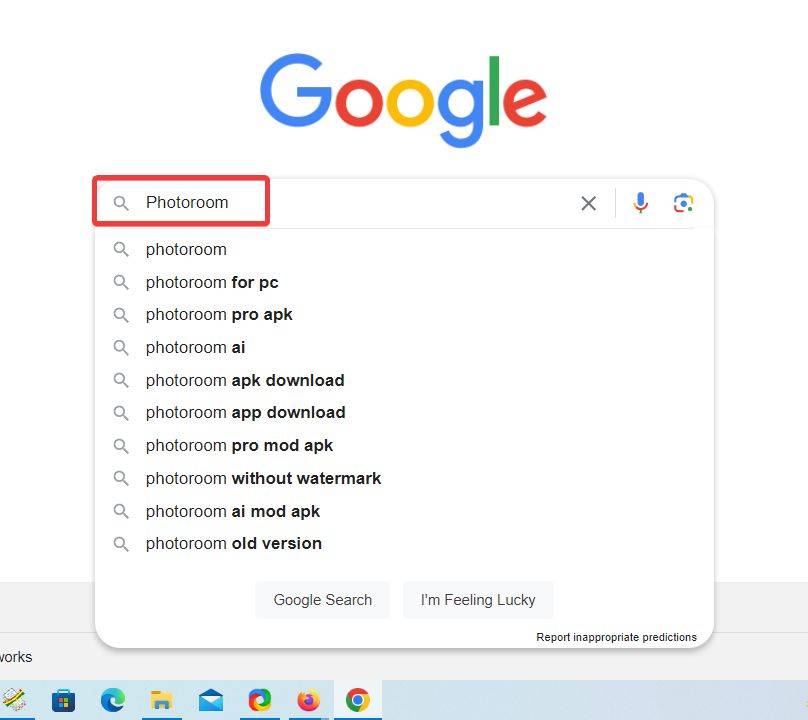
Step 2
In the search results, click on the second link as directed below “Background remove”.
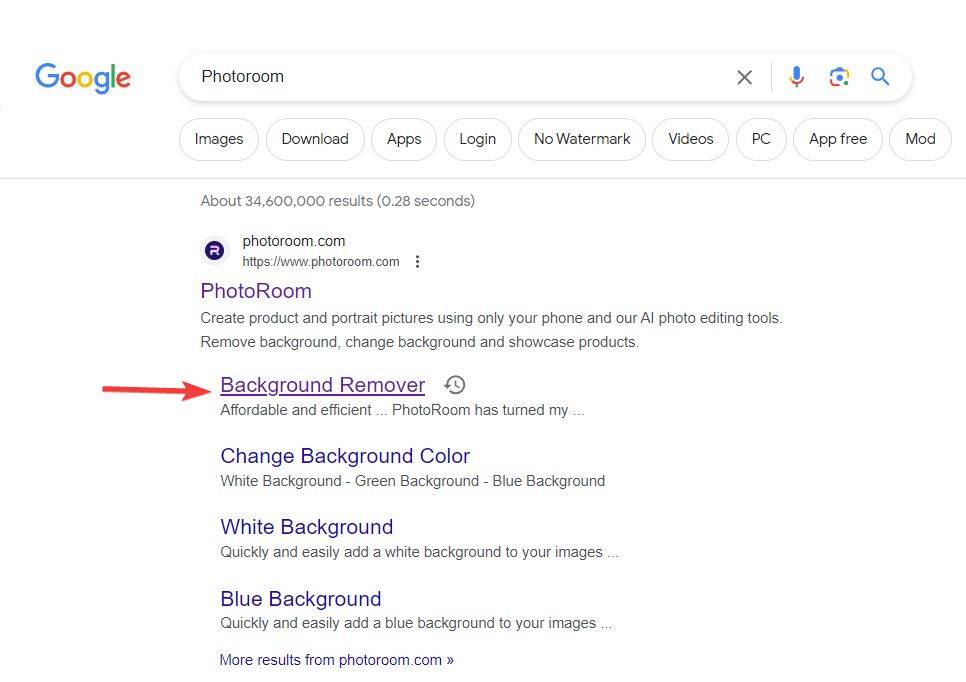
Step 3
The following window will open, you can also drop your logo, or click on the “Start from a Photo” option and add your logo here.
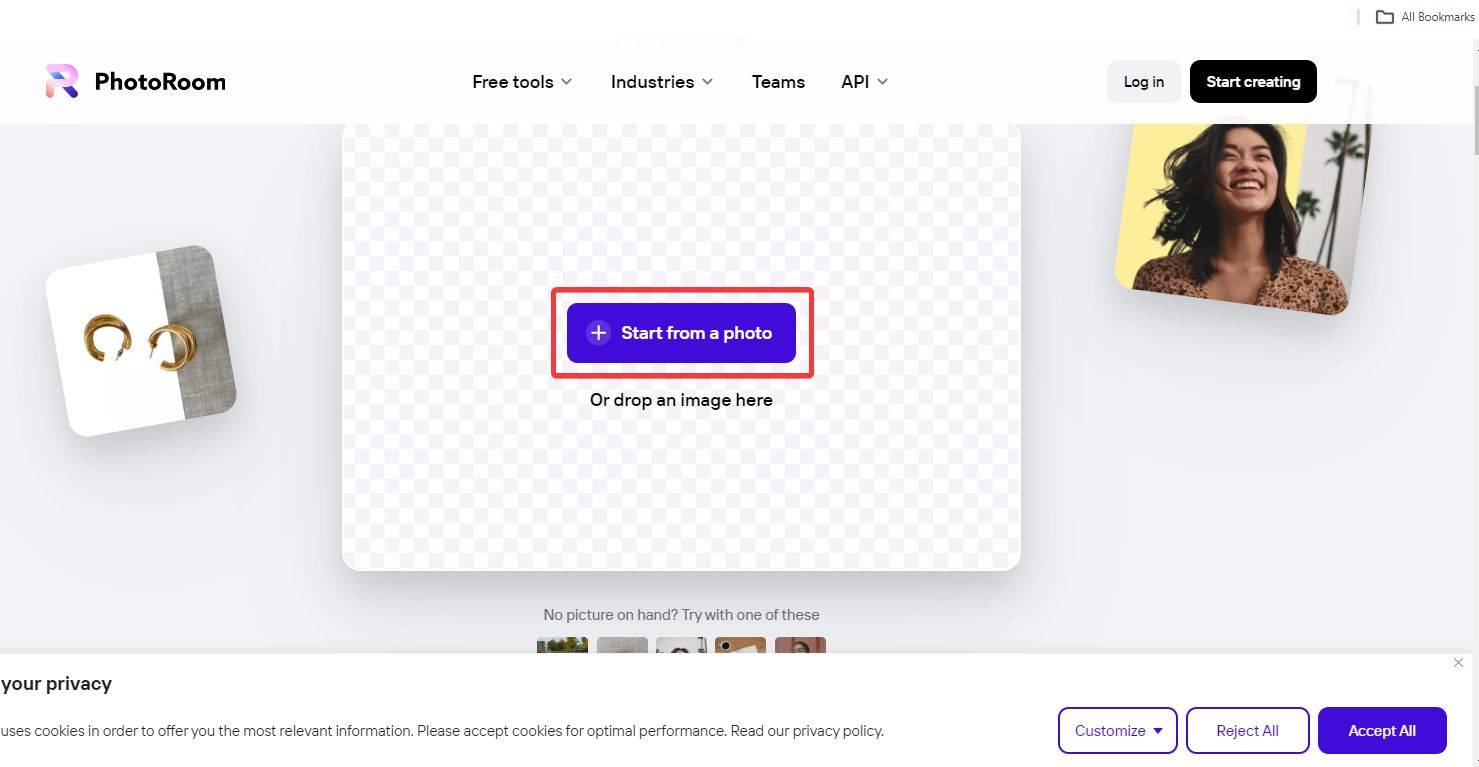
Step 4
As you insert the logo here, it will automatically remove its background and make it transparent, as can be seen below. Now you can simply save it by just clicking on the “Download” button.
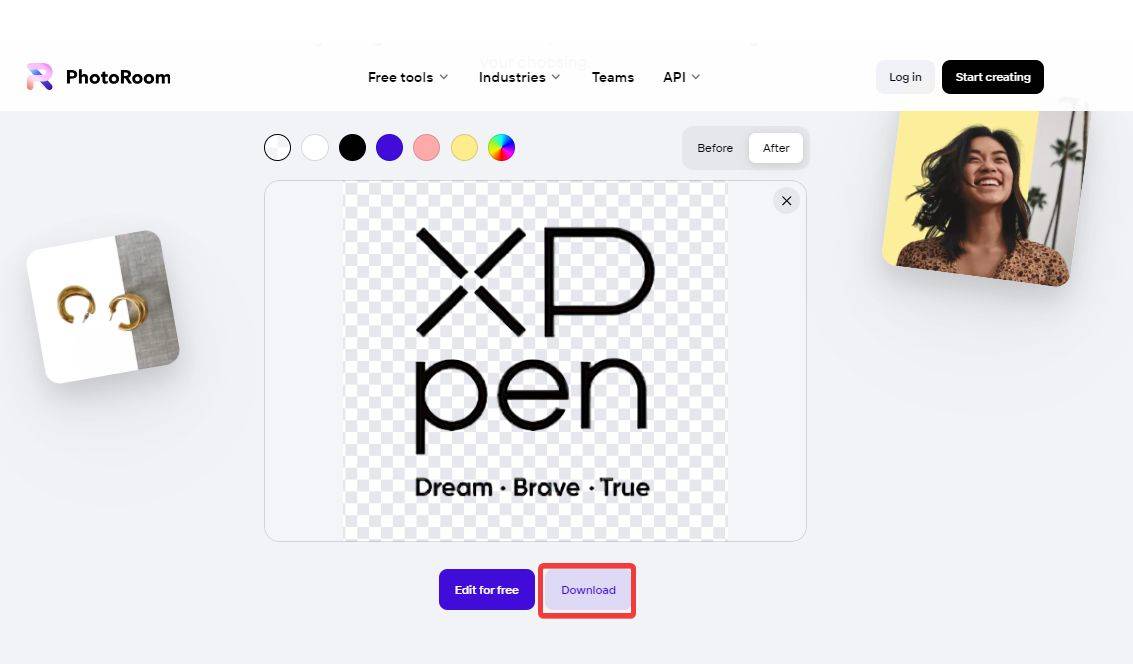
Note: Photoroom is a free online tool, and it is accessible from every device. Photoroom has a lot more features that deserve your time to check out.
For all the Design Lovers, we have the exclusive ZBrush guide for all. Watch it now, and learn to create your own characters. Getting Started with ZBrush Part 2丨Design Your Own Character
How to Make a Logo Transparent in PowerPoint
If you are looking to make a logo transparent then PowerPoint can also be your choice, because it facilitates users with free-style photo editing while making an image transparent, what to keep or what to remove is the Plus point for that you may go for it.
Step 1
First, open the PowerPoint, take a new slide and go into the Insert tab where you will find a Picture option.
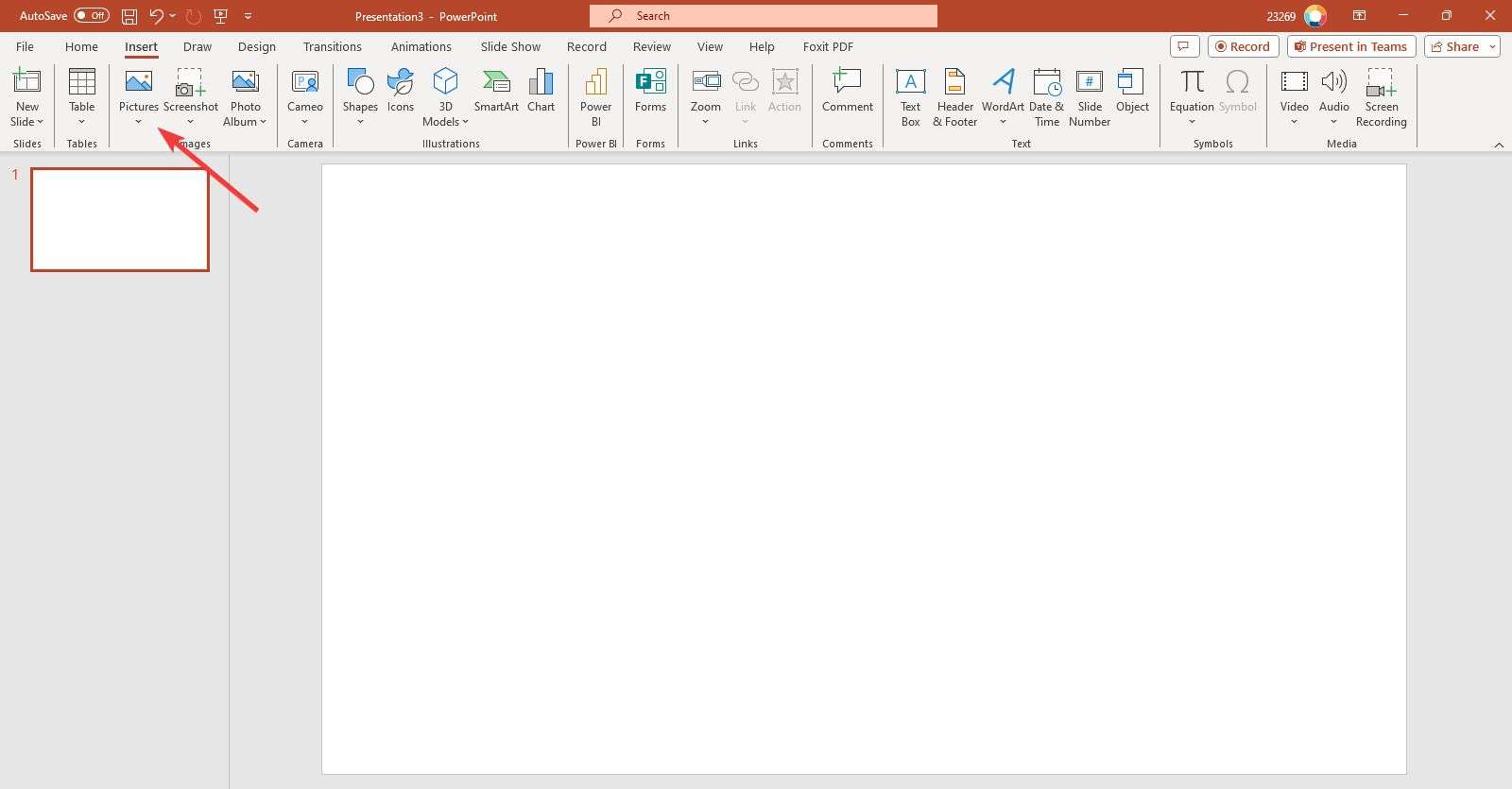
Step 2
Once you have added the slide, click on it to select this logo picture, as selecting a Picture format tab will open, where you will find the “Remove Background” option as highlighted below.
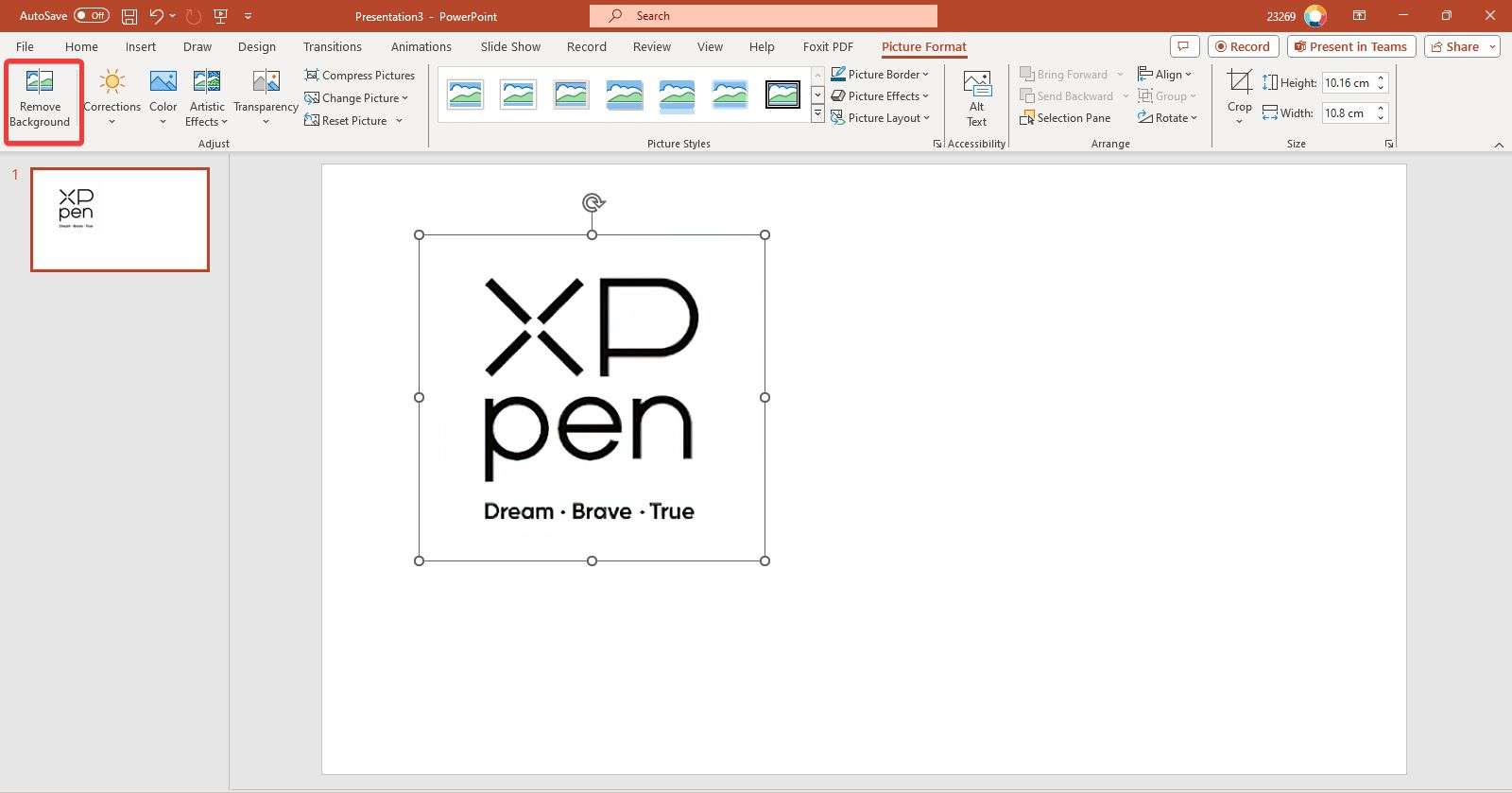
Step 3
This “Remove Background” option will instantly make your logo transparent, but there might be some errors as you can see in the following example some parts of the text have vanished too with the background. If it is so then there is nothing to worry about it.
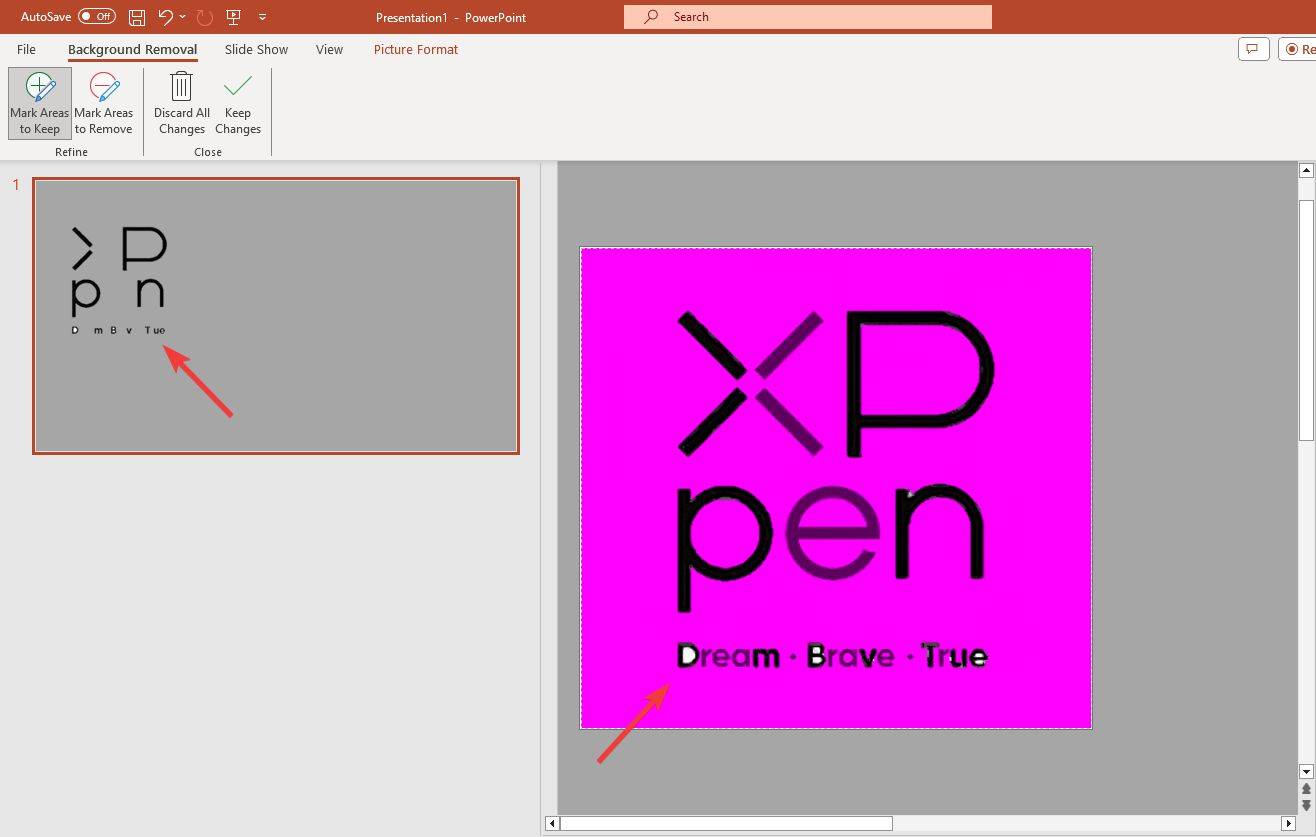
Step 4
If you look in the ribbon, here you will see a couple of options “Mark areas to keep” and “Mark areas to Remove”, with the help of these options you can make corrections while removing the background in PowerPoint.
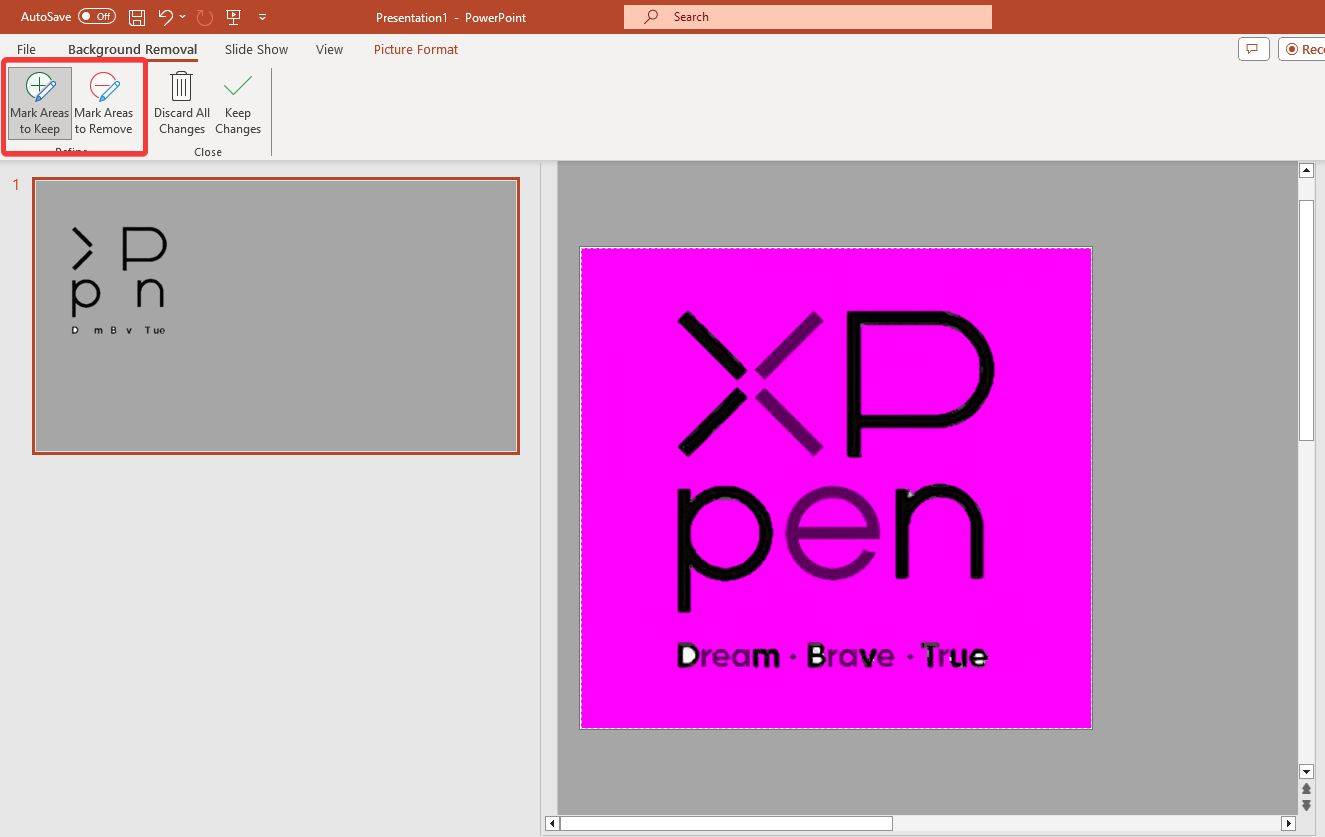
Step 5
Once you have all done, as I have fixed all the issues below, now here we will click on the “Keep Changes” option to apply these changes.
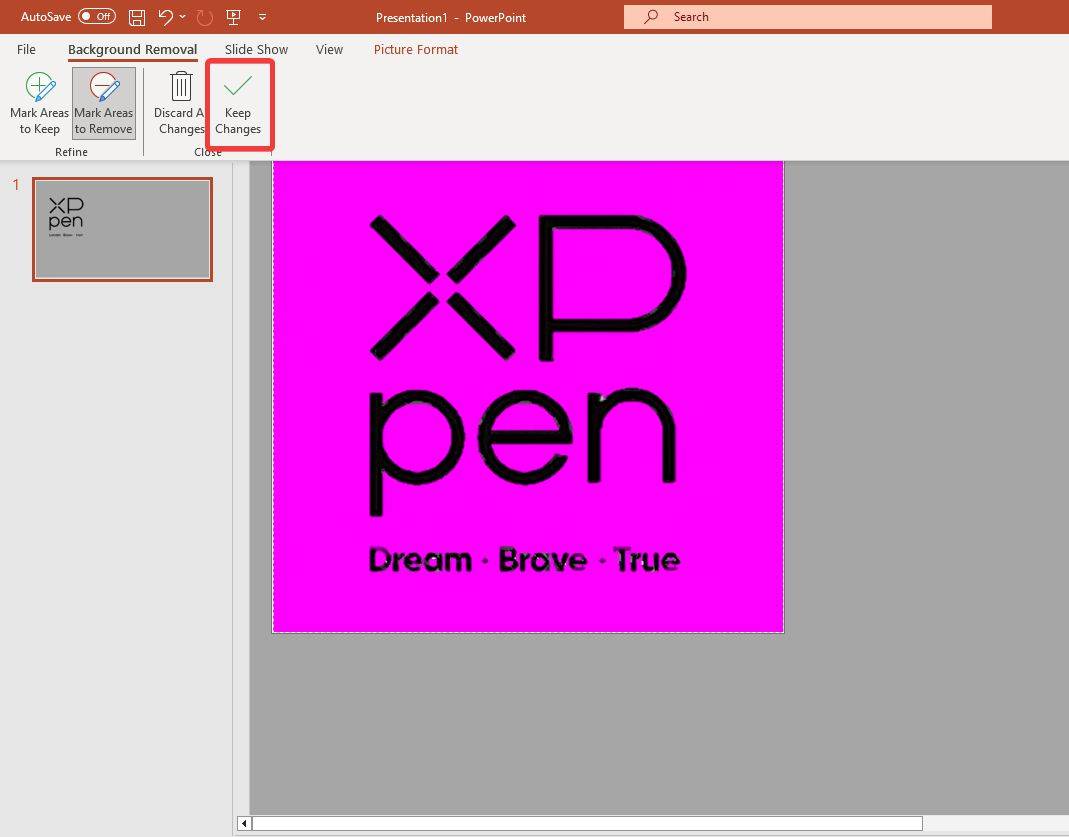
Step 6
We have got our transparent logo, now if you want to save it to your device, just right-click on it, and you will see the “Save as Picture” option from the drop-down menu.
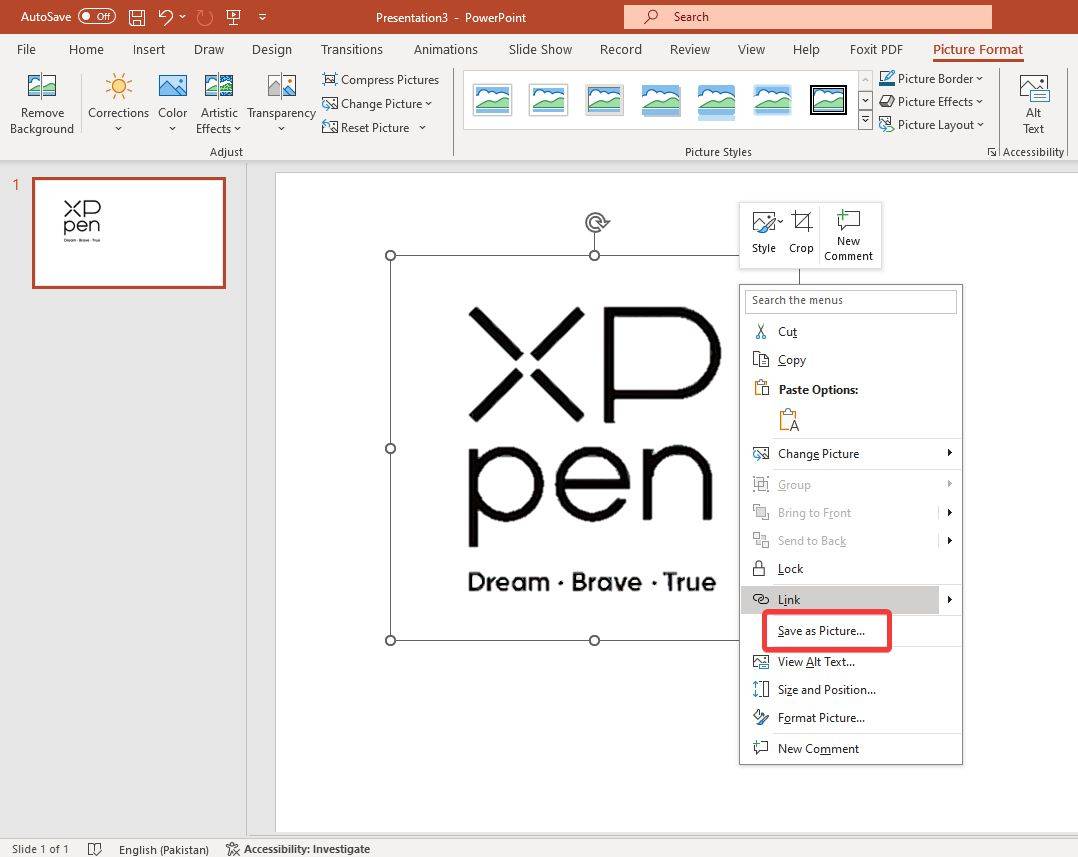
Tip: Microsoft PowerPoint is no doubt the best software product in its domain of making presentations. But, if we specifically talk about background removal, then I would rather recommend Photoshop or Canva.
Note: When you have the transparent logo, you can easily put it on your presentation’s slides. It will make your presentation more professional.
Using Canva
In this final section, we will teach you how to make a logo transparent in canva. if we talk about image editing or formatting after Adobe, Canva is not coming behind. It also provides thousands of tools like background remover through which you can easily make a logo transparent by using Canva Pro.
Step 1
Open canva, either on the web or desktop and click on the “Create new design” button located at the right top corner of the window.
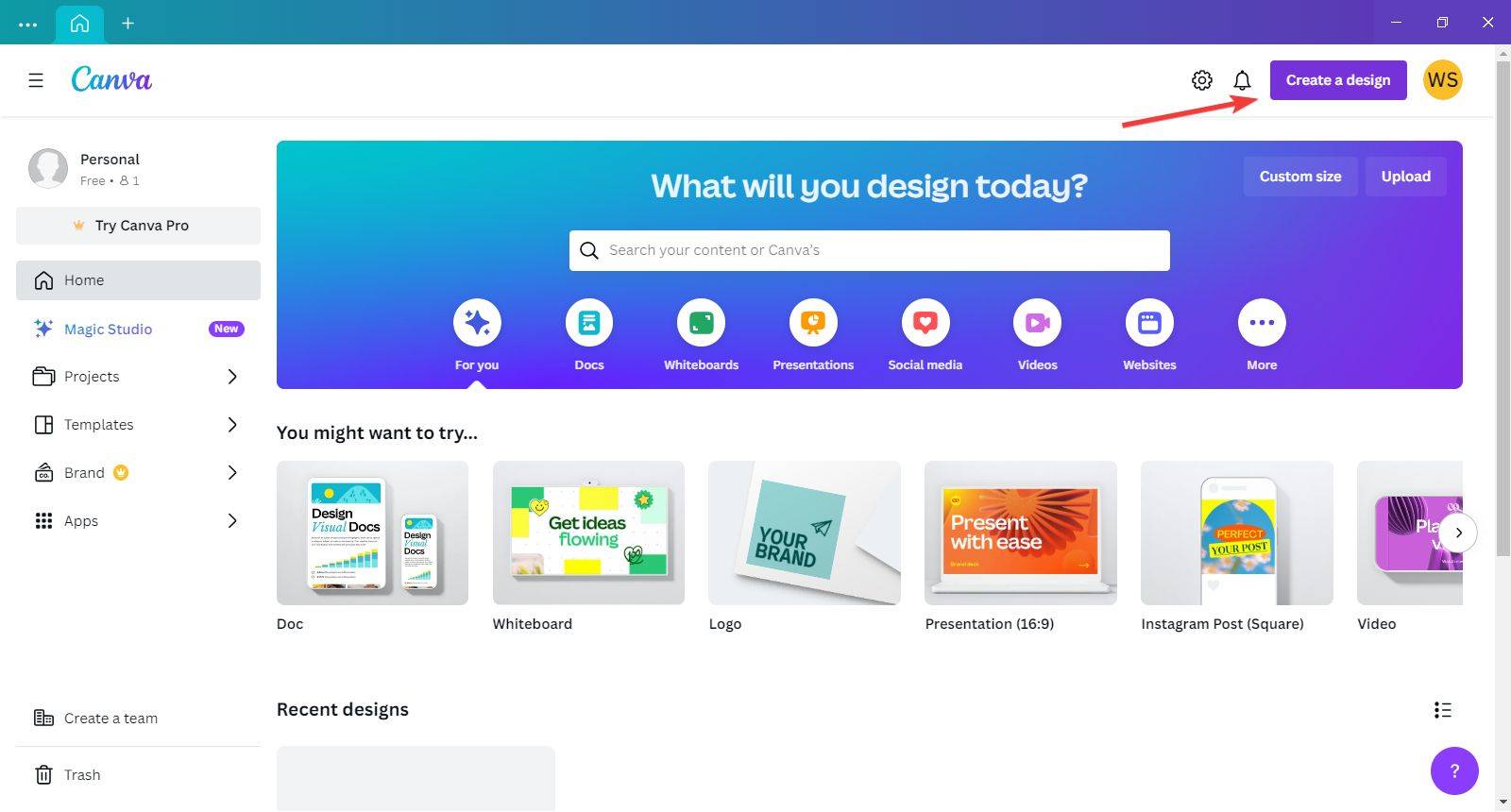
Step 2
Browse and select your logo from the device and then click on the “Use in a new design” button to make edits.
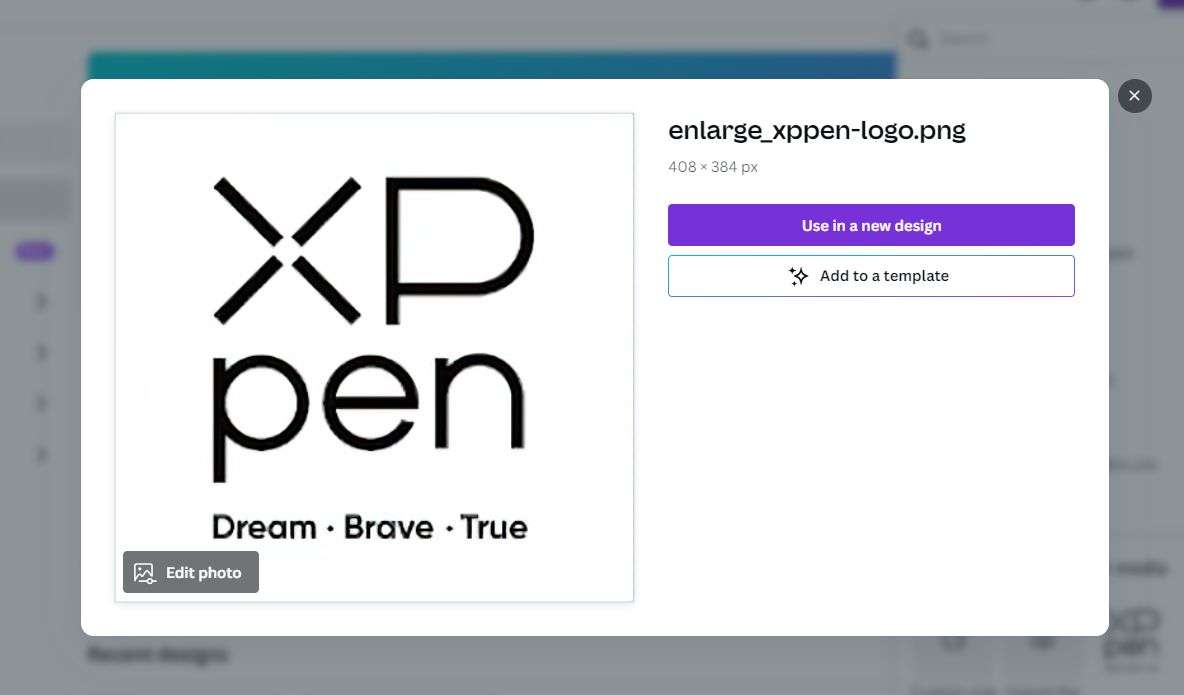
Step 3
Once your picture has been added to canva, select your picture, and then an “Edit” button will appear in front of you just above the picture as highlighted below.
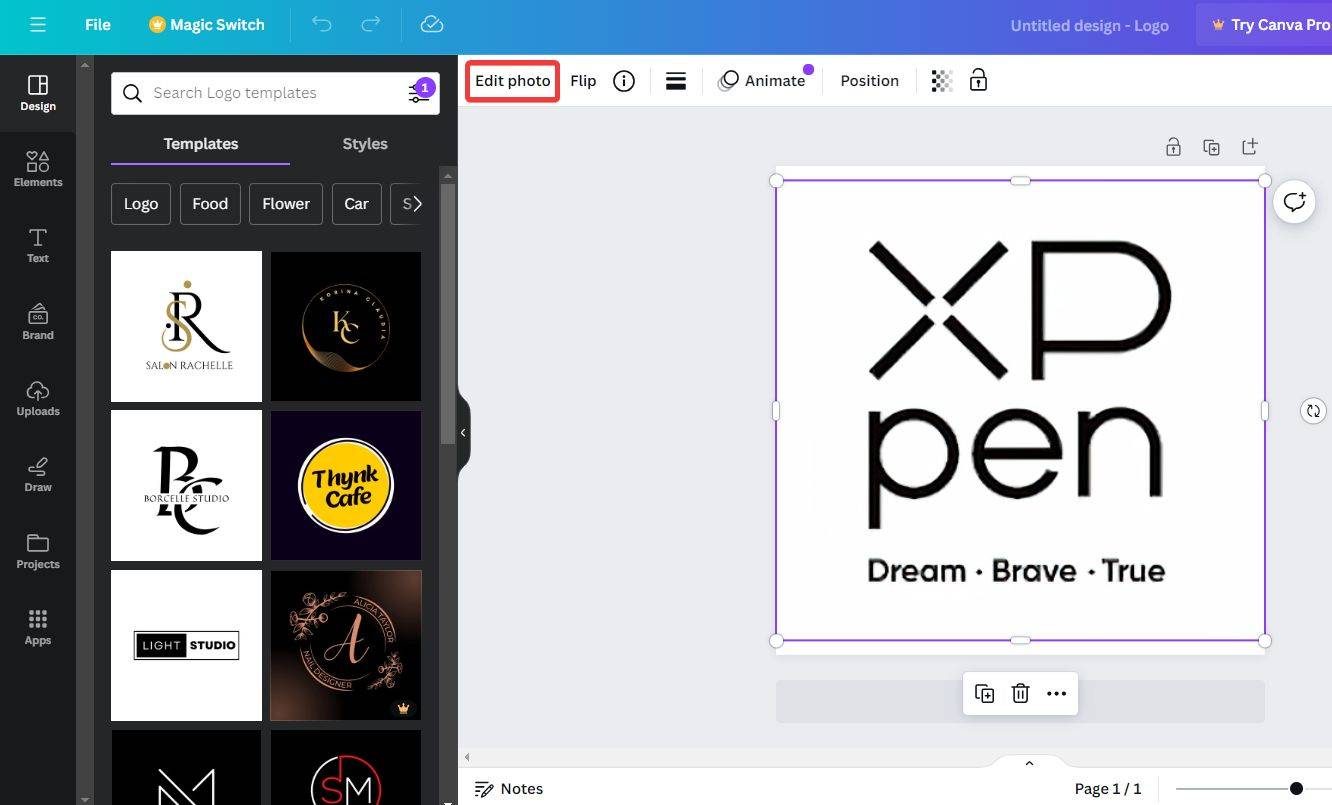
Step 4
This Edit button will give you some Edit features at the left panel where you will also find a “Background Remove” effect. Click on it to remove the background from the logo.
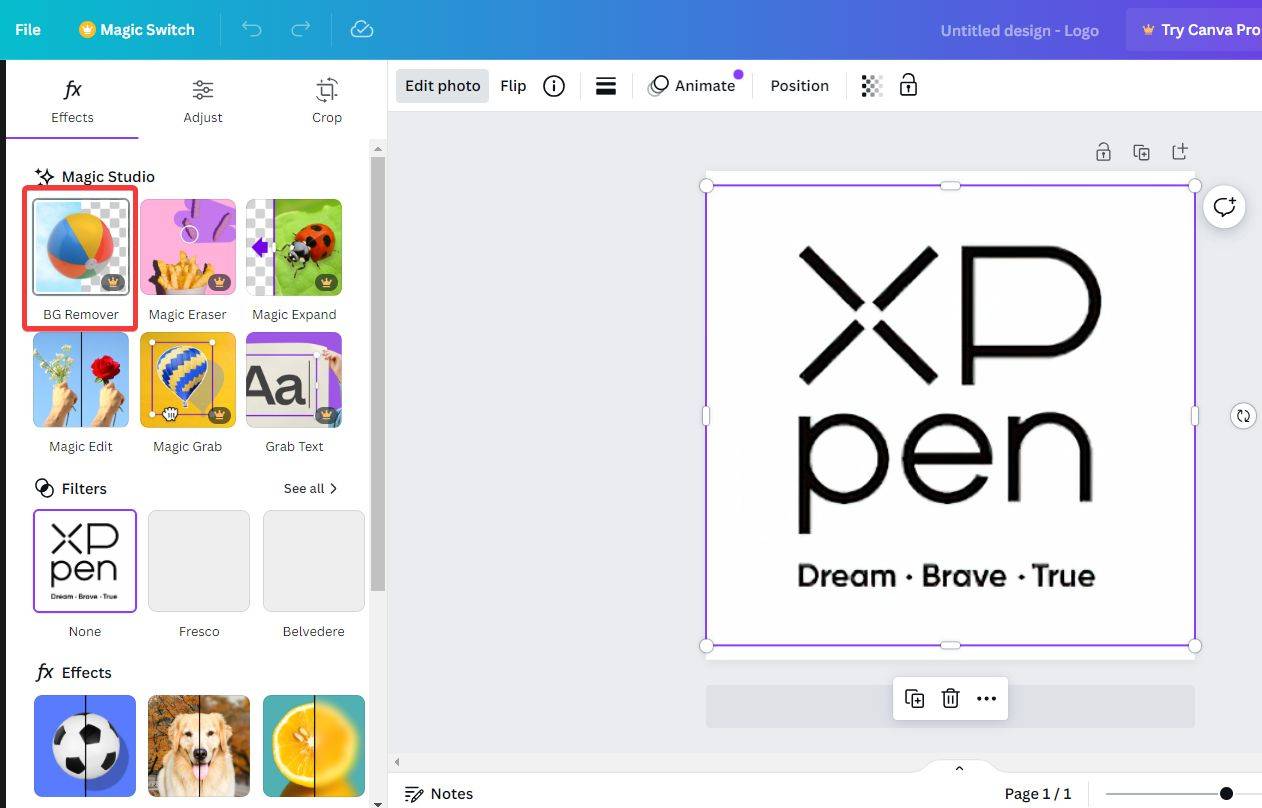
Step 5
Here, our logo has become transparent but due to the white background, we are unable to see it. Let me change the background to see the transparency.
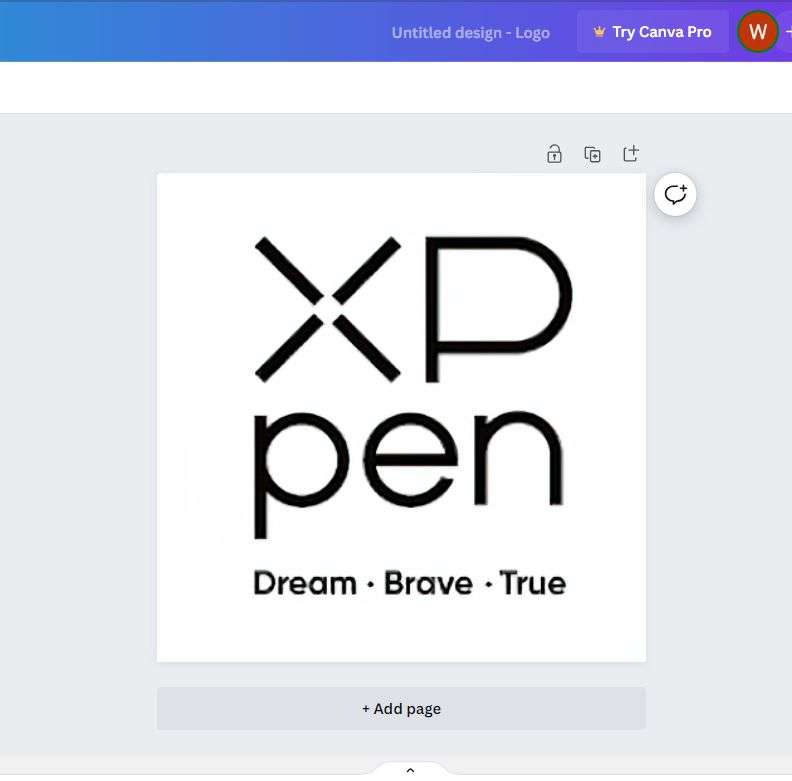
Step 6
Here, you can see the result now with better visuals for a transparent logo as we required.
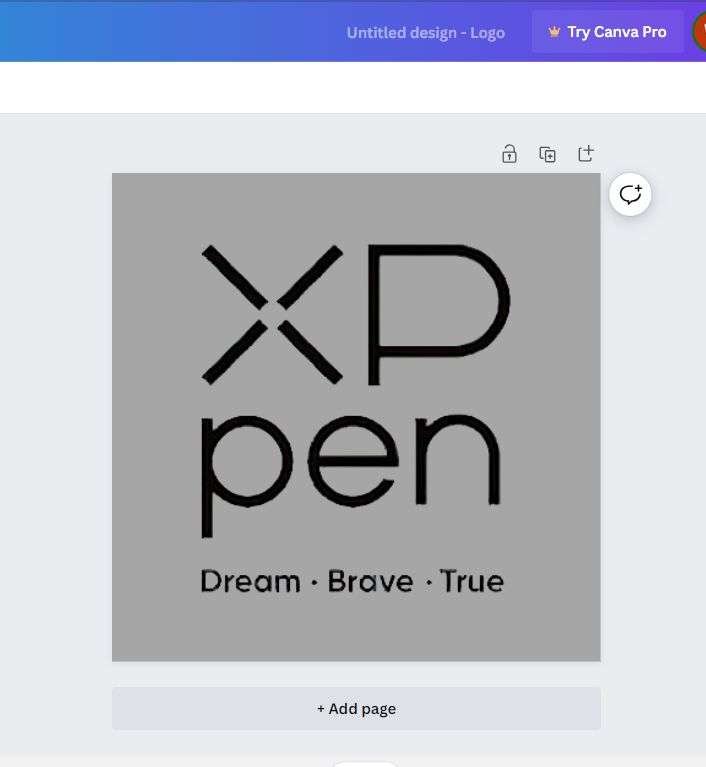
Step 7
Now, to save this logo, click on the “Share” button at the top right corner of the window then click on the “Download” button. The following drop-down menu will open, select the PNG format of the file and then click on the “Download" button.
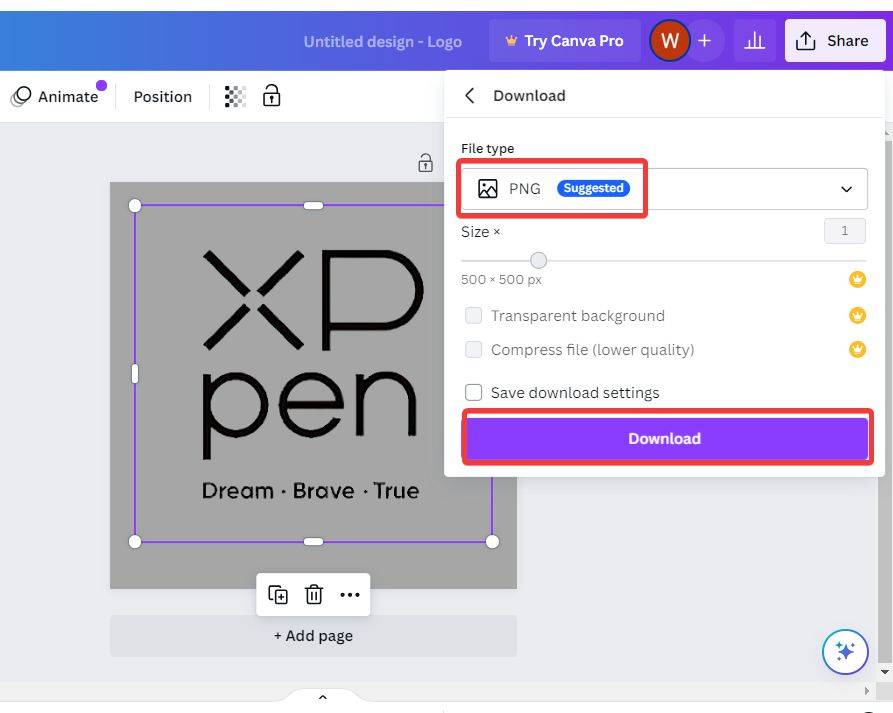
Important Note: Canva is a very popular online tool in today’s design world. Canva offers free and pro versions, and most of the features are available in the free version, but the photo background remover comes under the pro version, you can also use the free 1-month trial to unlock this feature for a month for free.
You can download a very high-quality transparent logo in multiple formats from Canva using the Pro version.
If you love to draw logos, or you want to learn the logo-making process from scratch, check out our latest guide that teaches you some Easy Logos to Draw.
Additional Tips
When you create a logo, consider making it transparent when creating.
Use Online tools, and make high-quality logos only, don’t compromise on quality, and make several visions of your logo.
Use authentic online sources to convert your logo into different formats.
Use PNG format for better accessibility.
Conclusion
We are done now, we have covered all 4 methods of making a logo transparent, and now it's up to you which method you prefer most. There is no problem with any background removing tool, use what you prefer. Hope you will get your solution by reading the above information. Don't forget to give feedback in the comments section.
Share your logos and designs on social media, connect with the same interests of people, and rock & roll with your logo-making and designing skills. Have a good day!
Resources
Get the Canva online tool here: https://www.canva.com/
Get the Photoroom online tool here: https://www.photoroom.com/tools/background-remover
Get the Simplest background remover tool “Remove.bg” here: https://www.remove.bg/
About Us
Founded in 2005, XPPen is a leading global brand in digital art innovation under Hanvon UGEE. XPPen focuses on the needs of consumers by integrating digital art products, content, and services, specifically targeting Gen-Z digital artists. XPPen currently operates in 163 countries and regions worldwide, boasting a fan base of over 1.5 million and serving more than ten million digital art creators.
Learn moreLooking for the Best Drawing & Design Apps?
Discover essential drawing techniques, expert tips, and the best app recommendations to boost your creativity and master digital art.