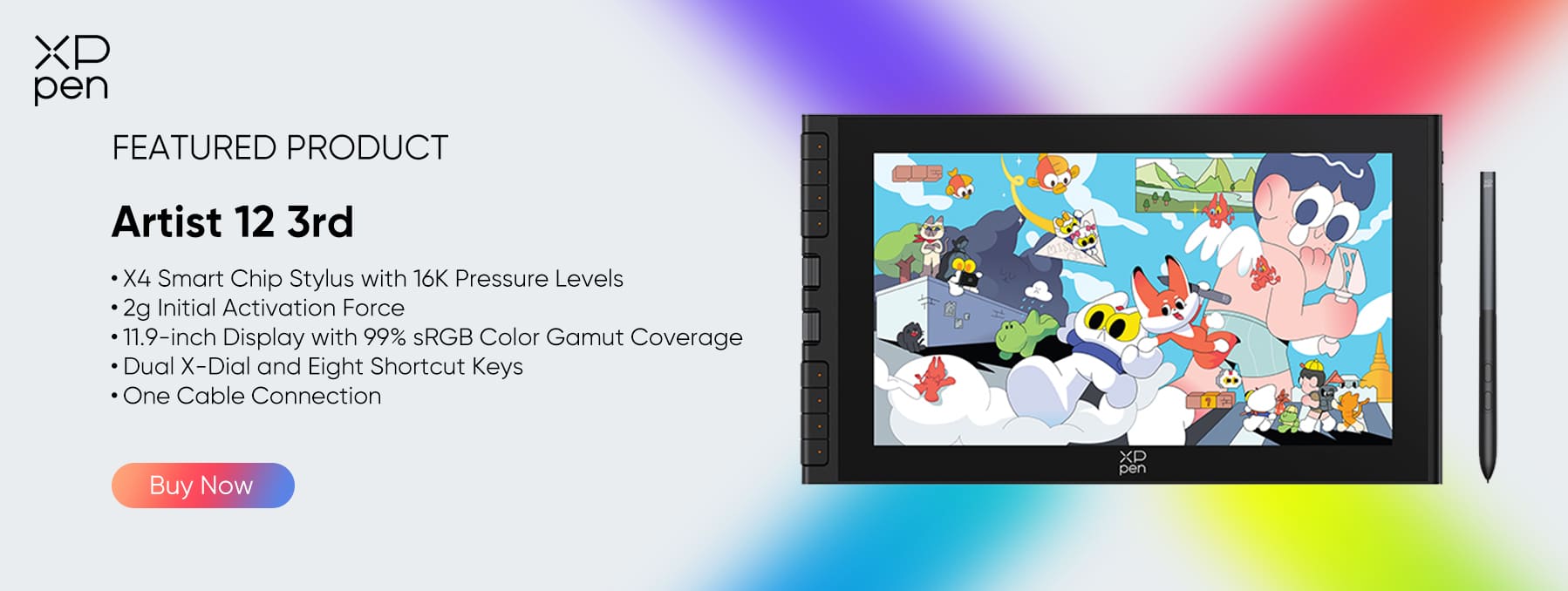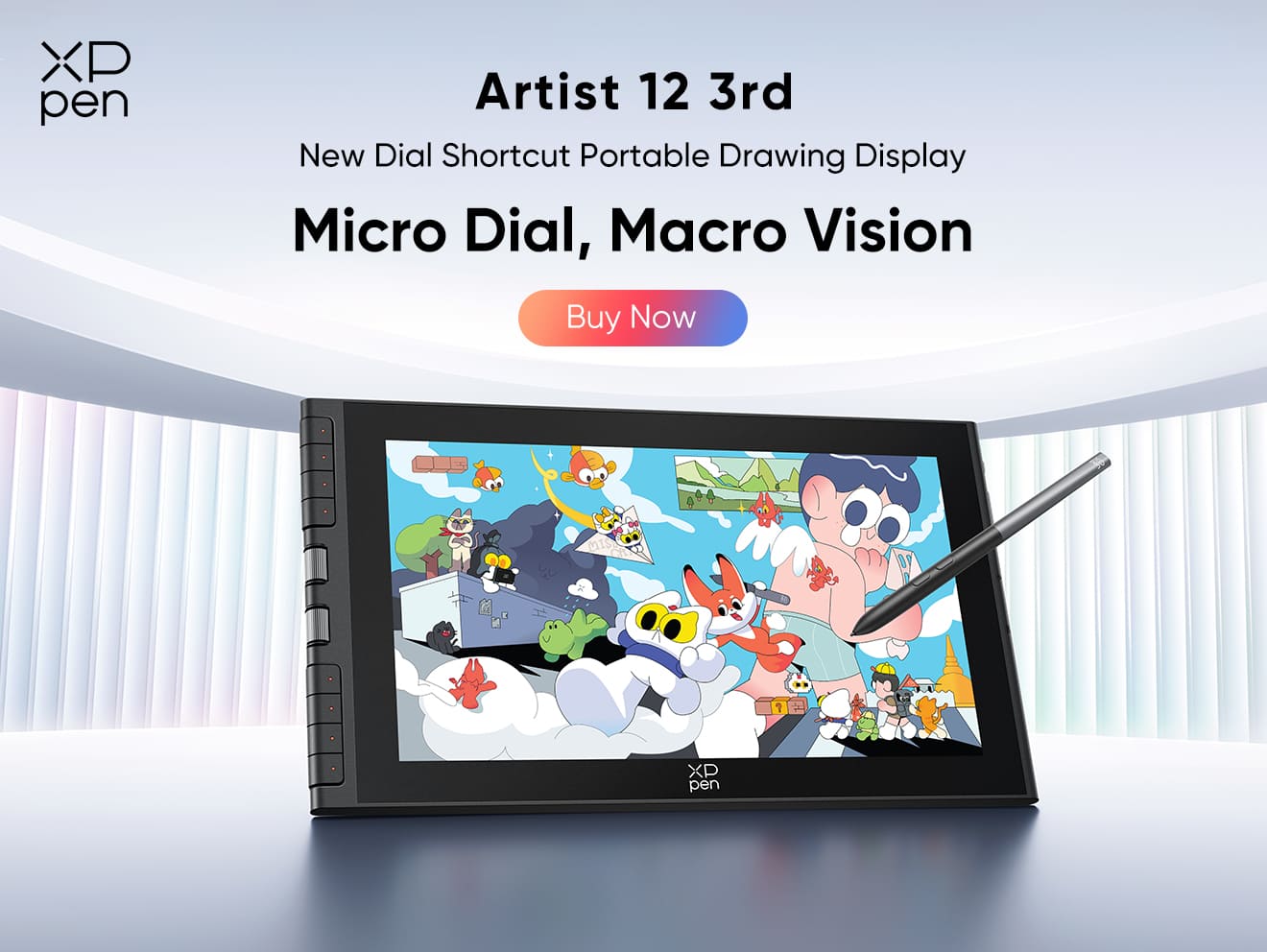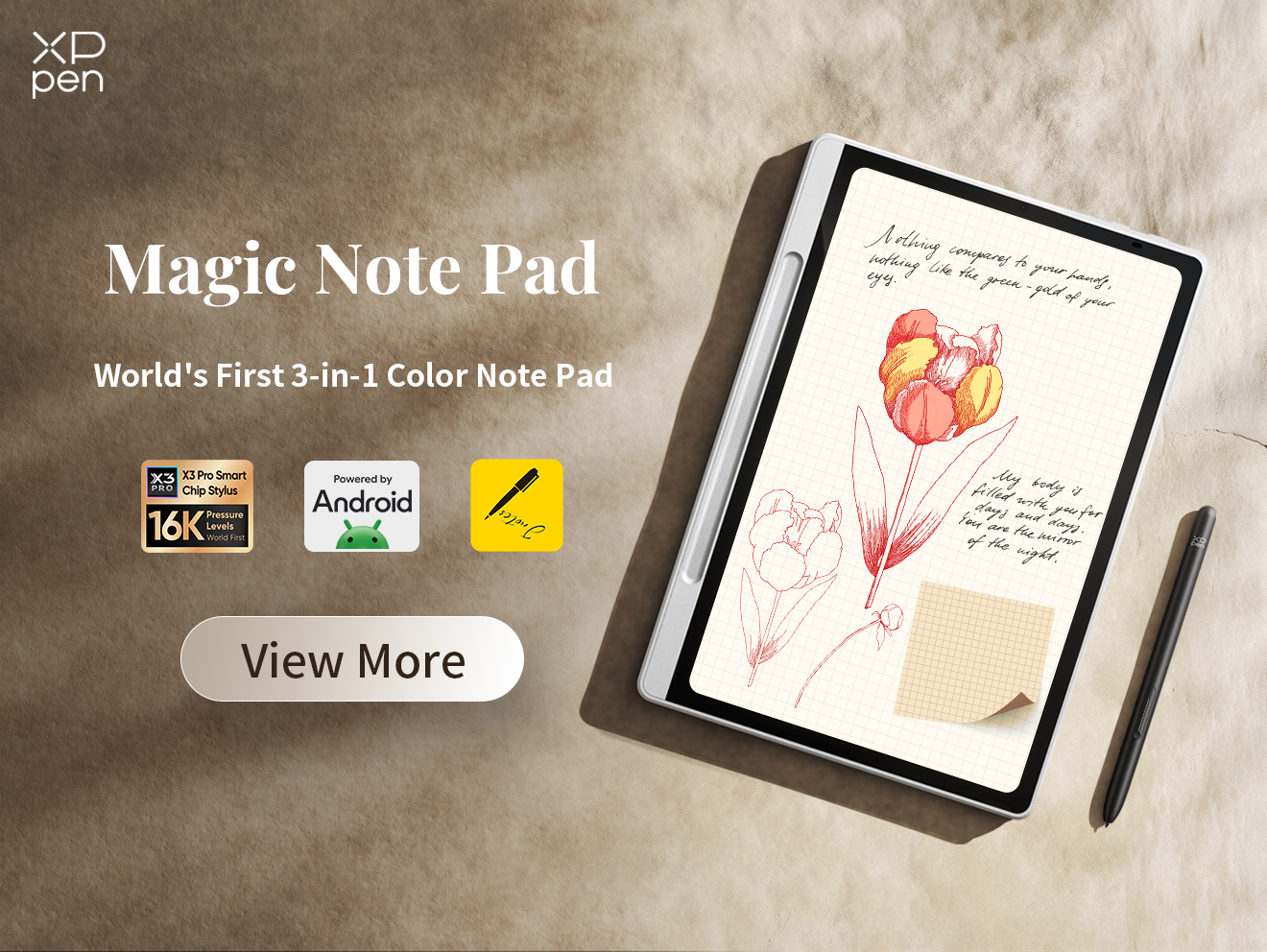How to Make Your Tablet a PC Drawing Board
TIPSTo improve the quality of their artwork, artists have adopted new technology and explored various digital tools like drawing boards, graphic tablets, and drawing tablets in lieu of pen and paper and other traditional art tools.
People who love drawing most likely have their own drawing tablet, but it may not function as well as a PC drawing tablet, and getting a new one isn't on the table either. Fret not! It is possible to do that, and in this article, we'll guide you on how to make your tablet into a full-featured computer drawing board.
Why use your tablet as a PC drawing board?
Before exploring the way to make a tablet a PC drawing board, let's discuss why you should use your tablet as a PC drawing board. Here are some compelling reasons:
Cost-Effective
Portability
Versatility
Stylus Equipped
Tablets often prove to be a more cost-effective choice compared to dedicated drawing tablets. They are lightweight yet capable of handling complex tasks.
Whether you're a professional artist traveling between studios, a student attending classes, or an enthusiast who finds inspiration in various locations, the portability of tablets ensures that your creative workspace is not confined to a single place.
Tablets are versatile tools in digital art, offering a plethora of functions that take illustration to a whole new level. The adaptability of tablets and transformative features make them indispensable tools for artists and creatives.
Beyond the canvas, tablets seamlessly transition into web browsers, streaming screens, and document editors, which make them an all-in-one solution for a variety of tasks. So, aside from pursuing your artistic passions, you can even browse the web for inspiration, stream videos for relaxation or research, and even edit documents or create written content.
The responsive touch screen on the tablet, paired with the precision of a stylus allows everyone to draw more precise lines and vivid paintings.
How to make your tablet a PC drawing board
Now, let's dive into the steps to turn your tablet into a PC drawing board.
Step 1: Choose the Right Tablet
Not all tablets can be used as drawing tablets on computers. If you already own a tablet, make sure it meets the following requirements:
Touch Screen: Drawing on your tablet is only possible if its screen is touch-enabled, so it's imperative to verify that your tablet is equipped with a touch screen.
Stylus Support: The drawing accuracy of the tablet is determined by the configuration of the stylus. If you want to achieve the effect of drawing on a drawing board, having a good stylus is the way to go..
Processing Power: Ensure your tablet has enough processing power to handle graphic design software without lag. It's essential for a smooth drawing experience.
Step 2: Install Drawing Software
Once you've selected the right tablet, the next step is to install drawing software. There are various drawing applications available for different platforms. Here are some of the popular options:
Adobe Photoshop: A powerful and widely used software for professional artists and designers.
Procreate: A popular choice among iPad users, known for its intuitive interface and extensive brush library.
Krita: A cost-free, open-source choice appropriate for users at all skill levels, from beginners to advanced artists.
Ensure that the drawing software you select is in harmony with your tablet's operating system. Subsequently, invest time in acquainting yourself with its features and particular functionalities.
Read More: Top 11 Best Drawing Programs for Painting & Illustration: Free and Paid
Step 3: Get a Stylus
To make your tablet function like a PC drawing board, invest in a high-quality stylus. Most modern tablets have dedicated styluses that offer pressure sensitivity, palm rejection, and precise control.
The Apple Pencil offers flawless integration with iPads, whereas the S Pen is specifically tailored for use with Samsung Galaxy tablets. It's essential to confirm that the stylus is in harmony with both your tablet and the preferred drawing software to achieve the best possible outcomes.
Step 4: Connect Your Tablet to a PC
For a complete transformation of your tablet into a PC drawing canvas, the essential step is to establish a connection with a computer. The optimal methods to accomplish this are through either a USB cable or a wireless link.
via USB Connection: Some tablets allow you to connect directly to your PC using a USB cable. This method is straightforward and provides a stable connection for data transfer.
via Wireless Connection: Alternatively, you can connect your tablet to your PC wirelessly using apps like Duet Display or Astropad. These apps allow your tablet to function as an extended display for your PC, enabling you to use your tablet as a drawing surface.
Step 5: Configure Your Drawing Software
After establishing the connection between your tablet and the PC, proceed to set up your drawing software to detect your stylus and tablet. Navigate the software's settings to confirm that crucial attributes like pressure sensitivity and other stylus functions are activated.
Step 6: Start Creating
With everything set up and configured, it's time to start creating digital art on your tablet. Experiment with different brushes, techniques, and styles to for a creative practice. As you become more comfortable with the process, you'll find that your tablet can serve as a powerful PC drawing board.
Tips for a Seamless Drawing Experience
Make drawing seamlessly easy with these helpful tips:
Regular Software Updates: Keep your drawing software and tablet operating system up to date to benefit from the latest features and bug fixes.
Cloud Storage: Use cloud storage solutions to back up your artwork and access it from any device.
Backup Your Work: Regularly save your work in progress to prevent data loss in case of unexpected technical issues.
Customize Your Workspace: Explore the customization options in your drawing software to tailor your workspace to your preferences.
Practice Regularly: Like any art form, digital drawing requires practice. Dedicate time to honing your skills and exploring new techniques.
iPad vs. Drawing Tablet: Can an iPad Replace a Drawing Tablet?
Can an iPad replace a drawing tablet? The choice hinges on your individual requirements, personal preferences, and financial considerations. Both options have their advantages and limitations, and the decision ultimately comes down to what works best for you. Here's a comparison of the two:
Drawing Tablet
Advanced Pen Features: Drawing tablets often come with pens that have advanced features like tilt recognition and high levels of pressure sensitivity. These features can make your drawing experience more nuanced and responsive.
Customization: Many drawing tablets allow for extensive customization, including programmable shortcut keys, adjustable stand angles, and various pen settings. This enables artists to fine-tune their workspace to their preferences.
Compatibility: Drawing tablets are compatible with a wide range of professional software applications, including Adobe Photoshop, Illustrator, and Corel Painter. This makes them the choice for professionals who rely on specific software.
High Resolution: Generally, drawing tablets have such high resolution. We can see more accurate colors and busted shapes and create more beautiful works.
iPad
Portability: The iPad's exceptional lightness and portability offer great convenience for creators with busy, on-the-go lifestyles, allowing them to utilize it at any time and in any place.
Versatility: iPads are not limited to drawing; they can browse the web, check email, check social media, do work reports, and watch drama. This versatility is a significant advantage for users who want a multi-purpose device.
Cost-Effective: For those who are just starting or have budget constraints, commencing with an iPad and an Apple Pencil can often be a more budget-friendly option when contrasted with premium dedicated drawing tablets. Because you can use your iPad for more tasks or entertainment than just drawing.
Integration: If you have already purchased other Apple devices, such as the iPhone, then your iPad and mobile phone can be seamlessly integrated.
In summary, here are a few considerations to help you decide:
For professional artists or designers seeking top-tier features, extensive customization options, and compatibility with industry-standard software, a dedicated drawing tablet such as the XPPen is likely the optimal selection.
The Artist 12 3rd produced by XPPen boasts a 1920 x 1080 resolution. With an X4 Smart Chip Stylus that supports 16K levels of pressure sensitivity, this tablet became the most valuable drawing tablet for beginners.
X4 Smart Chip Stylus with 16K Pressure Levels
2g Initial Activation Force
11.9-inch FHD Display with 99% sRGB Color Gamut Coverage
Dual X-Dial and Eight Shortcut Keys
One Cable Connection
If you need a versatile, portable device for drawing on the go, value user-friendliness, and don't rely heavily on professional software, an iPad with an Apple Pencil could be a great option.
For beginners or those on a budget, an iPad provides an accessible entry into digital art with a range of affordable drawing apps.
Ultimately, the choice between a drawing tablet and an iPad depends on your specific requirements, workflow, and artistic goals.
Conclusion
We hope you learned the way to make your tablet a PC drawing board today. In this way, you can unlock your artistic potential and take your digital art to new heights without buying a new drawing tablet.
By having the appropriate tablet, software, stylus, and a minor configuration, you can produce remarkable artwork from virtually any location. The adaptability and ease of employing a tablet for digital art render it an attractive choice for artists, whether they are beginners or seasoned professionals.
So, start your creative journey today and turn your tablet into a powerful PC drawing board.
In addition, if you want to get a better drawing experience, we suggest you buy a professional drawing tablet. With Artist 12 3rd, you will enjoy the precise painting experience brought by 16k pressure sensitivity.
About Us
Founded in 2005, XPPen is a leading global brand in digital art innovation under Hanvon UGEE. XPPen focuses on the needs of consumers by integrating digital art products, content, and services, specifically targeting Gen-Z digital artists. XPPen currently operates in 163 countries and regions worldwide, boasting a fan base of over 1.5 million and serving more than ten million digital art creators.
Learn moreRecommended Articles
ROUNDUPS Top 6 Drawing Tablets for PC in 2025 (Beginners to Pros) FOCUSED XPPen Artist 12 3rd - Best Portable Drawing Tablet for BeginnersLooking for the Best Drawing & Design Apps?
Discover essential drawing techniques, expert tips, and the best app recommendations to boost your creativity and master digital art.