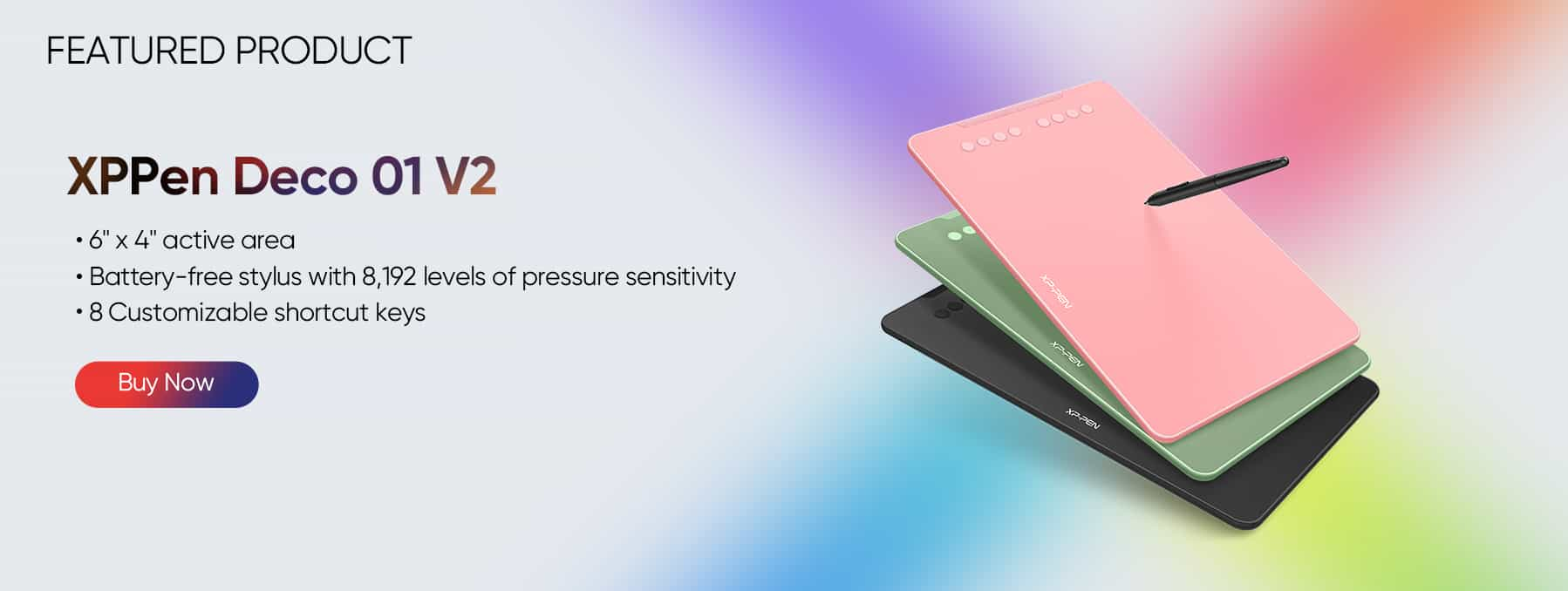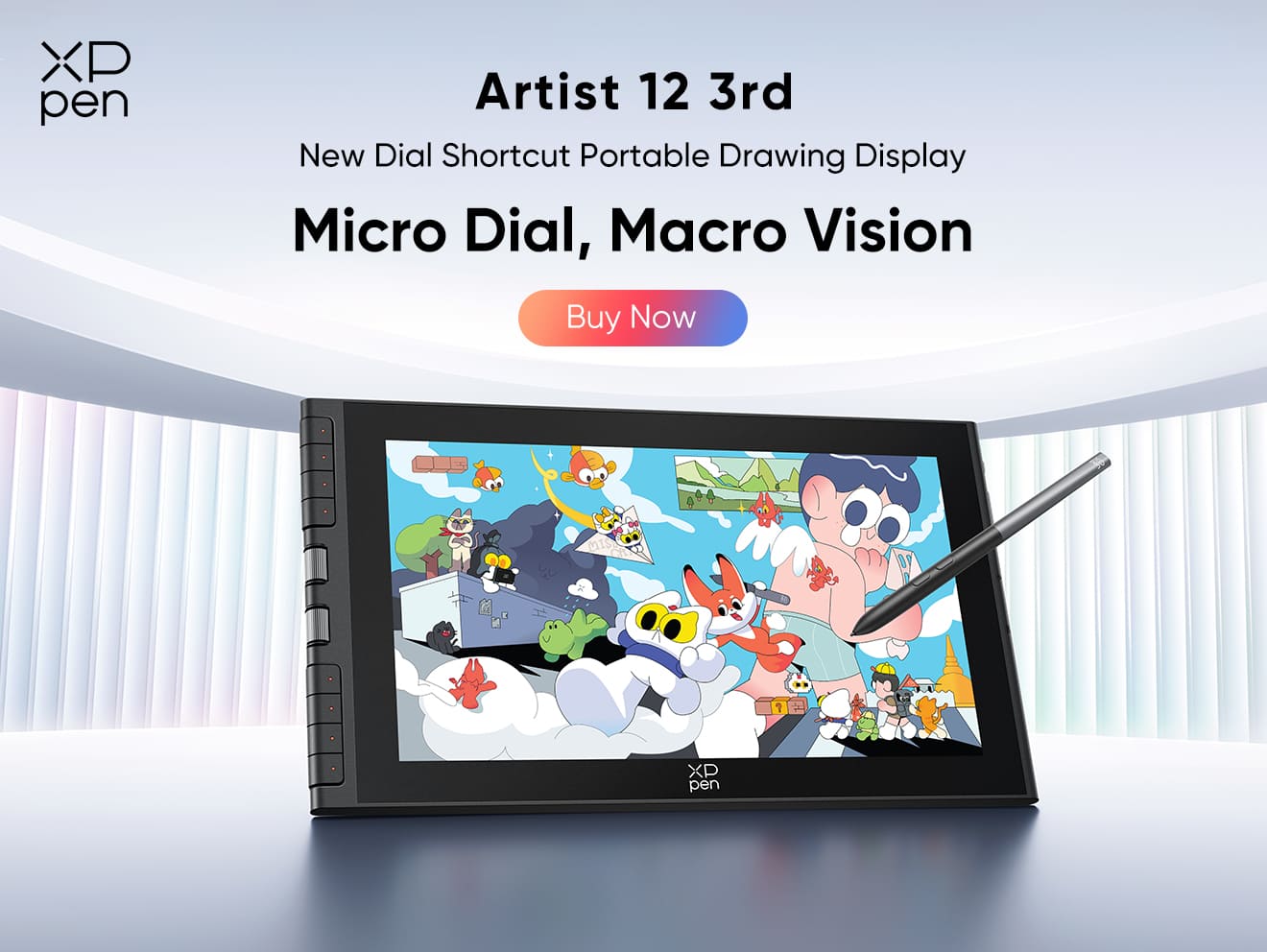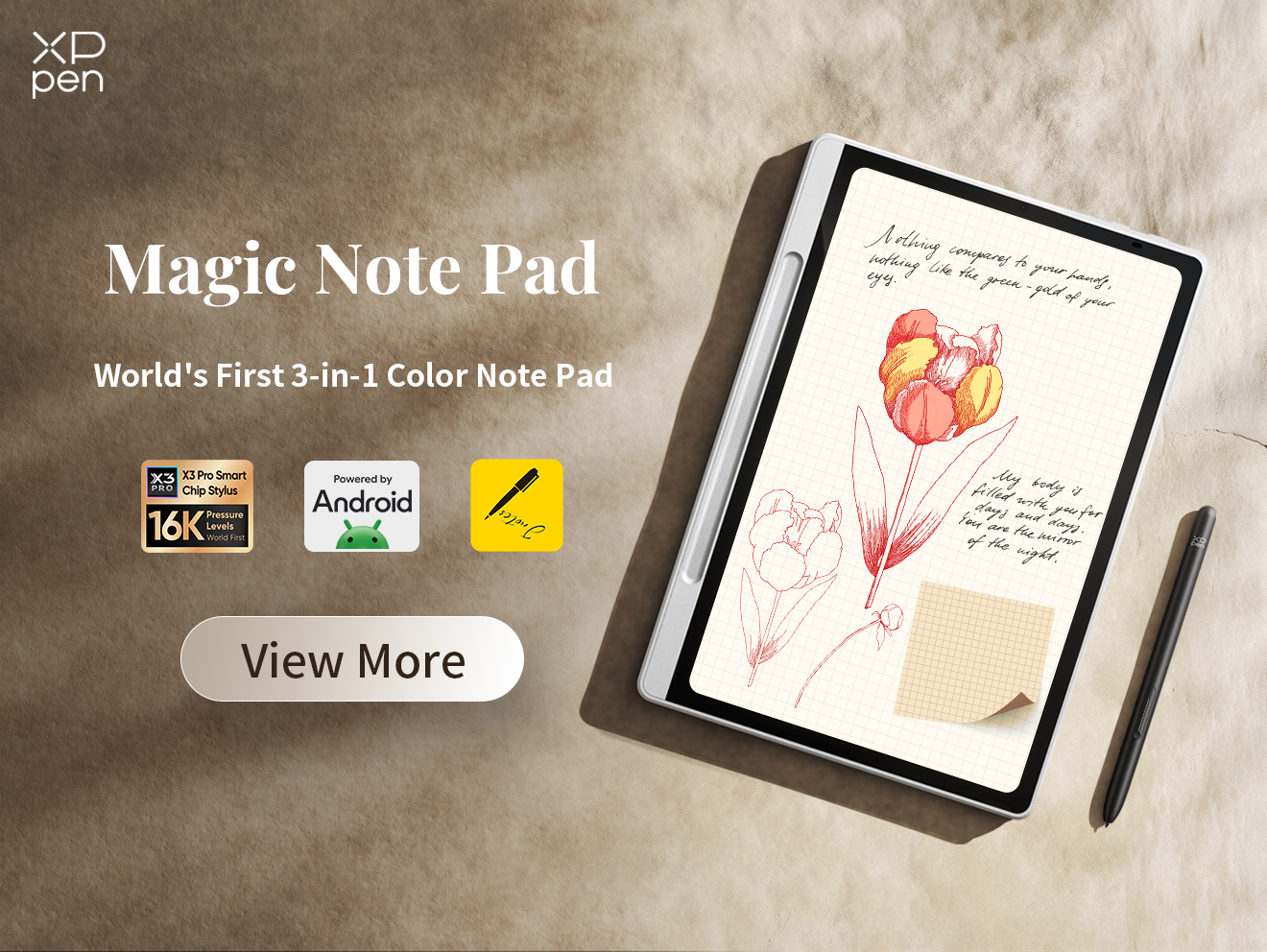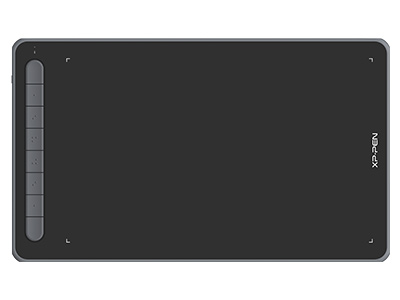How to Use Drawing tablets? Tips for Comfort and Efficiency
TIPSWith the development of digital drawing, fast painting, and photo retouching, drawing tablets have become indispensable tools. It is important for all illustrators, designers, and photographers who want to create graphics quickly and accurately.
How to use a drawing tablet
How can you use a drawing tablet? Drawing tablets are devices that simulate the natural feel of writing or drawing on paper with a stylus. It aims to help you draw more precise lines and strokes as if you are also using a traditional pen when you sketch. Here are the steps of how to use a drawing tablet.
Find the right pan tablet for you: Drawing tablets have a pressure-sensitive surface for drawing work that needs to be connected to a computer or laptop when working. A drawing display serves as both a monitor and an input device. While the image or sketch you are working on can be projected onto the main screen of a PC or laptop, you can also see it while moving the stylus on the drawing display.
Consider the compatibility and connect the tablet to your device: Does the tablet support Windows, Mac, Linux, or more? Consider how the tablet interacts with the computer. What is the interface? USB and Wireless are the most common ones. This way, you ensure that your devices are compatible with the drawing tablet and you can start drawing hassle-free.
Look for tablet-specific software: Major digital art software such as Photoshop, Illustrator, CDR, GIMP, SAI, MediBang, Krita, FireAlpaca, Blender3D, Procreate, etc.
Test the pen sensitivity and enable pressure sensitivity: Press on the surface with the stylus pen tip and then with the eraser to test your pen sensitivity. When you apply full pressure to the surface, the pressure readings and switches should shift from about 0% to about 100%. Enable pressure sensitivity in the pen tablet settings to control the thickness of strokes.
Set up shortcuts: Customize your shortcuts to get the best way for your drawing.

Tips for using a drawing tablet comfortably and efficiently
If you are learning how to draw on a digital tablet or just want to improve your skills in using the device, then you should consider the following tips. These tips can help you adapt easily and be more comfortable in using the device. Plus, get the most out of your drawing tablet using these helpful tips!
Tip 1: Purchase your paper-feel drawing tablet
How to use a drawing tablet for a comfortable drawing experience? For both professional artists and amateurs, a drawing tablet is a good tool to practice and improve drawing skills on a new platform.
Advanced technology makes drawing on a tablet feel like drawing on paper. If you are considering transitioning from traditional drawing tools to a drawing tablet, it is necessary to choose a paper-feel drawing tablet, so you can get used to digital drawing more quickly.
However, you need to know which drawing tablet is for you because the quality of drawing tablets on the market varies greatly. How do you choose the best paper-feel drawing tablet? Popular drawing tablet brands like XPPen have gained strong support from many users and their products are strongly recommended when it comes to drawing tablets. Check out our roundup of drawing tablets that feel like paper.
Tip 2: Choose the right drawing tablet size
When drawing with your wrist, you don't need a large drawing tablet because the average pen stroke distance at this point is about 10 cm. When it comes to large strokes that require arm strength, a relatively large drawing board can provide a more comfortable drawing experience.
How to use a drawing tablet to get comfortable drawing? Before drawing, you should adjust the ratio between the size of the drawing tablet and the screen size of the monitor. The mismatch between the distance moved by the hand and the distance moved on the screen may cause discomfort. You only need to adjust the drawing environment to solve this problem.
Tip 3: Adjust the pressure sensitivity
Pressure sensitivity helps you control the thickness of the drawn lines when drawing on the drawing tablet. When using traditional pencils and brushes, the different pressures we apply to the paper result in different types of shading. This is how pressure sensitivity works, the same on a drawing tablet.
You can adjust the pressure sensitivity with the drawing tablet's driver and drawing software. Several Android apps on Google Play Store support the adjustment of pressure sensitivity, such as Adobe Photoshop Elements, Autodesk Sketchbook, Pain Tool SAI (Free), The Gimp (Free), Corel Painter, Open Canvas 1.1 (Free), Procreate, etc.

Tip 4: Choose a comfortable stylus
To prepare for drawing, we can start by checking the friction between the drawing tablet and the stylus to prepare for drawing. Some nibs can increase friction, so if you feel that the stylus is slippery and the friction between it and the drawing tablet is too low, you can change the stylus to a suitable one. Also, the thickness of the pen can affect the drawing experience, especially when there is a need to draw for a long time. Generally speaking, a slightly thicker stylus is more friendly for men but may be too thick for women.
Tip 5: Perfect shortcuts to speed up workflow
Different drawing tablets are equipped with different shortcut keys to achieve different software functions. Some drawing tablets have pre-programmed buttons, touch rings, and radial dials that can be used to access specific features and shortcuts. While you can use the tablet for any application, you may also configure the tablet based on the drawing software you're using. For example, you can configure your XPPen tablet with specificfunctions when using Adobe Photoshop.
How to use a drawing tablet for efficient drawing? Shortcut keys help present a better interface. It makes it easier and faster for users to perform operations such as zooming and changing brush and eraser size than multiple keystrokes.
Tip 6: Apply drawing tablet screen protector
Don't forget to use a screenprotector for your drawing tablet. The glossy screen protector is suitable for those who like to draw on a smooth tablet. Having a screen protector also helps you glide on the tablet without much resistance. Some prefer matte screen protectors. Matte screen protectors shield tablet screens from scratches. Besides, it provides a textured surface to make you feel better when drawing on the tablet.
Can you draw easily using drawing tablets? Most definitely! You just need to get familiar with the tool and you're good to go. Finding the right drawing tablet can be a daunting task, don't worry, we got you covered! We have handpicked the best drawing tablets and drawing displays for you, and you are sure to find the one you like!

Recommended Drawing Tablets
1. Deco 01 V2
Cost-effective: If your budget is limited, then this Deco 01 V2 must be your affordable drawing tablet. It costs only $59.99.
Natural drawing experience: This good-looking drawing tablet helps you easily obtain a natural drawing experience.
Battery-free stylus: Deco 01 V2 is equipped with a battery-free stylus. This stylus supports up to a 60-degree tilted brush effect, providing smoother and more natural lines and strokes.
2. Deco LW
Simple and exquisite design: This XPPen Deco LW drawing tablet has a simple design with four vibrant colors for you to choose from, which are black, blue, green, and pink.
Long endurance time: 1000 mAh superpower capacity and stable performance help you draw efficiently.
Multiple shortcut keys: Eight efficient shortcut keys will help you get a comfortable and convenient drawing experience.
3. Deco Pro (Gen2)
16K pressure levels: The world's first 16K pressure levels are a surprising breakthrough. The X3 Pro smart chip stylus provides more precise and smooth lines than ever before. It allows you to create subtle lines and more accurate strokes.
Initial response time: Deco Pro (Gen2) has an initial response time down to 90 ms*, 1.5 times faster than before, and 20% more accurate.
Portable design: This drawing tablet’s lightweight and portable design allows you to carry it effortlessly.
Recommended drawing displays
1. Artist 15.6 Pro V2
Screen size and display: The XPPen Artist 15.6 Pro V2 features a 15.4-inch fully laminated display, resolution 1920×1080, equipped with anti-glare film to reduce reflections and visual gaps, color gamut covers 99% sRGB, excellent color performance, suitable for professional painting and design work.
Red dial and shortcut keys: equipped with classic red dial and 8 customizable shortcut keys to improve the convenience and efficiency of workflow.
X3 Pro smart chip stylus: the world's first stylus that supports 16K pressure sensing, with a pressure level of 16384, which is twice as high as the previous generation PA2 pen, with an activation pressure of only 3 grams, supporting 60-degree tilt, and a natural and delicate writing experience. The pen tip is also equipped with an eraser function for quick switching.
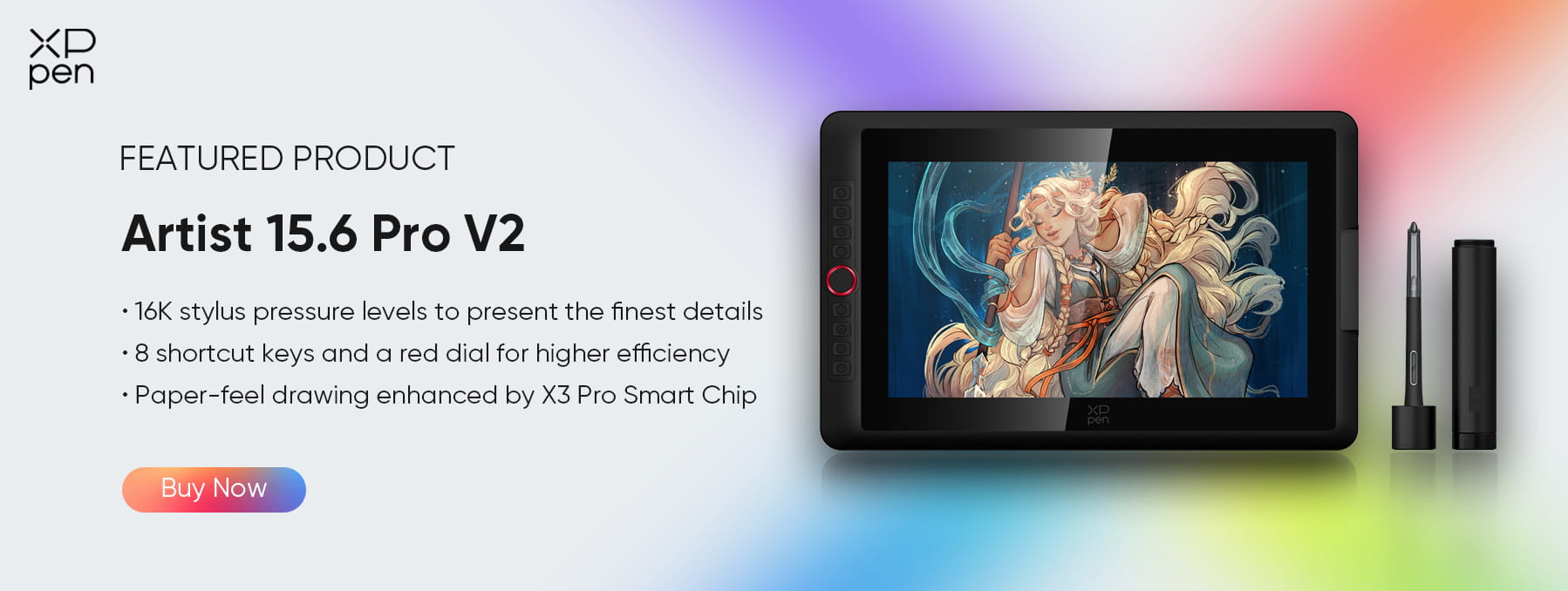
3. Artist 22R Pro
Large display: The XPPen Artist 22R Pro features a large 21.5-inch display and 1080p resolution. You can draw, design, model, and draw directly on this drawing display.
Great connectivity: The Artist 22R Pro is the first graphics display to support USB-C to USB-C connectivity. You can connect an iMac/Mac Book Pro and other Windows computers that support USB-C input directly to the Artist 22R Pro. It provides a high degree of convenience for you.
Customizable shortcut keys: Its 20 customizable shortcut keys make your drawing process more comfortable and efficient.
Conclusion
Excellent drawing tablets and drawing displays ensure smooth creation in the drawing. More and more creators and painters are turning to drawing tablets instead of traditional drawing tools. With the development of the times, they also want a more comfortable and efficient experience in the drawing process.
Get easy-to-use drawing tools, such as drawing tablets or drawing displays, and keep practicing, and you will reach the level you should have.
About Us
Founded in 2005, XPPen is a leading global brand in digital art innovation under Hanvon UGEE. XPPen focuses on the needs of consumers by integrating digital art products, content, and services, specifically targeting Gen-Z digital artists. XPPen currently operates in 163 countries and regions worldwide, boasting a fan base of over 1.5 million and serving more than ten million digital art creators.
Learn moreLooking for the Best Drawing & Design Apps?
Discover essential drawing techniques, expert tips, and the best app recommendations to boost your creativity and master digital art.